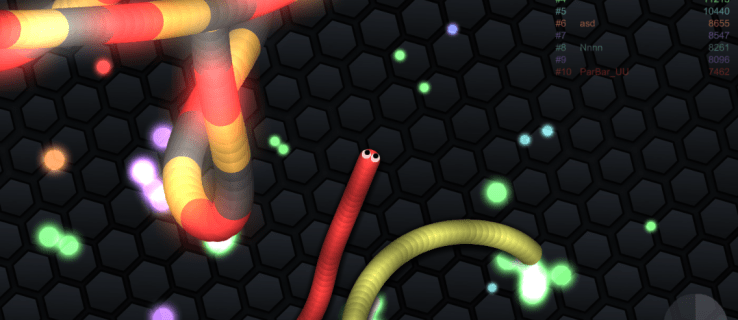Microsoft Word tabulas var būt neticami noderīgas dažādu lietu klāstam. Tie ļauj saskaņot pamatdatus, kārtot rindas, kolonnas un pat visu teikumu vai attēlu izkārtojumu. Pēdējais ir īpaši noderīgs, izmantojot ainavas lapas izkārtojumu.

Ja Microsoft Word jums ir ērtāk nekā Excel vai Google izklājlapas , mēs varam jums parādīt, kā pielāgot tabulas programmas ietvaros.
kā noņemt kodolsintēzi no kodi
Īsai nodarbībai par to, kā panākt, lai tabulas pareizi iekļautos Word sarežģījumos, izpildiet tālāk sniegto apmācību.
Tabulas pielāgošana Office 2011
Tiem, kas joprojām bauda Office 2011:
Lai mainītu tabulas lielumu
- Noklikšķiniet uz Skats cilni un izvēlnes lentē atlasiet Drukas izkārtojums vai Publicēšanas izkārtojums .

- Noklikšķiniet uz tabulas, kuras izmēru vēlaties mainīt.
- Novietojiet kursoru tabulas apakšējā labajā stūrī līdz diagonālās bultiņas ikonai
 parādās.
parādās.
- Paplašiniet tabulas robežu, līdz galds ir vēlamā izmēra.
Lai mainītu rindas augstumu
- Noklikšķiniet uz Skats cilni un izvēlnes lentē atlasiet Drukas izkārtojums vai Publicēšanas izkārtojums .

- Noklikšķiniet uz tabulas, kuru vēlaties pielāgot.
- Novietojiet kursoru uz rindas robežas līdz
 ikona uznirst.
ikona uznirst.
- Velciet rindas robežu, līdz tā sasniedz vēlamo augstumu.
Lai mainītu kolonnas platumu
- Noklikšķiniet uz Skats cilni un izvēlnes lentē atlasiet Drukas izkārtojums vai Publicēšanas izkārtojums .

- Noklikšķiniet uz tabulas, kuru vēlaties pielāgot.
- Novietojiet kursoru uz kolonnas robežas līdz
 ikona uznirst.
ikona uznirst.
- Velciet kolonnas robežu, līdz tā sasniedz vēlamo platumu.
Lai izveidotu vairākas vienāda lieluma rindas vai kolonnas
- Atlasiet kolonnas vai rindas, kuras vēlaties pielāgot, un noklikšķiniet uz Galda izkārtojums cilni.
- Zem sadaļas Šūnu lielums noklikšķiniet uz Izplatīt rindas vai Izplatīt kolonnas .

Tabulas pielāgošana jaunākām Microsoft Office versijām
Tiem no jums, kas savu Microsoft Office atjaunina pēc 2011. gada, vienīgā būtiskā atšķirība ir spēja pielāgot kolonnu un rindu lielumu tieši lentē.
- Vienkārši noklikšķiniet uz jūsu galda, un kopā ar standarta parādīsies jaunas cilnes.

- Noklikšķinot uz noformējuma, lente piedāvā dažādus veidus, kā veidot jūsu galdu.

- Noklikšķinot uz Izkārtojums, lente ļauj pielāgot izmērus.

- Lai mainītu individuāli izvēlēto kolonnu vai rindu lielumu, noklikšķiniet uz šūnas un pēc tam pielāgojiet augstumu un platumu lentes iekšpusē, noklikšķinot uz bultiņām uz augšu vai uz leju blakus attiecīgajai korekcijai. Ja vēlaties, varat arī manuāli ierakstīt garumu.
- Lai mainītu vairāku rindu vai kolonnu lielumu, atlasiet kolonnas un noklikšķiniet uz Izplatīt kolonnas vai atlasiet rindas un noklikšķiniet uz Izplatīt rindas .

Automātiskās pielāgošanas izmantošana, lai automātiski mainītu tabulas lielumu
- Noklikšķiniet uz sava galda.
- Iekš Izkārtojums cilni, jūs atradīsit AutoFit .

- AutoFit parādīs divas iespējas. Lai automātiski pielāgotu kolonnas platumu, izvēlieties AutoFit saturs . Tādējādi visas jūsu kolonnas tiks ievietotas tekstā, vai, ja šūnas ir tukšas, lapas malas. Lai tabulas platumu automātiski pielāgotu tekstam, izvēlieties AutoFit logs .

Lai izslēgtu AutoFit , izvēlieties Fiksēts kolonnas platums no pieejamajām iespējām.
Vietas maiņa tabulā

Šūnu piemales vai atstarpes pielāgošana ir labākais veids, kā pievienot vietu tabulas iekšpusē. Attēlā ir redzamas šūnu malas, kas apzīmētas ar zilu bultiņu, un šūnu atstarpe ir atzīmēta kā oranža.
Lai pielāgotu vai nu piemales, vai atstarpes:
- Izceliet savu galdu.
- Augšā Izkārtojums noklikšķiniet uz cilnes Šūnu robežas .

- Ietvaros Tabulas opcijas lodziņā attiecīgi pielāgojiet mērījumus.

Galda glabāšana uz vienas lapas
Sarežģītākos Word dokumentos var rasties vajadzība pēc papildu tabulām. Parasti tabulas ir diezgan mazas un viegli ievietojamas vienā lapā. Iespējams, ka garākām tabulām var būt kairinoši, ja lapas pārtraukums notiek tabulas vidū.
Lai izvairītos no šīs nepatīkamās sajūtas:
- Atlasiet visas tabulas rindas.
- Standartā Mājas cilnē noklikšķiniet uz Rindu atstatums pogu.

- Izvēlieties Rindu atstarpes opcijas no nolaižamā saraksta.

- Noklikšķiniet uz Līniju un lapu pārtraukumi cilni un pārliecinieties, vai ir atzīmēta izvēles rūtiņa Saglabāt līnijas kopā.

- Klikšķis labi .
Šīs darbības jums būs jāatkārto katrai tabulai ar vienu nelielu izmaiņu. Izceļot tabulu, NE iezīmējiet pēdējo rindu. Lai galds paliktu vesels, tas ir nepieciešams solis. Neaizmirstiet to!
Kā ievietot galdu vienā lappusē Office 10
Daudzi lietotāji joprojām izmanto Microsft’s Office 10, noteikumi ir ļoti līdzīgi iepriekš norādītajiem ar dažiem vienkāršiem pielāgojumiem. Kad esat atvēris vajadzīgo Word dokumentu, dodieties uz cilni Izkārtojums, kas atrodas ekrāna augšdaļā. Ja tas neparādās; Vispirms noklikšķiniet tabulas iekšpusē.
- Klikšķis Izkārtojums pēc noklikšķināšanas tabulas iekšpusē.

- Klikšķis AutoFit atrodas augšpusē esošajā lentē.

- Parādīsies nolaižamā izvēlne; Klikšķis AutoFit saturs .

Izņemot to, abi ir neticami līdzīgi, lai jūs varētu izpildīt iepriekš Office 10 un 11 uzskaitītās darbības.
Microsoft Word tabulas veidnes
Microsoft lietotājiem nodrošina dažas izveicīgas tabulas veidnes. Sākot no kalendāriem līdz rēķiniem, jūs varat atrast perfektu galdu bez visa darba. Lai izveidotu veidni, rīkojieties šādi:
- Atveriet Microsoft Office un augšējā kreisajā stūrī noklikšķiniet uz Fails.
- Noklikšķiniet uz Jauns no veidnes.
- Pārejiet uz augšējo labo stūri un noklikšķiniet meklēšanas joslā.
- Ievadiet visus atslēgvārdus, kurus vēlaties; Tabulas rēķinu kalendārs Satura rādītājs vai pat izvēlne
- Pieejamajā sarakstā atlasiet veidni, kas vislabāk atbilst jūsu dokumenta mērķiem.
Kad tas būs izdarīts, tabula parādīsies Word dokumentā. Tālāk viss, kas jums jādara, ir iepriekš aizpildītajos laukos jāpievieno nepieciešamais saturs.
Veidņu lejupielāde
Tiešsaistē ir pieejamas vairāk veidnes Microsoft veikals un dažādas vietnes. Ja sarakstā esošie neatbilst jūsu vajadzībām; Office varat lejupielādēt perfektu tabulas veidni.
Atkarībā no vietnes, no kuras iegūstat veidni, vienkārši izpildiet sniegtos norādījumus. Saglabājot, datorā mainiet faila atrašanās vietu uz Word.
logi 10 bez cortana
Kad lejupielāde ir pabeigta, atveriet jaunu Word dokumentu un no veidnes noklikšķiniet uz Jauns. Noklikšķiniet uz lejupielādētās veidnes, un tā parādīsies.


 parādās.
parādās.

 ikona uznirst.
ikona uznirst.

 ikona uznirst.
ikona uznirst.