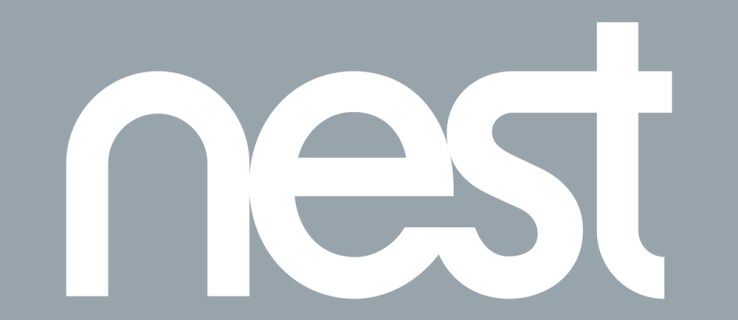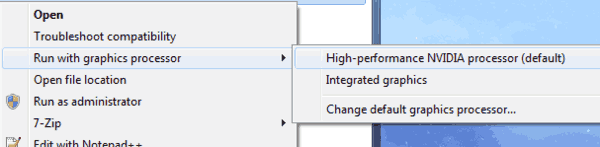Windows 10 piedāvā dažādas iespējas veikt ekrānuzņēmumu, neizmantojot trešo pušu rīkus. Atklāsim tos, lai gūtu visas mūsdienu Windows versijas priekšrocības.
Reklāma
Ļoti bieži, kad es lūdzu savu lietotņu lietotājiem veikt ekrānuzņēmumu, lai novērstu viņu radušās problēmas, viņi sajaukt. Daži no viņiem nezina, kā viņi var uzņemt ekrānuzņēmumu, tāpēc es nolēmu uzrakstīt šo rakstu.
Izmantojiet karsto taustiņu Win + Print Screen

Tastatūrā nospiediet Win + Drukas ekrāns taustiņi vienlaicīgi. (Piezīme: ja izmantojat klēpjdatoru vai planšetdatoru, tam var būt Fn taustiņš, un tastatūras Print Screen taustiņa teksts var būt ievietots lodziņā, un tai pašai taustiņai ir piešķirta kāda cita funkcija, ja Fn netiek turēta nospiesta. Tas nozīmē, ka jums vajadzētu turēt nospiestu taustiņu Fn, lai izmantotu lodziņā pievienoto funkciju. Tātad, ja nedarbojas Win + Print Screen, tad mēģiniet Win + Fn + Print Screen).
Jūsu ekrāns tiks aptumšots pus sekundi, tad tas atgriezīsies normālā spilgtumā. Tagad atveriet šādu mapi:
Šis dators Pictures Screenshots

kā modus izmantot minecraft
Windows to automātiski saglabās failā ar nosaukumu Screenshot () .png. Šo screenshot_number automātiski piešķir Windows, jo tas reģistrā uztur skaitītāju par to, cik daudz ekrānuzņēmumu esat veicis, izmantojot Win + Print Screen metodi. Jūs varat atiestatiet ekrānuzņēmuma skaitītāju sistēmā Windows 10 .
Izmantojiet tikai taustiņu PrtScn (drukas ekrāns):

Nospiediet tikai tastatūras taustiņu PrtScn (Print Screen). Ekrāna saturs tiks uztverts starpliktuvē.
Atveriet Paint un nospiediet Ctrl + V vai lentes cilnē Sākums noklikšķiniet uz Ielīmēt, lai ievietotu starpliktuves saturu. Pēc tam jūs veicat visus nepieciešamos labojumus un saglabājat ekrānuzņēmumu failā.

Padoms. Ja nospiedīsit Alt + Drukas ekrāns , starpliktuvē tiks uzņemts tikai aktīvais logs priekšplānā, nevis viss ekrāns. Turklāt, kā minēts iepriekš, ja, lai izmantotu drukas ekrānu, tastatūrā ir jāizmanto Fn taustiņš, vajadzības gadījumā izmantojiet Fn + Print Screen vai Fn + Alt + Print Screen.
 Bonusa padoms: uzziniet, kā to izdarīt pievienojiet skaņu Windows 10 PrintScreen ekrānuzņēmumam .
Bonusa padoms: uzziniet, kā to izdarīt pievienojiet skaņu Windows 10 PrintScreen ekrānuzņēmumam .
Lietojumprogramma Snipping Tool

Snipping rīks ir vienkārša un noderīga lietojumprogramma, kas pēc noklusējuma tiek piegādāta kopā ar Windows. Tas tika izveidots speciāli ekrānuzņēmumu uzņemšanai. Tas var izveidot lielāko daļu ekrānuzņēmumu veidu - logu, pielāgotu apgabalu vai visu ekrānu.
Sākot ar Windows 10 build 15002, starpliktuvē varat uzņemt ekrāna reģionu. Windows 10 Creators Update nāk ar jaunu funkciju, kas ļauj jums veikt ekrānšāviņu no izvēlētās ekrāna daļas. To var izdarīt, izmantojot tikai karsto taustiņu.
Uz uzņemiet ekrāna apgabala ekrānuzņēmumu sistēmā Windows 10 , kopā nospiediet taustiņus Win + Shift + S uz tastatūras. Peles kursors pārvērtīsies par krustiņu. Atlasiet apgabalu, kuru vēlaties uzņemt, un tā ekrānuzņēmums tiks uzņemts un saglabāts starpliktuvē. Varat arī izveidot saīsne ekrāna reģiona tveršanai operētājsistēmā Windows 10 .
Varat arī izveidot saīsne ekrāna reģiona tveršanai operētājsistēmā Windows 10 .
Tieši tā!