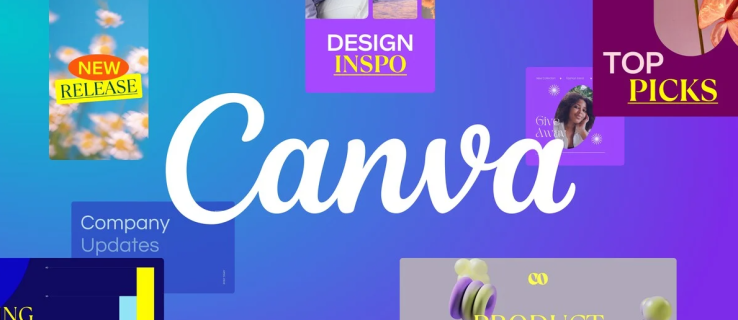Neatkarīgi no tā, vai esat jauns Chromebook datora ekosistēmas lietotājs vai vēlaties uzlabot ikdienas lietošanu ar dažiem jauniem trikiem, Chrome OS ir daudz slēptu noslēpumu, kas jums jāapgūst, sākot lietot Chromebook datoru. Lai gan operētājsistēma lielākajai daļai enerģijas lietotāju var šķist vienkārša - Chrome OS galu galā ir tikai tīmekļa pārlūkprogramma, - gadu gaitā viņu operētājsistēmai Google ir pievienojusi daudz vienkāršu saīsņu un pielāgojumu, lai padarītu lietas mazliet vienkāršākas katram pārlūkam Chrome lietotājs.

Sākot ar maziem īsceļiem un beidzot ar milzīgām izmaiņām, mēs savā jaunākajā ceļvedī esam apkopojuši dažus labākos padomus un ieteikumus jaunajam Chromebook datoram.
Īsceļi, kas jums jāzina
Sāksim ar kaut ko, kas visiem patīk: īsinājumtaustiņi! Pareizi, neraugoties uz to, ka nelabvēļi Chrome OS dēvē par vienkāršu tīmekļa pārlūkprogrammu, Google to iesaiņo ar labumiem, un īsā laikā jautrībai ir iekļauti īsinājumtaustiņi. Protams, jūs saņemat pamatus, kurus visi jau zina, piemēram, patīk Ctrl + X, C un V attiecīgi izgriešanai, kopēšanai un ielīmēšanai, bet vai ir kādi citi saīsnes, ko lielākā daļa jauno lietotāju varētu nezināt? Jūs derat, ka ir - sadalīsim tos.

Sistēmas saīsnes
Mēs sāksim ar dažiem vienkāršiem īsinājumtaustiņiem, lai padarītu jūsu Chrome lietošanu mazliet ātrāku un vienkāršāku katru dienu. Lai gan jūs, iespējams, neizrakstāties no Chromebook datora bieži, to ir viegli izdarīt, noklikšķinot tikai uz Ctrl + Shift + Q . Ja divreiz izmantojat īsinājumtaustiņu, varat ātri pārslēgt lietotājus.
Nepieciešams piekļūt failiem? Alt + Shift + M atvērs failu pārlūku un, ja jums ir nepieciešams apskatīt slēptos sistēmas failus, Ctrl +. (periods) piekļūs visiem failiem, kurus Chrome OS slēpj no jums. Jūs pat varat priekšskatīt failus failu pārlūkprogrammā, atlasot failu ar peli un nospiežot Space.
Ja jums displeja apakšdaļā ir ātri jāatver viens no pirmajiem astoņiem lietotnes saīsnēm plauktā, Alt + (1–8) atvērs atbilstošo numurēto lietotni; Alt + 9 atvērs pēdējo lietotni jūsu plauktā.
Displeja saīsnes

Dažreiz jums var būt nepieciešams mainīt datora displeju, taču iestatījumu izvēlne var būt nedaudz mulsinoša vai grūti sekojama. Ir labi; vissvarīgākos displeja iestatījumus var mainīt tikai ar īsinājumtaustiņiem. Chrome OS nav labākais, ja nepieciešams mainīt augstas izšķirtspējas, 1080p (vai augstāku) displeju mērogošanu.
Displejā var būt grūti lasīt tekstu un ikonas. Ja jums ir jāmaina displeja izšķirtspēja, vienkārši pieskarieties Ctrl + Shift un + vai - lai palielinātu vai samazinātu izšķirtspēju pēc nepieciešamības. Ja jūs pastāvīgi maināt izšķirtspēju, tas var ietaupīt daudz laika.
Ja neesat pārliecināts, kāda ir displeja noklusējuma izšķirtspēja, vienkārši pieskarieties Ctrl + Shift + 0 lai to pilnībā atiestatītu.
Un vēl viens kārtīgs displeja iestatījums - ja kādreiz esat atvēris nepareizi pagrieztu PDF failu, jūs zināt, kādas sāpes sagriež kakls vai neveikli turat ierīci, lai lasītu dokumentu. Pārlūkā Chrome OS tā nav problēma: pieskarieties Ctrl + Shift + un displejs pagriezīsies par 90 grādiem. Turpiniet pieskarties saīsnei, lai turpinātu griezties vai atgrieztos standarta displejā.
Pārlūka saīsnes

Protams, jūs, iespējams, zināt daudzus pārlūkprogrammas īsinājumtaustiņus, ja esat ilgstošs pārlūka Chrome lietotājs, taču mums tomēr jāpiemin daži mazāk zināmi iestatījumi. Noklikšķinot, varat ātri ritināt līdz pašreizējās tīmekļa lapas augšai vai apakšai Ctrl + Alt + (augšupvērstā bultiņa) vai (lejupvērstā bultiņa) , un lapu uz augšu un uz leju var sasniegt, sitot Alt / Search + (augšupvērstā bultiņa) vai (lejupvērstā bultiņa) . Ja vēlaties tuvināt vai tālināt konkrētu lapu, Ctrl un + vai - kontrolēs jūsu tālummaiņas līmeni atsevišķās lapās un Ctrl + 0 atiestatīs tālummaiņas līmeni.
Ja jums ir jāatver saite jaunā cilnē, turot taustiņu Ctrl noklikšķinot uz saites, tas tiks izdarīts. Kamēr turot Alt kamēr noklikšķināšana ir ar peles labo pogu noklikšķiniet uz saites. Noklikšķinot, varat saglabāt pašreizējo lapu kā grāmatzīmi Ctrl + D , un jūs varat atrast konkrētu tekstu lapā, nospiežot Ctrl + F .
Viens no visnoderīgākajiem saīsnēm, mēģinot virzīties uz URL, ierakstiet tekstu URL joslā un pēc tam nospiediet Ctrl + Enter lai automātiski ievietotu URL “www.” un “.com”. Vēl viena pārlūka saīsne: visi zina Ctrl + H atvērs jūsu vēsturi, bet, ja jums ir nepieciešams apskatīt iepriekšējās lejupielādes, Ctrl + J pārlūkā Chrome parādīs lejupielāžu lapu. Diezgan noderīgas lietas.

Komunālie pakalpojumi un citas saīsnes
Šeit ir tikai vēl daži dažādi īsceļi, kas, mūsuprāt, ir patiešām noderīgi. Pirmkārt, viena no vissvarīgākajām, visgrūtāk atrodamajām saīsnēm ir iespēja veikt ekrānuzņēmumus pārlūkā Chrome OS, taču patiesībā tas ir diezgan viegli. Ekrānuzņēmumu uzņemšanai ir divi dažādi veidi.
Pirmais, Ctrl + , uzņems visa displeja ekrānuzņēmumu, bet otrais Ctrl + Shift + , iespējos kursoru jūsu displejā. Velciet kursoru ap ekrāna apgabalu, kurā vēlaties uzņemt, un daļējais ekrānuzņēmums tiks saglabāts jūsu sistēmas atmiņā.
Vēl viens slēpts saīsne: Chromebook datoriem nav burtiņa taustiņa, un bēdīgi slaveno pārslēgu aizstāj ar meklēšanas funkciju.
Chrome OS operētājsistēmā tomēr netrūkst lielo burtu bloķēšanas - drīzāk tas ir vienkārši paslēpts. Lai piekļūtu tam, vienkārši turiet Alt un pieskarieties pogai Meklēt. Displejā parādīsies uznirstošais logs, kas paziņos, ka ir ieslēgts lielais burts, un jūsu plaukta informācijas panelī parādīsies ikona, līdz jūs atspējosit lielo burtu bloķēšanu ar to pašu saīsni.
Un, hei, ja aizmirstat kādu no šiem īsinājumtaustiņiem vai vēlaties uzzināt tos, kurus šeit neminējām, vienkārši pieskarieties Ctrl + Alt +? (jautājuma zīme) lai skatītu katra Chrome OS saīsnes tastatūras karti.
izslēgt komentārus par facebook ierakstu

Palaišanas triki un kniebieni
Jūs, iespējams, nezināt, bet tāpat kā Android, arī Chrome izmanto palaidēju kā veidu, kā sākt lietotnes, tīmekļa lapas, spēles un daudz ko citu. Chrome palaidējs nav tik pilnībā aprīkots kā daži palaidēji, kurus esam redzējuši Android ierīcēs, taču tas nenozīmē, ka no darbvirsmas nav neviena glīta trika, kam nebūtu nepieciešams palaist citas lietojumprogrammas vai Chrome cilnes.
Daudzi no šiem padomiem ir atkarīgi no apļa ikonas izmantošanas izvēlnē ekrāna apakšējā kreisajā stūrī, tādēļ, ja vēl neesat iepazinies ar šo izvēlni, tas ir arī lielisks veids, kā to izdarīt.

Tātad vispirms: lietotņu palaidējam ir daudz slēptu funkciju, tostarp palaidēja izmantošana kā kalkulators, tā arī kā vienības pārveidotājs. Tā kā lietotņu palaidēja meklēšana darbojas kā Google meklēšana, arī šeit var darboties jebkurš triks, ko jūs zināt, lai meklētu saturu Google tīklā. Piemēram, ja jums ātri jāpārbauda vienkārša formula, vienkārši ievadiet to lietotņu palaidējā (kas tiek palaists vai nu no apļa ikonas plaukta kreisajā stūrī, vai arī nospiežot meklēšanas pogu Chromebook datora tastatūrā). Jums pat nebūs jānospiež Enter - jūsu atbilde tiks parādīta darbvirsmas centrālajā lodziņā.
Tas pats attiecas arī uz vienību konvertēšanu, tāpēc varat mēģināt ievadīt 4 jūdzes pēdās vai 3 collas centimetros, un atbilde tiks parādīta bez nospiešanas meklēšanas pogas. Ja atbilde nav redzama, nospiežot taustiņu Enter, pārlūkprogrammā tiks ielādēta lapa, kurā varat atrast atbildi, izmantojot visas Google meklēšanas funkcijas.

Šeit ir vēl viens triks: jūs varat izmantot šo lietotņu palaidēju, lai atvērtu lietotnes ar balsi, līdzīgi kā jūs izmantotu operētājsistēmā Android. Iestatījumos jums ir jāiespējo opcija, taču tas ir ļoti vienkārši. Atveriet iestatījumu lietotni, piekļūstot izvēlnei, izmantojot paziņojumu centru displeja apakšējā labajā stūrī, un meklēšanas lodziņā ierakstiet Labi Google.
Lai sāktu meklēšanu ar balsi, attiecīgajā meklētājprogrammas iestatījumu kartītē ieslēdziet opciju Iespējot “OK Google”. Atrodoties šajā ekrānā, ieteicams apsvērt iespēju iespējot “Google tagad” kartes arī lietotņu palaidējam.
Tagad, lai sāktu meklēšanu, tā vietā, lai nospiestu šo meklēšanas pogu, varat vienkārši pateikt Labi Google tāpat kā ar jebkuru tālruni, planšetdatoru vai Google Home ierīci. Jums pat nav jābūt atvērtai lietotnei - to varat izdarīt, izmantojot jebkuru jaunu cilni, lietotņu palaidēju vai paša Google vietni. Tāpat kā ar jebkuru citu jūsu ierīci, arī Google sazināsies ar jums, vienlaikus parādot meklēšanas rezultātus arī jūsu Chromebook datora ekrānā.

Vēl viens veikls triks jūsu palaidējam: varat sadalīt lietotnes mapēs, lai daudz vieglāk atrastu savas lietojumprogrammas. Palaidiet lietotņu palaidēju, nospiežot meklēšanas pogu un attiecīgajā sarakstā atlasot Visas lietotnes. Apskatot instalēto lietotņu sarakstu, atlasiet to, kuru vēlaties izmantot mapes startēšanai.
Velciet un nometiet lietotni citas lietotnes augšpusē, lai izveidotu mapi. Lai piekļūtu tikko izveidotajai mapei, vienkārši pieskarieties mapes ikonai ar peli vai pirkstu. Mapi varat nosaukt šīs izvēlnes iekšpusē šī displeja augšdaļā.
Slēptās sistēmas lietotnes un funkcijas
Protams, mēs pieminējām, ka lielajā slēdzenē ir iekļauta Chrome OS - tā ir vienkārši paslēpta aiz īsinājumtaustiņa. Bet ir daudz citu līdzīgu slēptu lietotņu un funkciju, kas ir maskētas vai apraktas Chrome OS iekšpusē, kas var nedaudz atvieglot vai uzlabot jūsu ikdienas lietošanu.
Lai gan ne visiem lietotājiem šie pielāgojumi būs nepieciešami, mēs esam uzsvēruši trīs labākās Google slēptās funkcijas, kuras lielākā daļa lietotāju varēs izmantot. Apskatīsim.

Mūsu pirmā slēptā lietotne: uzdevumu pārvaldnieks. Tas ir pareizi - neskatoties uz to, ka Chrome OS pamatā ir pārlūkprogramma, Chrome OS ir iebūvēts uzdevumu pārvaldnieks, kuru lietotāji var izvietot ikreiz, kad cilne, paplašinājums vai Chrome lietotne sasalst un paņem jūsu Chromebook datoru.
Līdzīgi kā Windows vai macOS, palaižat Chrome OS uzdevumu pārvaldnieku ar īsinājumtaustiņu: Meklēt + Esc . Jūs varat arī izmantot Shift + Esc lai palaistu uzdevumu pārvaldnieku, taču jūs saņemsit brīdinājumu, ka saīsne ir pārvietota, un mēs neesam pārliecināti, cik ilgi varēsiet izmantot taustiņu Shift, lai piekļūtu.
Uzdevumu pārvaldnieks darbvirsmā tiek palaists kā savs logs un darbojas tāpat kā jebkurš cits uzdevumu pārvaldnieks. Parādīsies katra Chrome fona cilne, paplašinājums un lietotne, kas darbojas fonā, un jūs varat kārtot, pamatojoties uz procesora lietojumu, atmiņas patēriņu vai alfabētiskā secībā. Iezīmējiet jebkuru uzdevumu, kas jums jāaizver, un nospiediet pogu Beigt procesu loga apakšdaļā. Kad esat pabeidzis uzdevumu pārvaldnieku, vienkārši izejiet ārā tāpat kā jebkurā citā logā.

Nākamais: viesa režīms. Pareizi, jūs varat droši nodot savu Chromebook datoru ikvienam, kam nepieciešams izmantot jūsu klēpjdatoru, zinot, ka viņam nebūs piekļuves nevienam no jūsu datiem, parolēm vai lietojumprogrammām.
Tāpat kā lielākajai daļai mūsu ceļveža padomu, lai sāktu darbu, jums būs jāpiedalās iestatījumu izvēlnē un sadaļā Cilvēki atlasiet Pārvaldīt citas personas. Šīs izvēlnes iekšpusē atradīsit slēdzi Iespējot viesu pārlūkošanu. Vienkārši uzvelciet to, un tas ir gandrīz viss.
kā lietot lukturīti mirušā dienasgaismā
Izrakstoties no sava lietotāja Chromebook datorā, jūs atradīsit iespēju ielādēt viesa režīmu, dodot saviem draugiem vai ģimenes locekļiem iespēju pārlūkot tīmekli vai pārbaudīt viņu e-pastu, neiedziļinoties nevienā no jūsu kontiem vai iestatījumiem.

Vēl viena slēpta funkcija: lai gan Chrome OS ir īpaša mape Lejupielādes, tā tiek sinhronizēta arī ar Google disku, tieši failu pārlūkā iebūvējot saiti uz jūsu diska kontu. Tā kā lielākajai daļai Chromebook datoru ir mazs daudzums vietējās krātuves, ieteicams apsvērt iespēju mainīt savu lejupielāžu galamērķi uz savu Google diska kontu.
Tas joprojām būs redzams tieši jūsu failu pārlūkprogrammā, kā parasti, un jums būs papildu priekšrocība, ja varēsit skatīt savus failus jebkurā ierīcē, kurā esat pierakstījies Google diskā. Lai iespējotu šo funkciju, vēlreiz atveriet iestatījumu izvēlni un šoreiz displeja apakšdaļā nospiediet Rādīt papildu iestatījumus. Atrodiet sadaļu Lejupielādes vai meklējiet to, izmantojot meklēšanas funkciju iestatījumu augšdaļā.
Jūs redzēsiet dažus dažādus iestatījumus; mēs meklējam atrašanās vietu. Noklikšķiniet uz pogas Mainīt iestatījumu labajā pusē un atlasiet savu Google diska mapi vai jebkuru mapi Diskā. Varat arī izmantot šo metodi, lai saglabāšanas mērķi mainītu uz SD vai microSD karti.
Paplašinājumi visiem
Lai gan Firefox popularizēja ideju par paplašinājumu izmantošanu, lai pievienotu funkcionalitāti garlaicīgām vecajām pārlūkprogrammām, Chrome bija pārlūks, kas patiešām ieviesa šo ideju mūsdienu laikmetā. Pārlūkam Chrome ir tik daudz trešo pušu paplašinājumu. Google piedāvā visu paplašinājumu veikalu, lai pārlūkotu un pievienotu jūs interesējošus paplašinājumus.
Jūsu Chromebook datorā ir pat daži iepriekš instalēti, taču, ja meklējat vairāk paplašinājumu, kas palīdzētu ikdienas pārlūkošanā, pārbaudiet dažus no šiem ieteikumiem. Tos ir viegli pievienot un instalēt - tikai ar dažiem klikšķiem, un viss ir paveikts!

- Mīļais - Medus ir viens no mūsu iecienītākajiem iepirkšanās paplašinājumiem un gandrīz glābiņš, kad nepieciešams iepirkties tiešsaistē un meklēt labākos piedāvājumus. Medus automātiski meklēs un izmantos jebkuru kupona kodu, ko tas var veikt, izrakstoties no gandrīz jebkuras vietnes, tostarp Amazon, Walmart, Newegg un vēl daudz vairāk. Lietotne darbojas gandrīz automātiski un Chrome interneta veikalā vidēji tiek rādītas piecas no piecām zvaigznēm.
- Izslēdziet gaismu - Nē, tas neizdosies, lai jūsu dators kontrolētu visas gaismas jūsu mājā. Tomēr tas padara blāvu vietu ap YouTube un citiem līdzīgiem video atskaņotājiem, padarot jūsu videoklipu vieglāk izceļas un mazāk traucē. Pēc noklusējuma tas ir izslēgts un ieslēdzas tikai tad, kad vēlaties. Lietotne ir īpaši viegla, un papildus YouTube tā darbojas ar Hulu, Dailymotion un daudz ko citu.
- LastPass - Runājot par drošību, jūs nevarat būt pārāk piesardzīgs. LastPass atvieglo visu paroļu glabāšanu vienā vietā, nejaušu jebkura garuma un rakstzīmju kombinācijas paroļu ģenerēšanu un paroļu automātisko aizpildīšanu. Tas ir viens no labākajiem paroļu pārvaldniekiem tirgū, daļēji tāpēc, ka to ir viegli iestatīt un tam ir pilnīgi bezmaksas līmenis.
- uBlock izcelsme - Mūsdienās arvien vairāk cilvēku lieto reklāmu bloķētājus, un ir viegli saprast, kāpēc. Daži reklāmu tīkli pēdējā laikā ir kļuvuši mazliet pārāk nekontrolējami, jo lielas pilnekrāna reklāmas neļauj jums skatīt saturu, bet citas reklāmas nozog jūsu personas datus. Kaut arī AdBlock Plus ir viens no populārākajiem bloķētājiem, mēs iesakām jaunāku un mazāk pazīstamu uBlock Origin, daudz vieglāku reklāmu bloķētāju, kas patērē gandrīz tikpat daudz atmiņas kā AdBlock Plus, vienlaikus piedāvājot tādas pašas spējas.
- Google tulkotājs - Lai gan jūs, iespējams, nelietojat to bieži, Google tulkotājs var ietaupīt daudz laika, ja ielādējat lapu svešvalodā vai neatpazīstat vārdu. Tas var ātri un viegli tulkot gan atsevišķus teikumus, gan veselas teksta lapas, veicot tikai pāris klikšķus, tādējādi ietaupot daudz laika un neapmierinātību, ja nezināt avota valodu.
- Pašlaik - Viens no mūsu iecienītākajiem jauno cilņu modifikatoriem ir Pašreiz, kas atsvaidzina jūsu jauno cilnes lapu ar faktisku informāciju, kuru varat izmantot, lai gūtu labumu jūsu ikdienas dzīvē. Vietne Saites uz visskatītākajām lapām Vietne pašlaik parāda jūsu pašreizējo laiku un laika apstākļus, kā arī paplašināto prognozi nākamajām dienām. Pašlaik ir krāšņs, ar izcilām krāsām, tipogrāfiju un vizuāliem efektiem, piemēram, zvaigžņotām naktīm. Ja vēlaties jaunu pārlūkprogrammas izskatu, pārbaudiet šo.
- Kabata - Šis nebūtu Chrome labāko paplašinājumu saraksts, neminot Pocket. Ja esat ieinteresēts tiešsaistes rakstu un multivides patērētājs, Pocket palīdz vēlāk saglabāt un sinhronizēt rakstus, videoklipus un visu citu starp ierīcēm. Jūs varat saglabāt rakstus bezsaistes patēriņam, varat lasīt rakstus uzlabotā lasīšanas skatā, un viss tiek sinhronizēts starp planšetdatoru, tālruni un klēpjdatoru.
Avārijas gadījumā izsitiet stiklu
Kad esat aizņemts, pielāgojot Chromebook datoru, piekļūstot slēptajiem failiem un mapēm un instalējot daudz lietojumprogrammu un paplašinājumu, varat aizmirst, ka Chromebook dators joprojām ir dators, kurā ir kļūdas un gadījuma rakstura avārijas.
Lai gan lielāko daļu no tām var novērst, veicot vienkāršu atsāknēšanu, dažreiz jūs varat iet mazliet par tālu, mēģinot mainīt Chrome OS pieredzi, un datoram būs nepieciešama rūpīga atiestatīšana, lai atgrieztos darba kārtībā. Tomēr Google domāja par nākotni un izstrādāja Chromebook atkopšanas utilītu, kas var palīdzēt, ja kādreiz rodas nopietna problēma.
Chromebook datoriem nav atkopšanas nodalījumu, piemēram, lielākajai daļai Mac vai personālo datoru - ierīcē iekļautajā zibatmiņas krātuvē vienkārši nav pietiekami daudz vietas. Labās ziņas: ārēju atkopšanas ierīci klēpjdatoram ir patiešām viegli izgatavot, un viss, kas jums nepieciešams, ir 4 GB vai lielāka SD karte vai zibatmiņas disks.
kā es varu ieslēgt nakts režīmu hromam

Dodieties uz Chrome interneta veikalu un paņemiet Chromebook atkopšanas utilīta savai ierīcei. Tā ir maza lietderība, un, lai arī tā nav īpaši augsti novērtēta, vairums sūdzību rodas no vairākām problēmām, kad lietotāji nespēj izmantot savus īpašos zibatmiņas diskus, tāpēc, iepriekš izlasot dažus ieteikumus, pārliecinieties, vai ierīce tiek atbalstīta.
Ja jums jau ir problēmas ar Chromebook datoru, lietderību varat izmantot arī jebkurā Mac vai personālajā datorā. Izmantojot utilītu, vienkārši ievadiet savu modeli vai ievadiet modeļa numuru dotajā laukā un ievietojiet atmiņas ierīci datorā.
Atkopšanas utilīta palīdzēs jums izveidot atkopšanas atslēgu, un, tiklīdz tā būs pieejama, jūs būsiet drošībā, ja kaut kas notiks ar jūsu ierīci. JA jums rodas problēma, kurā jūsu Chromebook datorā tiek parādīta Chrome OS, trūkst vai ir bojāta kļūda, vienkārši ievietojiet atkopšanas datu nesēju, kuru izveidojāt, izmantojot utilītu, un jūs saņemsiet norādījumus par Chromebook datora atkārtotas instalēšanas instrukcijām.
Lai gan jums nekad nevajadzēs lietot atkopšanas atslēgu savai ierīcei, tomēr ieteicams turēt to tikai ārkārtas gadījumiem. Tā var būt atšķirība starp sava lielā papīra vai prezentācijas aizpildīšanu vakarā pirms tā iestāšanās un saskares ar neveiksmēm vai apmulsumu darbā vai skolā.
Tikai pieredzējušiem lietotājiem
Ja ceļvedī esat nonācis tik tālu un joprojām meklējat vēl dažus pielāgojumus un izmaiņas savam Chromebook datoram, iespējams, esat lietpratējs lietotājs, kurš meklē kādu papildu funkcionalitāti. Mēs esam jūs informējuši. Labākais padoms Chromebook datora papildu lietošanai ir Linux instalēšana Chromebook datorā, un mums ir pieejams viss ceļvedis. pārbaudiet šeit vai izmantojot saiti lapas augšdaļā. Linux instalēšana Chromebook datorā ir patiešām vienkārša, lai gan ne bez tā, ka tiek sadalīta pietiekami liela daļa risku.
Mūsu ceļvedis iepazīstina jūs ar katru soli, izmantojot programmu, kuru izstrādājis Google darbinieks ar nosaukumu Crouton. Kad esat pabeidzis, jūsu Chromebook datorā joprojām darbosies Chrome OS, taču jūs varēsiet sānu palaist Linux displejā Xfce4.
Sākot ar spēlēm un beidzot ar attīstību, Linux palaišana Chromebook datorā var mainīt ierīces ikdienas lietošanu, tādēļ, ja esat gatavs ķerties pie lietas, skatiet mūsu ceļvedi.

Tomēr mums nav padomu. Iespējams, vēlēsities to pārbaudīt: atbloķējot Chromebook datoru ar tālruni. Chromebook datoriem ir nepieciešama jūsu Google parole katru reizi, kad atbloķējat ierīci. Tas var ātri kļūt kaitinošs, ja jums ir sarežģīta parole - vai ja izmantojat LastPass, kā jau minējām iepriekš.
Par laimi, Chrome OS spēlē labi ar Android, gandrīz kā atslēga slēdzenei. Atveriet iestatījumu izvēlni un lapas apakšdaļā noklikšķiniet uz Rādīt papildu iestatījumus. Atrodiet Smart Lock, izmantojot meklēšanas funkciju un iestatīšanu, lai tālruni savienotu pārī ar Chromebook datoru. Ja tā nav, pārliecinieties, vai abās ierīcēs ir iespējots Bluetooth. Iestatīšanas process aizņem tikai dažus mirkļus, un pēc tam jūs varēsit atbloķēt Chromebook datoru, atbloķējot tālruni. Ņemiet vērā, ka, lai izmantotu šo kniebienu, viedtālrunī ir nepieciešama bloķēšana.

Ja ar to nepietiek, lai apmierinātu vajadzību pēc jaunām funkcijām, mums ir vēl viens triks: piedevām Chrome kanāli. Tā kā Chrome OS tiek atjaunināta vienlaikus ar pārlūkprogrammas versiju, varat mainīt Chrome versiju vienādi, bez nepieciešamības instalēt papildu programmatūru.
Papildus noklusējuma stabilajam kanālam Google piedāvā Beta un Developer kanālus, kas nodrošina jaunas, nepārbaudītas funkcijas un dažos gadījumos arī daudz kļūdu. Ja esat gatavs pievērsties priekšrocību problēmām, atveriet iestatījumu displeju un noklikšķiniet uz Par Chrome OS, lai skatītu sistēmas informāciju. Paneļa apakšdaļā nospiediet detalizētu izveidoto informāciju, un jums tiks lūgts mainīt izmantoto Chrome versiju.
Ja jūs domājat, kāda ir katra versija, Google dara labu darbu sadalot katru kanālu šeit . Īsā versija
- Stabila: pilnībā pārbaudīta Chrome versija, kas tiek atjaunināta ik pēc 2–3 nedēļām ar nelielām izmaiņām un ik pēc 6 nedēļām - lielām izmaiņām.
- Beta: ļauj lietotājam pārbaudīt gaidāmās izmaiņas, vienlaikus saglabājot zemu risku. Beta tiek atjaunināta katru nedēļu, un galvenie atjauninājumi tiek veikti ik pēc 6 nedēļām, līdz mēnesim pirms Stable.
- Izstrādātājs: jaunākās no jaunajām funkcijām, taču ļoti nepārbaudītas un ļoti nestabilas. Izstrādātājs tiek atjaunināts vienu vai divas reizes nedēļā.
Mēs iesakām pāriet tikai uz Beta; Izstrādātāja kanāls ir nedaudz nestabils, nekā patiks lielākajai daļai lietotāju. Kad būsiet veicis izmaiņas, Chromebook dators tiks restartēts jaunākā versijā. Jūsu Chromebook dators tiks izdzēsts tikai tad, ja pāriet uz stabilāku versiju (ti, izstrādātāju uz beta versiju vai beta versiju uz stabilu), tāpēc ņemiet to vērā, pirms ienirstat tieši izstrādātāja izdevumā.