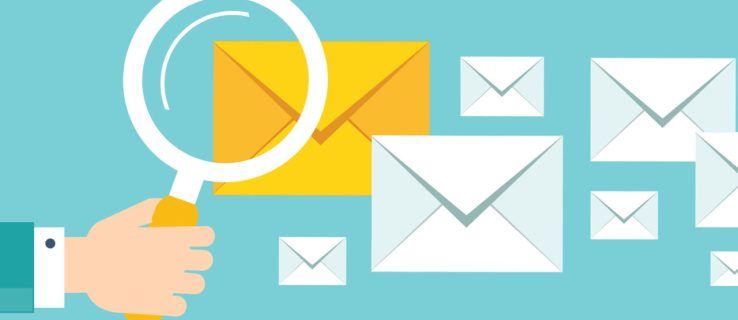Vai jūs mēģināt sadalīt cieto disku, lai instalētu Windows, izmantojot Mac Boot Camp? Vai arī to nevar izdarīt manuāli, izmantojot Disk Utility? Tu neesi viens. Tā ir izplatīta problēma, ar kuru ir saskārušies daudzi Mac lietotāji. Par laimi, kļūdas novēršana ir diezgan vienkārša. Ja Boot Camp vietā redzat tekstu “Jūsu disku nevarēja sadalīt”, to var novērst.

Vairāku operētājsistēmu palaišana vienā mašīnā ir lielisks veids, kā spēlēt kopā ar citām OS, izmantot OS specifiskas programmas un eksperimentēt, nepērkot citu datoru. Man ir Windows mašīna, kurā darbojas Hackintosh, un Mac, kurā darbojas Bootcamp operētājsistēma Windows 10. Es eksperimentēju ar katru OS un varu simulēt kļūdas, ar kurām saskaras datoru remonta klienti, lai es varētu ātrāk novērst viņu problēmas.

leģendu līgas izsaucēja vārda maiņa
Boot Camp
Kad Mac kļuva par Intel bāzētu, vairāku operētājsistēmu sāknēšanas iespēja kļuva par realitāti. Tā pati procesora arhitektūra nozīmēja, ka atšķirības starp Mac OS X un Windows varēja atdarināt programmatūrā, padarot katru citu pieejamu, kaut arī tās darbojas pilnīgi atšķirīgi.
Boot Camp ir Apple programma, kas ļauj dubultot jūsu Mac sāknēšanu ar Windows. Tas izveido atsevišķu nodalījumu un sāknēšanas ielādētāju, kas liks jums izvēlēties operētājsistēmu, kad, palaižot Mac, turot nospiestu taustiņu Option. Lielāko daļu laika tas darbojas nevainojami, dažreiz tas rada tādu kļūdu kā ‘Jūsu disku nevarēja sadalīt’.
Disku nevarēja sadalīt
Vienīgie gadījumi, kad esmu redzējis kļūdas “Jūsu disku nevarēja sadalīt”, ir bijuši vecākos Mac datoros, kuri jau kādu laiku ir izmantoti. Es to neesmu redzējis jaunākos Mac vai nesen neiegūtos. Tas man liek domāt, ka ziņojumu izraisa kāda veida kļūda failu sistēmā. Tas šķiet pietiekami nopietns, lai novērstu sadalīšanu, bet nav pietiekami nopietns, lai ietekmētu normālu darbību.
Windows 8.1 pielāgotās tēmas
Neatkarīgi no cēloņa, labojums ir diezgan vienkāršs. Šim labojumam ir divi posmi. Pirmais solis novērsīs kļūdu daudzās situācijās. Ja tas jums to neizlabo, izmēģiniet otro. Dublējiet savu Mac, ja nepieciešams, kaut kas slikts. Tad:
- Palaidiet Disk Utility no Utilities.
- Kreisajā pusē atlasiet savu disku un atlasiet Verificēt disku.
- Ļaujiet pārbaudīt, vai diskā nav kļūdu, un atlasiet Remonta disks, ja lietderība to atrod.
- Pārstartējiet un mēģiniet vēlreiz Boot Camp.
Ja verifikācijā netiek konstatētas kļūdas vai tās netiek novērstas, bet joprojām tiek rādīts paziņojums “Disku nevarēja sadalīt”, izmēģiniet nākamo labojumu.
- Izslēdziet savu Mac.
- Ieslēdziet to vēlreiz un turiet nospiestu Command + S, lai piekļūtu viena lietotāja režīmam.
- Atveriet komandu uzvedni, ierakstiet ‘/ sbin / fsck-fy’ un nospiediet taustiņu Enter. Ļaujiet procesam pabeigt.
- Ierakstiet “reboot” un nospiediet taustiņu Enter.
- Vēlreiz palaidiet Disk Utility un ļaujiet procesam pabeigt.
- Atkārtoti mēģiniet sāknēšanas nometni.
Šis otrais solis ir arī kļūdu pārbaude, bet dziļākā līmenī. Ja pirmais labojums nedarbojas, tas noteikti jādara.

Boot Camp izmantošana dubultai sāknēšanai ar Windows
Ja vēlaties dubultā palaist Mac OS X ar Windows, varat izmantot iebūvēto Boot Camp, lai sadalītu disku gatavs instalēšanai. Lai instalētu, jums būs nepieciešama likumīga Windows kopija, bet viss pārējais ir iekļauts OS X. Lūk, kā Windows iestatīt Mac datorā.
- Pārejiet uz Utilities un atlasiet Boot Camp Assistant.
- Asistentā atlasiet Turpināt un pēc uzvednes atlasiet ‘Lejupielādēt Windows atbalsta programmatūru šim Mac’.
- Atlasiet Turpināt un pēc uzaicinājuma ievadiet savu Apple ID.
- Atlasiet Enter, lai lejupielādētu un instalētu visu nepieciešamo.
- Pielāgojiet slīdni, lai izmērītu jauno Windows nodalījumu, kad to pieprasa Boot Camp palīgs. Lai labi darbotos, Windows būs nepieciešams vismaz 20 Gb.
- Atlasiet Partition, lai viss notiktu.
- Instalējiet Windows instalācijas datu nesēju, tiklīdz Boot Camp Assistant ir pabeidzis nodalījumu.
- Atlasiet Sākt instalēšanu, un jūsu Mac to darīs. Procesa ietvaros var būt pāris atkārtotas palaišanas.
- Kad tiek prasīts, atlasiet Pielāgota instalēšana un izvēlieties BOOTCAMP nodalījumu.
- Atlasiet Diska opcijas un pēc tam Formatēt, lai sagatavotu nodalījumu operētājsistēmai Windows.
- Izpildiet Windows instalēšanas vedni, jo tas liek ievadīt. Atlasiet iestatījumus, kas ir vispiemērotākie jūsu vajadzībām.
- Kad tas ir pabeigts, noņemiet Windows instalācijas datu nesēju.
Esiet ļoti piesardzīgs, veicot 9. darbību, lai izvēlētos pareizo nodalījumu, kurā instalēt Windows. Pārliecinieties, vai esat izvēlējies nodalījumu, kuru izveidojāt agrāk, pretējā gadījumā jūs varat pārrakstīt savu MAC OS X instalāciju. Kad es to izdarīju, Boot Camp palīgs to nosauca par BOOTCAMP. Jūsu var atšķirties, tāpēc, izvēloties pareizo nodalījumu, izvēlieties uzmanīgi.
vai snapchat ir tālruņa numurs
Ielādējot sistēmu Windows, tai jāatjaunina draiveri un tas pats, kā tas būtu parastā Windows datorā. Tagad viss, kas jums jādara, ir boot laikā, turot nospiestu taustiņu Option, lai piekļūtu sāknēšanas iekrāvējam, lai izvēlētos, kuru OS ielādēt!