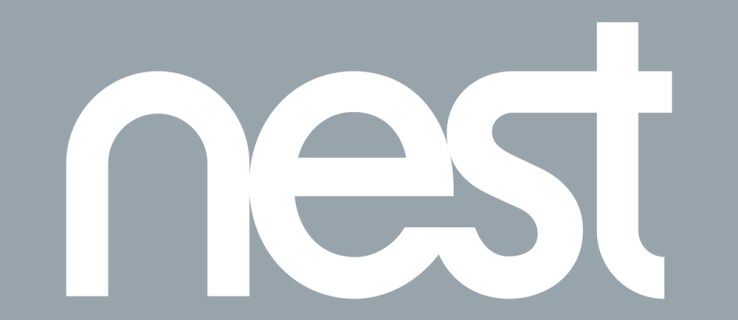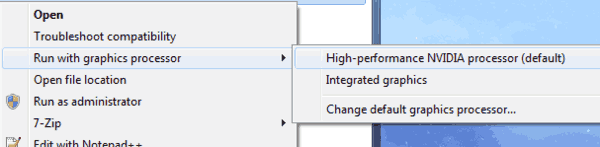Uzsākot YouTube TV, vadu griešanas kopiena ieguva vēl vienu straumēšanas pakalpojumu, kas ir uzmanības vērts. Jo īpaši tāpēc, ka tas nodrošina piekļuvi galvenajiem tīkla kanāliem, piemēram, ABC, CBS, FOX, NBC, ESPN, AMC, CNN un daudziem citiem.
Tā kā satura tiešraide notiek tik daudz, ir grūti izsekot visam, ko vēlaties skatīties. Tieši šeit ir pieejama YouTube TV lieliskā DVR funkcija. Tas ļauj bez ierobežojumiem ierakstīt veselas pārraides, jo nav vietas, kur uztraukties.
Kā ierakstīt visas Showon YouTube TV epizodes Amazon Firestick
Ja izmantojat Amazon straumēšanas ierīci Firestick, iespējams, tajā jau ir YouTube TV. Ja nē, varat to instalēt no Amazon lietotņu veikals . Protams, lai izmantotu lietotni, jums būs jāabonē pakalpojums, maksājot fiksētu mēneša maksu.
Lai ierakstītu visas iecienītās pārraides epizodes ar Firestick ierīci, izmantojiet tālvadības pulti, lai pārvietotos pa YouTube TV izvēlnēm. Lielākajai daļai redzamo pārraižu blakus būs ikona Pievienot. Tā ir ikona, kas izskatās kā plusa zīme. Kad esat atradis ierakstu, kuru vēlaties ierakstīt, vienkārši noklikšķiniet uz Pievienot, un tas parādīsies jūsu DVR bibliotēkā, aizpildot jaunas epizodes, kad tās tiek pārraidītas. Turklāt pievienošanas ikona no plusa zīmes kļūs par atzīmi, paziņojot, ka to ierakstāt.

Ja vēlaties skatīties ierakstīto pārraidi, YouTube TV augšējā izvēlnē atlasiet Bibliotēka. Tas parādīs visu DVR bibliotēkā esošo pārraižu sarakstu. Vienkārši atlasiet pārraidi un izvēlieties skatāmo epizodi. Tieši tā.
Visas jūsu ierakstītās izrādes paliks jūsu bibliotēkā vēl deviņus mēnešus. Protams, var būt brīdis, kad vēlaties noņemt dažas izrādes. Lai to izdarītu, dodieties uz izrādi, kuru vēlaties noņemt, un noklikšķiniet uz atzīmes ikonas. Pēc tam ikona pārvērtīsies par plus zīmi. Ja kādreiz vēlaties šo izrādi atkal pievienot bibliotēkai, vienkārši atkārtojiet procesu, kā aprakstīts iepriekš.
Lūdzu, ņemiet vērā, ka pirmās paaudzes Fire TV un Fire TVStick ierīces nav saderīgas ar YouTube TV. Lielākā daļa citu Amazon straumēšanas ierīču darbojas diezgan labi ar YouTube TV. Starp tiem ir Fire TV otrā un trešā paaudze, Fire TV Stick otrā paaudze, Fire TV Stick 4K un Fire TV Cube pirmās un otrās paaudzes.
Kā ierakstīt atsevišķu aShow epizodi YouTube TV vietnē Amazon Firestick
Dažreiz, iespējams, vēlēsities ierakstīt tikai vienu epizodi. Diemžēl YouTube TV to neļauj darīt. Vienīgais veids, kā ierakstīt vienu epizodi, ir pievienot izrādi savam sarakstam, kas saglabās arī visas gaidāmās epizodes, tiklīdz tās tiks pārraidītas.
Tā kā nav iespējams ierobežot to pārraižu skaitu, kuras varat ierakstīt, tas nerada problēmas. Ja jūs uztraucaties par ierakstam pieejamo krātuves vietu, esiet mierīgs, jo YouTube TV nodrošina neierobežotu vietu DVR funkcijai.
Kā ierakstīt visas Showon YouTube TV sērijas Roku ierīcē
Izmantojot Roku straumēšanas ierīces, pārraižu ierakstīšana YouTube TV ir gandrīz identiska Amazon Firestick. Protams, vispirms jums būs jāinstalē lietotne ierīcē un jāmaksā ikmēneša abonēšanas maksa. To var lejupielādēt no Roku kanālu veikals .

- Sāciet lietotni YouTube TV savā Roku ierīcē.
- Izmantojot meklēšanas opciju lietotnes ekrāna augšējā labajā stūrī, atrodiet ierakstu, kuru vēlaties ierakstīt.
- Atlasot izrādi, tiks parādīts uznirstošais ekrāns, kas sniegs dažādu informāciju par izrādi.
- Noklikšķiniet uz pogas Pievienot, kas izskatās kā plus zīme.
- Tādējādi visa šī pārraide tiek pievienota jūsu YouTube TV bibliotēkai. Tas ļaus visām turpmākajām izrādes epizodēm parādīties šajā sarakstā, kad tās tiks pārraidītas.

Lai pārliecinātos, vai esat veiksmīgi pievienojis pārraidi DVR funkcijai, pārbaudiet, vai poga Pievienot no plus zīmes ir kļuvusi par atzīmi.
kā sekot tēmām 2017. gada pinterest
Kā ierakstīt atsevišķu aHow epizodi YouTube TV Roku ierīcē
Tā kā YouTube TV parasti neļauj ierakstīt tikai vienu raidījuma epizodi, tas attiecas arī uz Roku ierīcēm. Ņemot vērā to, cik daudz ierakstu var ierakstīt, nav ierobežojuma, tas nav nekas slikts.
Pateicoties neierobežotai YouTube TV ierakstu glabāšanas vietai, vienīgais trūkums ir tas, ka bibliotēkā ir pārāk daudz raidījumu. Lai samazinātu jucekli, varat viegli noņemt visas pārraides, kuras, jūsuprāt, nav pietiekami izklaidējošas atkārtotai skatīšanai. Lai to izdarītu, rīkojieties šādi:
- Atveriet YouTube TV bibliotēku.
- Atrodiet pārraidi, kuru vēlaties noņemt.
- Noklikšķiniet uz atzīmes ikonas.
- Ikonai tagad vajadzētu pārvērsties par plus zīmi, kas nozīmē, ka esat veiksmīgi noņēmis pārraidi no savas DVR bibliotēkas.
Ir vērts norādīt, ka jebkurā brīdī varat atkārtoti pievienot noņemto izstādi. Vienkārši atlasiet pluszīmes ikonu, un viss.
Kā ierakstīt visas Showon YouTube TV epizodes ar Apple TV
Pirms turpināt lasīt, ir svarīgi atzīmēt, ka agrākie Apple TV modeļi neatbalsta YouTube TV. Bet, ja izmantojat ceturtās paaudzes Apple TV vai Apple TV 4K, varat baudīt iecienītākās pārraides YouTube TV. Lietotne ir pieejama lejupielādei vietnē Apple App Store . Protams, lai varētu to izmantot, jums būs jāmaksā ikmēneša abonēšanas maksa.

Ja vēlaties ierakstīt izrādi, process notiek tāpat kā Amazon Firestick un Roku straumēšanas ierīcēs:
- Sāciet YouTube TV.
- Meklējiet raidījumu, kuru vēlaties ierakstīt.
- Kad tiek atvērta izrādes lapa, noklikšķiniet uz pogas Pievienot, kas izskatās kā plus zīme.
- Kad esat to izdarījis, ievērojiet, ka plus zīme tagad ir kļuvusi par atzīmi. Tādā veidā jūs zināt, ka esat pievienojis pārraidi savai YouTube TV DVR bibliotēkai.
Tāpat kā visās citās ierīcēs, lai skatītos jaunāko ierakstāmās izrādes epizodi, vienkārši dodieties uz savu bibliotēku, atrodiet raidījumu sarakstā un atskaņojiet sēriju. Tas ir tik vienkārši.
Kā ierakstīt atsevišķu aHow epizodi pakalpojumā YouTube TV, izmantojot Apple TV
Tā kā YouTube TV nodrošina neierobežotu vietu visām pārraidēm, kuras vēlaties ierakstīt, viņiem nav nepieciešams iespējot vienas sērijas ierakstīšanu. Tiesa, tas var padarīt jūsu bibliotēku par nebeidzamu pārraižu sarakstu, taču jūs vienmēr varat noņemt noteiktas pārraides, kuras vairs nesekojat.

Lai to izdarītu, vienkārši atrodiet izrādi, kuru vēlaties noņemt, un noklikšķiniet uz atzīmes ikonas. Ikona atgriezīsies pie plusa zīmes, paziņojot, ka šī izstāde vairs nav jūsu bibliotēkā.
Kā ierakstīt visas Showon YouTube TV sērijas personālajā datorā
Lai nodrošinātu universālu lietotāja pieredzi visās platformās, YouTube TV izmantošana datorā neatšķiras no straumēšanas ierīcēs. Tas nodrošina neierobežotu vietu krātuvei, lai ierakstītu dažādas pārraides, kuras pazūd no jūsu bibliotēkas deviņus mēnešus pēc to pievienošanas.

Lai pievienotu pārraidi YouTube TV bibliotēkai, rīkojieties šādi:
- Atveriet datorā interneta pārlūku.
- Iet uz https://tv.youtube.com/ .
- Kad tiek atvērta YouTube TV lapa, izmantojiet meklēšanas lauku, lai atrastu ierakstu, kuru vēlaties ierakstīt.
- Noklikšķiniet uz izrādes vāka noformējuma.
- Parādās uznirstošais logs, kurā parādīta būtiska informācija par izrādi. Noklikšķiniet uz pogas Pievienot, kas izskatās kā plus zīme. Tam jābūt blakus izrādes nosaukumam.
- Tagad plusa zīmei jāpārvēršas par atzīmes ikonu, kas informē, ka esat veiksmīgi pievienojis izrādi savai bibliotēkai.

Lai skatītos sērijas, YouTube TV augšējā izvēlnē noklikšķiniet uz Bibliotēka un atrodiet pārraidi. Atverot izrādes ekrānu, atlasiet epizodi un atskaņojiet to.
Kā ierakstīt vienu Showon YouTube TV sēriju personālajā datorā
Tāpat kā ar visām citām platformām un ierīču veidiem, arī YouTube TV datora versija neļauj ierakstīt vienu raidījuma epizodi. Tā vietā jums jāpievieno izrāde savai bibliotēkai, pievienojot visas turpmākās epizodes, kā tās parādās. Lai gan tas var šķist ļoti ērti, ja ierakstāt daudz pārraižu, varat pārblīvēt savu bibliotēku.

Ja vēlaties veikt tīrīšanu, vienkārši noklikšķiniet uz izvēles rūtiņas izrādēs, kuras nevēlaties ierakstīt. Tas tos noņems no YouTube TV bibliotēkas, ļaujot jums atgriezties un pievienot tos vēlreiz, kad vien vēlaties.
Un atcerieties, ka YouTube TV ir aprīkots ar neierobežotu DVR krātuves vietu. Tas ļauj ierakstīt tik daudz raidījumu, cik vēlaties, atstājot tos pieejamus savā bibliotēkā nākamajiem deviņiem mēnešiem.
Papildu FAQ
Kā atcelt YouTube TV ierakstu?
Lai atceltu YouTube TV ierakstu, vienkārši atlasiet pārraidi un noklikšķiniet uz atzīmes pogas blakus tās nosaukumam. Tas noņems pārraidi no jūsu bibliotēkas, efektīvi apturot ierakstīšanas procesu.
Vai es varu atskaņot YouTube TV ierakstus no jebkuras ierīces?
Jā, jūs varat, jo YouTube TV ir veidots tā, lai nodrošinātu universālu lietotāja pieredzi visās ierīcēs un platformās. Kamēr ierīcē varat instalēt YouTube TV, varēsiet piekļūt savai bibliotēkai. Tas ļaus jums skatīties izrādes, kuras esat nolēmis ierakstīt iepriekš.
Kur YouTube TV glabā manus pārraižu ierakstus?
YouTube TV glabā visus ierakstus savos serveros, atbrīvojot jūs no stresa saistībā ar pieejamo krātuves vietu. Tas nozīmē, ka ir svarīgi atzīmēt, ka jums ir jāuztur interneta savienojums, lai piekļūtu ierakstītajam saturam.
Cik pārraides YouTube TV es varu saglabāt?
Izmantojot YouTube TV, savā bibliotēkā varat saglabāt tik daudz raidījumu, cik vēlaties. Iespējams, tas ir tāpēc, ka YouTube neveido faktisku izrādes digitālo ierakstu katram lietotājam atsevišķi. Visticamāk, ka viņi visu saturu glabā savā serverī, ļaujot jums to saistīt, izmantojot bibliotēku. Iespējams, līdzīgi tam, kā darbojas standarta YouTube videoklipi.
kā izveidot LAN neapgrieztu serveri
Jūsu iecienīto izrāžu uzskaite
Tagad, kad zināt, kā ierakstīt jebkuru izrādi, kuru vēlaties skatīties, varat atpūsties un izbaudīt tās, kad vien jums ir laiks. Neierobežojot to, cik pārraides jūs varat ierakstīt, jums vajadzētu padomāt tikai par to, lai viņiem piešķirtu pulksteni, līdz tie automātiski pazūd no jūsu bibliotēkas. Un tas nenotiks deviņus mēnešus pēc to ierakstīšanas.

Vai jums ir izdevies ierakstīt iecienītākās izrādes? Vai YouTube TV ierakstīšanas funkcija jums šķiet pietiekami laba? Lūdzu, dalieties savās domās zemāk esošajā komentāru sadaļā.