Windows komandu uzvednes rīks un daudzas no tā komandām no pirmā acu uzmetiena var šķist garlaicīgas vai pat salīdzinoši bezjēdzīgas, taču ikviens, kurš kādreiz ir ļoti bieži izmantojis komandu uzvedni, var jums pateikt, ir daudz ko mīlēt!
Šie triki jūs iepriecinās par daudzām ikdienišķām komandu uzvednes komandām, piemēram, telnet, tree vai robocopy — labi,robokopijaizklausās diezgan forši.
3:04Daži no šiem komandu uzvednes trikiem ir īpašas funkcijas vai jautri lietojumi pašai komandu uzvednei, savukārt citi ir vienkārši glīti vai salīdzinoši nezināmi darbi, ko varat darīt ar noteiktām CMD komandām.
01 no 21Izmantojiet Ctrl+C, lai pārtrauktu komandu

© David Lentz / E+ / Getty Images
Gandrīz jebkuru komandu var apturēt, izmantojot komandu pārtraukt: Ctrl+C .
Ja jūs faktiski neesat izpildījis komandu, varat vienkārši atkāpties un izdzēst ievadīto, bet, ja esat to jau izpildījis, varat veikt Ctrl+C, lai to apturētu.
Tā nav burvju nūjiņa, un tā nevar atsaukt lietas, kuras nevar atsaukt, piemēram, daļēji pabeigta formāta komanda .
kā izdzēst pirkumu vēsturi ebay
Tomēr tādām lietām kā komanda dir, kas, šķiet, turpinās mūžīgi, vai jautājumi, kas tiek uzdoti pēc uzvednes, uz kuriem nezināt atbildi, pārtraukšanas komanda ir lielisks komandu uzvednes triks, kas jāzina.
Labākie Windows īsinājumtaustiņi 2024. gadā 02 no 21Skatiet komandas rezultātus vienā lapā (vai rindiņā).

Vai esat kādreiz palaidis komandu, piemēram, komandu dir, kas ekrānā rada tik daudz informācijas, ka tā ir gandrīz bezjēdzīga?
Viens veids, kā pārvaldīt šo informācijas izgāztuvi, ir izpildīt komandu īpašā veidā, lai visa ģenerētā informācija tiktu parādīta vienā lapā vai vienā rindiņā.
Vienkārši ierakstiet komandu un pēc tam sekojiet tai, ievadot caurules rakstzīmi un pēc tam komandu vairāk .
Piemēram, izpildot tālāk norādīto komandu, tiks ģenerētas tūkstošiem rezultātu rindu, kuras jūs sagaidāt no komandas dir, bet komanda more apturēs katru rezultātu lapu ar -- Vairāk -- lapas apakšā, norādot, ka komanda nav izpildīta.
|_+_|Vienkārši nospiediet atstarpes taustiņu, lai pārietu pa lapu, vai nospiediet Ievadiet lai uz priekšu pa vienai rindai.
03 no 21Automātiski palaidiet komandu uzvedni kā administratoru

Daudzām komandām ir jāatver paaugstināta komandu uzvedne sistēmā Windows — citiem vārdiem sakot, tās jāizpilda no komandu uzvednes, kas tiek palaista kā administrators.
Jūs vienmēr varat ar peles labo pogu noklikšķināt uz jebkuras komandu uzvednes saīsnes un izvēlēties Izpildīt kā administratoram , taču saīsnes izveide, lai veiktu to pašu, var ievērojami ietaupīt laiku, ja bieži izmantojat komandu uzvedni.
Lai pabeigtu šo triku, vienkārši izveidojiet komandu uzvednes saīsni darbvirsmā, ievadiet saīsnes rekvizītus un pēc tam atlasiet Izpildīt kā administratoram kaste, kas atrodas Papildu pogu uz Īsceļš cilne.
Ja izmantojat komandu uzvedni, izmantojot termināli (pēc noklusējuma, ja izmantojat operētājsistēmu Windows 11), administratora piekļuves iestatīšana ir vēl vienkāršāka: atveriet termināļa iestatījumus. Noklusējumi lapu un iespējojiet Palaidiet šo profilu kā administrators .
04 no 21Kļūstiet par komandu uzvednes jaudas lietotāju, izmantojot funkciju taustiņus

Fakts, ka funkciju taustiņi faktiski kaut ko dara komandu uzvednē, iespējams, ir viens no vislabāk glabātajiem šī rīka noslēpumiem:
- Ar peles labo pogu noklikšķiniet jebkurā vietā komandu uzvednes logā un izvēlieties Atzīmēt .
- Ar peles kreiso pogu iezīmējiet visu, ko vēlaties kopēt.
- Nospiediet Ievadiet vai noklikšķiniet vienreiz ar peles labo pogu.
Mainiet uzvednes tekstu

Vai zinājāt, ka pati uzvedne ir pilnībā pielāgojama, pateicoties uzvednes komandai? Tā ir, un, kad mēs sakām pielāgojams, mēs domājamtiešāmpielāgojama.
Tā vietā C:> , varat iestatīt uzvedni uz jebkuru vēlamo tekstu, norādot laiku, pašreizējo disku, Windows versijas numuru (kā šajā attēla piemērā), nosauciet to.
Viens noderīgs piemērs ir uzvedne $m$p$g , kurā tiks parādīts pilns a ceļš kartēts disks , līdzās diska burtam.
Jūs vienmēr varat izpildīt pamudināt vienatnē, bez iespējām, lai atgrieztu to uz dažkārt garlaicīgo noklusējuma iestatījumu.
06 no 21Saņemiet palīdzību par jebkuru komandu

© pearleye / E+ / Getty Images
Palīdzības komanda to daranēsniegt palīdzību katrai komandu uzvednes komandai.
Tomēr jebkuru komandu var pievienot ar sufiksu /? opciju, ko parasti sauc par palīdzības slēdzi komandu uzvednē, lai parādītu detalizētu informāciju par komandas sintaksi un bieži vien pat dažus piemērus.
Palīdzības slēdzis var nebūt stilīgākais komandu uzvednes triks, par kādu esat dzirdējuši, taču ir grūti nepiekrist, ka tas ir viens no noderīgākajiem trikiem.
Ne palīdzības komanda, ne palīdzības slēdzis neko daudz nepaskaidro, kā interpretēt sintaksi.
Kā lasīt komandu sintaksi07 no 21Saglabājiet komandas izvadi failā

Neticami noderīgs komandu uzvednes triks ir novirzīšanas operatoru izmantošana, jo īpaši > un >> operatoriem.
Šīs mazās rakstzīmes ļauj novirzīt komandas izvadi uz a teksta fails , sniedzot jums saglabātu versiju visiem datiem, ko komanda izveidoja komandu uzvednes logā.
Piemēram, pieņemsim, ka grasāties publicēt tiešsaistes forumā par datora problēmu un vēlaties sniegt patiesi precīzu informāciju par savu datoru. Vienkāršs veids, kā to izdarīt, būtu izmantot sistēmas informācija komanda ar pāradresācijas operatoru.
Piemēram, varat izpildīt tālāk norādīto komandu, lai šajā failā saglabātu informāciju, ko sniedz komanda systeminfo. Pēc tam varat pievienot failu savam foruma ierakstam.
|_+_|Termināļa lietotājiem tas ir vēl vienkāršāk. Vienkārši ar peles labo pogu noklikšķiniet uz cilnes Komandu uzvedne un izvēlieties Eksportēt tekstu .
Kā novirzīt komandas izvadi uz failu08 no 21Skatiet visu Diska direktoriju struktūru

Viena no glītākajām mazajām komandām ir koku komanda. Izmantojot koku, varat izveidot sava veida direktoriju karti jebkurā datora diskdzinī.
Izpildīt koks no jebkura direktorija, lai skatītu mapju struktūru šajā direktorijā.
Tā kā ar šo komandu ir izveidots tik daudz informācijas, iespējams, ir laba ideja eksportēt rezultātus failā, lai jūs varētu to skatīt.
09 no 21Pielāgojiet komandu uzvednes virsrakstjoslas tekstu

Vai jums ir apnicis virsrakstjoslas teksts 'Komandu uzvedne'? Nav problēmu, vienkārši izmantojiet virsraksta komandu, lai mainītu to un pateiktu visu, kas jums patīk.
Piemēram, pieņemsim, ka jūsu vārds ir Marija Smita, un jūs vēlaties izteikt savas īpašumtiesības uz komandu uzvedni. Izpildiet šo, un virsraksta josla nekavējoties mainīsies:
|_+_|Izmaiņas netiks saglabātas, tāpēc nākamreiz, kad atvērsit komandu uzvedni, virsrakstjosla atgriezīsies normālā stāvoklī.
Komanda virsraksts parasti tiek izmantota, lai palīdzētu piešķirt pielāgotu izskatu skriptu failos un pakešu faili — nav tā, ka tā nosaukšana ar savu vārdu nebūtu laba ideja!
10 no 21Kopējiet tekstu no komandu uzvednes

Daudz teksta kopēšana no komandu uzvednes nav tik vienkārša kā kopēšana no citām programmām, tāpēc komandas izvades saglabāšana failā, ko uzzinājāt par dažiem trikiem atpakaļ, ir tik ērta.
Tomēr ko darīt, ja vēlaties vienkārši kopēt īsu teksta daļu starpliktuvē? Tas nav pārāk grūti, taču arī ne pārāk intuitīvi:
Tā ir uz izvēlnēm balstīta metode, taču pārsteidzošā kārtā varat izmantot arī parasto Ctrl+C arī īsceļu.
Ja izvēlējāties Atzīmēt, bet pēc tam nolēmāt, ka nevēlaties neko kopēt, ar peles labo pogu vēlreiz noklikšķiniet, lai atceltu atzīmēšanas darbību, vai nospiediet Esc taustiņu.
Tagad šo informāciju varat ielīmēt jebkurā vietā, tāpat kā citu tekstu.
Ja ir ieslēgts ātrās rediģēšanas režīms (vai atrodaties terminālī), ar peles labo pogu noklikšķinot, izvēlne netiks rādīta. Tas patiesībā ir vēl viens padoms šajā sarakstā! Sīkāku informāciju skatiet 20. darbībā.
11 no 21Atveriet komandu uzvedni no jebkuras vietas

Ja kādreiz esat ļoti ilgi strādājis komandu uzvednē, jūs zināt, ka var būt ļoti apgrūtinoši cd / chdir komandu atkal un atkal, lai nokļūtu pareizajā direktorijā.
Operētājsistēmā Windows atveriet mapi, no kuras vēlaties sākt darbu. Kad esat tur, turiet nospiestu Shift kamēr ar peles labo pogu noklikšķiniet jebkurā mapē.
Kad izvēlne tiek parādīta, jūs pamanīsit ierakstu, kas parasti tur nav: Atvērt terminālī (Windows 11) vai Šeit atveriet komandu logu . Atlasiet to, un jūs sāksit jaunu komandrindas gadījumu, kas būs gatavs un gaidīs pareizajā vietā.
Ja izmantojat komandu uzvedni, jūs uzreiz atpazīsit šī mazā trika vērtību.
Ja redzat PowerShell izvēlnē ar peles labo pogu, nevis komandu uzvedni, veiciet nelielas izmaiņas Windows reģistrā, lai mainītu to uz komandu uzvedni .
12 no 21Velciet un nometiet, lai viegli ievadītu ceļa nosaukumu

Lielākajai daļai komandu uzvednes komandu ir jānorāda pilni ceļi uz failiem vai mapēm, taču gara ceļa ierakstīšana var būt apgrūtinoša, it īpaši, ja palaižat garām kādu rakstzīmi un jāsāk no jauna.
Piemēram, operētājsistēmās Windows 11 un 10 šis ir ceļš uzPiederumigrupu izvēlnē Sākt:
|_+_|Kurš vēlas to visu ievadīt manuāli? Mums nav.
Vienkārši atveriet mapi programmā Explorer. Kad esat tur, velciet mapi vai failu uz komandu uzvednes logu un atlaidiet to. Tāpat kā maģiski, tiek ievietots pilns ceļš, tādējādi ietaupot ievērojamu daudzumu rakstīšanas atkarībā no ceļa nosaukuma garuma un sarežģītības.
Šis paņēmiens nedarbojas paaugstinātā komandu uzvednē.
13 no 21Izslēdziet vai restartējiet citu datoru

Sistēmas administratori uzņēmējdarbības vidē to dara visu laiku daudzu iemeslu dēļ, taču jūs varat arī izslēgt vai restartēt citu tīkla datoru, izmantojot sava datora komandu uzvedni.
Vienkāršākais veids, kā attālināti izslēgt datoru, ir izpildīt izslēgšana /i no komandu uzvednes, lai atvērtu attālās izslēgšanas dialoglodziņu, kas parādīts iepriekš.
Vienkārši ievadiet attālā datora nosaukumu (to varat iegūt, palaižot resursdatora nosaukums komandu otrā datorā), izvēlieties, ko vēlaties darīt (restartēt vai izslēgt), atlasiet dažas citas opcijas un pēc tam atlasiet labi .
Tātad, neatkarīgi no tā, vai jūs uzlabojat savas komandas prasmes vai vienkārši biedējat kādu ģimenes locekli, šis komandu uzvednes triks ir jautrs.
Varat arī izslēgt vai restartēt citu datoru, izmantojot komandu uzvedni, izmantojot izslēgšanas komandu, neizmantojot attālās izslēgšanas dialoglodziņu.
14 no 21Izmantojiet Robocopy kā rezerves risinājumu

Pateicoties komandai robocopy, jums nav jāizmanto Window dublēšanas programmatūra vai jāinstalē bezmaksas dublēšanas programmatūras rīks .
Vienkārši izpildiet tālāk norādītās darbības, acīmredzami aizstājot avota un galamērķa mapes ar visu, ko vēlaties dublēt un kur tai vajadzētu būt.
|_+_|Robocopy komanda ar šīm opcijām darbojas identiski papildu dublēšanas programmatūras rīkam, sinhronizējot abas atrašanās vietas.
Ja izmantojat operētājsistēmu Windows XP vai vecāku versiju, jums nav šīs komandas. Tomēr jums ir komanda xcopy , ko var izmantot, lai veiktu kaut ko ļoti līdzīgu:
|_+_|Neatkarīgi no tā, kuru komandu izvēlaties izmantot, vienkārši izveidojiet pakešfailu, kurā ir komanda, un ieplānojiet tās palaišanu uzdevumu plānotājā, un jums būs savs pielāgots dublēšanas risinājums.
15 no 21Skatiet sava datora svarīgo tīkla informāciju

Varbūt tikai savai informācijai, taču noteikti, veicot tīkla vai interneta problēmu novēršanu, jums, iespējams, kādā brīdī būs jāzina sīkāka informācija par datora tīkla savienojumu.
Viss, ko vēlaties uzzināt par tīkla savienojumu, ir pieejams kaut kur Vadības panelis operētājsistēmā Windows, taču to ir daudz vieglāk atrast un daudz labāk sakārtot rezultātos no komandas ipconfig .
Izpildiet šo komandu komandu uzvednē:
Tālāk ekrānā tiek parādīts viss svarīgais par jūsu tīkla savienojumu: jūsu IP adrese, resursdatora nosaukums, DHCP serveris, DNS informācija un daudz kas cits.
Kā atrast savu IP adresi sistēmā Windows16 no 21Kartējiet vietējo mapi tāpat kā tīkla disku

Komanda net use tiek izmantota, lai tīkla koplietotos diskus piešķirtu jūsu datoram kā diska burtu, taču vai zinājāt, ka ir vēl viena komanda, ko var izmantot, lai to pašu veiktu ar jebkuru mapi jebkurā jūsuvietējācietie diski?
Ir, un to sauc par subst komandu. Vienkārši izpildiet komandu, kam seko tās mapes ceļš, kuru vēlaties parādīt kā disku.
Piemēram, pieņemsim, ka vēlaties savu C:WindowsFonti mapi, lai tā tiktu parādīta kā J: braukt. Vienkārši izpildiet šo komandu un ir iestatīts:
Šis komandu uzvednes triks atvieglo piekļuvi noteiktai vietai no komandu uzvednes, un mape parādīsies kā disks blakus visiem jūsu īstajiem cietajiem diskiem.
Vienkāršs veids, kā dzēst 'tīkla diska' piemēru šeit, ir ar subst /d q: komandu. Vienkārši nomainiet q: ar savu diska burtu.
17 no 21Piekļūstiet iepriekš izmantotajām komandām, izmantojot bulttaustiņus

Markuss Urbencs / Unsplash
Vēl viens lielisks komandu uzvednes triks izmanto tastatūras bulttaustiņus, lai pārlūkotu iepriekš izpildītās komandas.
The uz augšu un uz leju bulttaustiņus var pārvietot starp ievadītajām komandām un pa labi bultiņa automātiski ievada pēdējo izpildīto komandu, rakstzīmi pēc rakstzīmes.
Tas var neizklausīties tik interesanti, taču ir vairākas situācijas, kurās bulttaustiņi kļūstmilzīgslaika taupītāji.
Apsveriet šo piemēru: jūs esat ierakstījis 75 komandas rakstzīmes un pēc tam mēģinājis to izpildīt, taču konstatējāt, ka esat aizmirsis pievienot opciju pašās beigās. Nav problēmu, vienkārši nospiediet augšupvērsto bultiņu, un visa komanda tiek automātiski ievadīta komandu uzvednes logā, kas ir gatava rediģēšanai, lai tā darbotos.
18 no 21Automātiski aizpildiet komandas ar cilnes pabeigšanu

Cilnes pabeigšanair vēl viens komandu uzvednes triks, kas var ietaupīt daudz laika, it īpaši, ja komandā ir faila vai mapes nosaukums, par kuru neesat pilnībā pārliecināts.
Lai izmantotu tabulēšanas pabeigšanu, ievadiet komandu un pēc tam zināmo ceļa daļu, ja tāda ir. Pēc tam nospiediet pogu Tab taustiņu atkal un atkal, lai pārlūkotu visas pieejamās iespējas.
Piemēram, pieņemsim, ka vēlaties mainīt direktorijus uz kādu mapi Windows direktorijā, bet jūs nezināt, kāds tam ir nosaukums. Tips cd c:windows un pēc tam nospiediet Tab līdz tiek parādīta mape, kuru meklējat.
Rezultāti ciklu secībā, vai arī varat izmantot Shift+Tab lai pārietu cauri rezultātiem pretējā virzienā.
Vai zināt, kā viedtālruņa īsziņu sūtīšanas lietotne automātiski uzmin, ko vēlaties rakstīt tālāk? Tabulēšanas pabeigšana komandu uzvednē ir līdzīga, tikai labāk.
19 no 21Atrodiet vietnes IP adresi

Vai vēlaties uzzināt jebkuras vietnes IP adresi? Izmantojiet komandu nslookup vai ping komandu, taču pirmā, iespējams, ir ātrāka.
Vispirms izmantosim komandu nslookup, lai atrastu IP adresilifewire.com.
Vienkārši izpildiet nslookup lifewire.com un apskatiet rezultātu. Nejauciet nevienu privātās IP adreses kas tiek parādīti arī nslookup rezultātos līdzās publiskā IP adrese nolifewire.com, pēc kuras IP adreses mēs meklējam.
Tagad mēģināsim izmantot ping komandu, lai to atrastu.
Izpildīt ping lifewire.com un pēc tam aplūkojiet IP adresi starp iekavām pirmajā parādītajā rindā. Neuztraucieties, ja ping komanda izpildes laikā beidzas. viss, kas mums šeit bija vajadzīgs, bija IP adrese.
To pašu procedūru varat izmantot jebkurai vietnei vai jebkuram resursdatora nosaukumam vietējā tīklā.
Ko NSLOOKUP rīks var pastāstīt par interneta domēniem20 no 21Kopējiet un ielīmējiet vienkāršāk, izmantojot ātrās rediģēšanas režīmu

Vairāki no šiem komandu uzvednes trikiem ir saistīti ar kopēšanas un ielīmēšanas atvieglošanu. Tātad, kā būtu ar vienmērīguvieglākveids, kā kopēt no komandu uzvednes (un slepens veids, kā viegli ielīmēt)?
Vienkārši ar peles labo pogu noklikšķiniet uz komandrindas virsrakstjoslas un atlasiet Īpašības . Uz Iespējas cilnē Rediģēšanas opcijas sadaļu, pārbaudiet Ātrās rediģēšanas režīms lodziņu un pēc tam atlasiet labi .
QuickEdit režīma iespējošana ir tāda pati kāAtzīmētir iespējots visu laiku, tāpēc teksta atlasīšana kopēšanai ir ļoti vienkārša.
Kā bonuss tas nodrošina arī vienkāršu veidu, kā ielīmēt komandu uzvednē: vienkārši noklikšķiniet ar peles labo pogu vienreiz, un viss, kas atrodas starpliktuvē, tiek ielīmēts komandu uzvednes logā. Parasti ielīmēšana ietverar peles labo pogu noklikšķinotun atlasot Ielīmēt , tāpēc tas joprojām ir nedaudz savādāks nekā jūs esat pieradis.
Vai izmantojat komandu uzvedni, izmantojot termināli? Vienkārši atlasiet tekstu tāpat kā jebkur citur un nospiediet Ievadiet vai ar peles labo pogu noklikšķiniet lai to kopētu. Nav nepieciešams ieslēgt ātrās rediģēšanas režīmu.
21 no 21Skatieties Zvaigžņu karu IV sēriju

Jā, jūs izlasījāt pareizi, varat noskatīties pilnās Star Wars Episode IV filmas ASCII versiju.tieši komandu uzvednes logā!
Vienkārši atveriet komandu uzvedni un izpildiet šo:
|_+_|Filma tūlīt sāksies. Ja tas nedarbojas, skatiet tālāk sniegto padomu.
Tiesa, tas nav īpaši produktīvs komandu uzvednes lietojums, nedz arī komandrindas vai kādas komandas triks, taču tas noteikti ir jautri! Mēs nevaram iedomāties, kāds darbs tika veltīts šim zinātniskās fantastikas šedevra godināšanai.
Telnet komanda pēc noklusējuma nav iespējota, tādēļ, ja vēlaties izmantojiet Telnet klientu operētājsistēmā Windows , jums tas ir jāiespējo no vadības paneļa.
Interesanti Raksti
Redaktora Izvēle

Pievienojiet un noņemiet runas balsi operētājsistēmā Windows 10
Kā pievienot un noņemt runas balsi operētājsistēmā Windows 10. Jaunās Windows versijās bieži tiek pievienotas jaunas teksta-runas balsis. Windows Vista pievienoja Annu, kas tika saglabāta
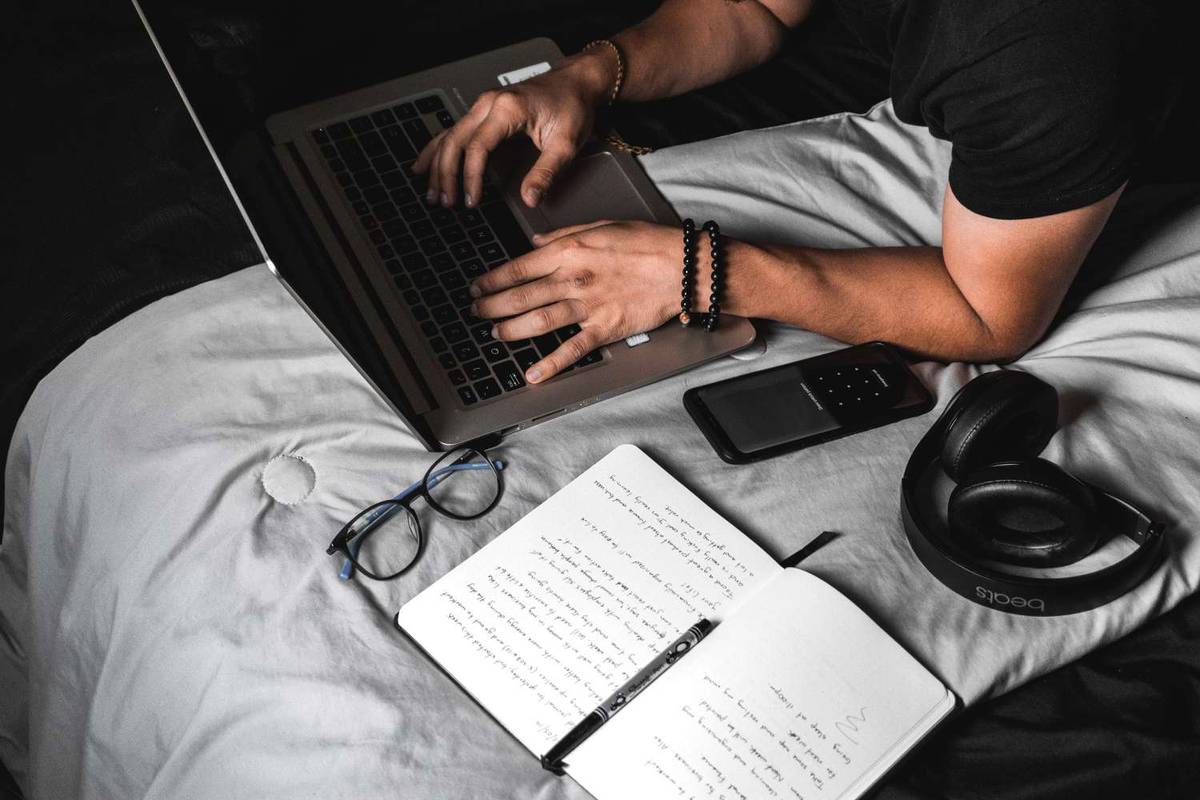
Kā to labot, ja programmā Word nedarbojas pareizrakstības pārbaude
Ja pareizrakstības pārbaude programmā Microsoft Word nedarbojas, jūsu dokumentā var būt gramatikas un pareizrakstības kļūdas. Izmēģiniet šos pārbaudītos risinājumus, lai to atgūtu.

Kas ir PST fails?
PST fails ir Outlook personiskās informācijas veikala fails. Uzziniet, kā atvērt .PST failu, izvilkt e-pasta ziņojumus vai konvertēt PST e-pasta failus uz PDF.

Kā izveidot pārskatu programmā Excel
Ja zināt, kā izmantot diagrammas un diagrammas, kā arī izstrādāt rakurstabulas, jūs jau zināt, kā programmā Excel izveidot atskaiti, kas var lietderīgi nodot jūsu datus.
![Kas ir fona un priekšplāna sinhronizācija Android [izskaidrots]](https://www.macspots.com/img/blogs/79/what-is-background-foreground-syncs-android.jpg)
Kas ir fona un priekšplāna sinhronizācija Android [izskaidrots]
Lapā nevar programmatiski atspējot automātiskās reklāmas, tāpēc mēs esam šeit!

Magnētiskās saites nedarbojas — kā to labot
Magnētiskās saites ir vienkāršs un drošs failu koplietošanas veids. Var būt ļoti nomākta sastapšanās ar magnēta saiti, kas nedarbojas, jo tā padara jūsu meklēto saturu nepieejamu. Uzvednes saņemšana



