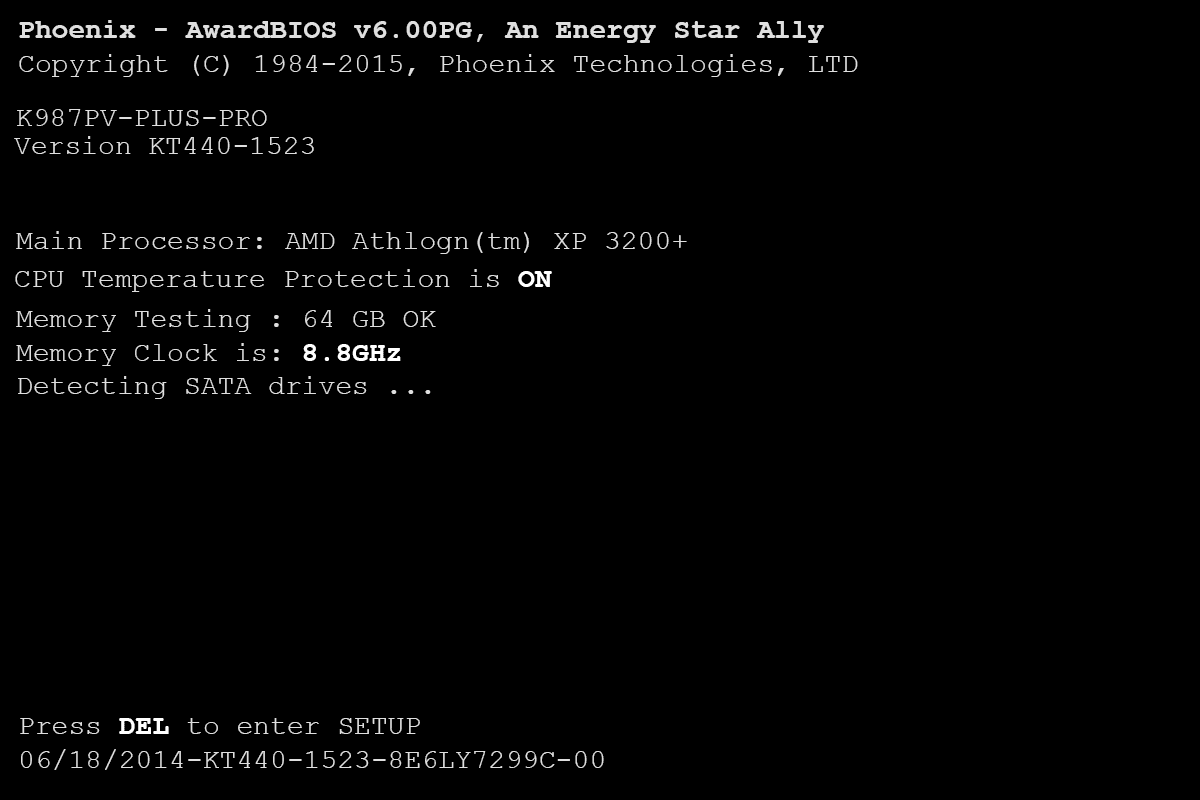Kas jāzina
- Nospiediet F11 pilnekrāna saīsnei operētājsistēmā Windows 11.
- Tīmekļa pārlūkprogrammām un straumēšanas pakalpojumiem bieži ir sava pilnekrāna poga.
- Ja lietotne neatbalsta pilnekrāna režīmu, paslēpiet tās izvēlnes vai Windows uzdevumjoslu.
Šajā rakstā ir paskaidrots, kā pāriet uz pilnekrāna režīmu operētājsistēmā Windows 11. Dažas metodes ir labākas par citām atkarībā no konteksta.
Izmantojiet Windows 11 pilnekrāna tastatūras saīsni
Ja plānojat bieži atvērt pilnekrāna režīmu, atcerieties tikai vienu Windows īsinājumtaustiņš visdrīzāk jūs tur nokļūs: F11 . Šo taustiņu atradīsit tastatūras augšējā rindā.
Ja lietotne, kuru vēlaties izmantot pilnekrāna režīmā, atvērta un fokusēta (atlasiet logu, lai fokusētu uz to), nospiediet taustiņu F11 vienreiz, lai pārietu uz pilnekrāna režīmu. Nospiediet to vēlreiz, lai izietu no pilnekrāna režīma un atgrieztos parastajā režīmā.
F11 darbojas tīmekļa pārlūkprogrammās, Microsoft Store lietotnēs, Microsoft 365 programmās un dažās Windows daļās (piemēram, File Explorer, Command Prompt un Control Panel). Dažas trešo pušu programmas arī aktivizēs pilnekrāna režīmu, kad tiek nospiests šis taustiņš.
Viss + Ievadiet ir vēl viens pilnekrāna īsceļš, ko varat izmantot, spēlējot spēles vai strādājot terminālī.
Nospiediet pilnekrāna pogu
F11 īsinājumtaustiņš ir vienkāršākais veids, kā aktivizēt pilnekrāna režīmu, taču tas nedarbojas visiem. Ja lietotne nereaģē uz pilnekrāna saīsni, nākamā labākā iespēja ir meklēt speciālu pogu.
Piemēram, ja skatāt logrīkus operētājsistēmā Windows 11, izmantojiet izvēršanas pogu, lai panelis aizņemtu visu ekrānu.

Video straumēšanas vietnēm, piemēram, YouTube un Netflix, ir pilna ekrāna poga. F11 joprojām darbojas, lai apgrieztu nevajadzīgās tīmekļa pārlūkprogrammas daļas, taču labākais veids, kā skatīties video pilnekrāna režīmā, ir nospiest šo pogu.
Tas darbojas vienādi visās vietnēs. Lai kā piemēru izmantotu pakalpojumu YouTube, apturiet video vai palaidiet kursoru virs tā, lai redzētu izvēlni, un pēc tam nospiediet kvadrātu apakšējā labajā stūrī. The F atslēga darbojas arī šeit.

Visām tīmekļa pārlūkprogrammām ir arī pilnekrāna funkcionalitāte. Tas ir noderīgi, lai paslēptu navigācijas joslu un grāmatzīmes, kas parasti atrodas virs tīmekļa lapas. Tas arī paslēpj Windows uzdevumjoslu ekrāna apakšā.
Ja izmantojat pārlūku Chrome, nospiediet trīs punktu izvēlnes pogu programmas augšējā labajā stūrī; pilnekrāna poga atrodas uz Tālummaiņa līniju. Lai gan to pogas izskatās nedaudz savādāk, pilnekrāna režīms pārlūkprogrammās Firefox, Edge un Opera darbojas vienādi.
Kā rakstīt Gmail ziņojumus lielākā logā
Slēpt izvēlnes, lai atdarinātu pilnekrāna režīmu
Dažas programmas neatbalsta pilnekrāna režīmu. Ja F11 nedarbojas, vēl viena iespēja ir paslēpt dažādus elementus ekrānā, lai lietotne varētu pēc iespējas paplašināties.
Google izklājlapas (un dokumenti utt.) ir labs piemērs. Nospiežot mazo bultiņu formatēšanas joslā, viss virs tā tiks paslēpts, tostarp izvēļņu josla un koplietošanas opcijas. Ir dažas citas iespējas Skatīt > Rādīt > Formulas josla lai atspējotu formulu joslu un Skatīt > Pilnekrāna režīms lai paslēptu visu, izņemot izklājlapas apgabalu (nospiediet Esc lai to aizvērtu).

Ja jums ir Microsoft 365 (Microsoft Office), viens triks, lai atbrīvotu vietu, ir automātiski paslēpt lenti vai rādīt tikai lentes cilnes. Šī ir lieliska ideja, ja jums ir mazs ekrāns, jums ir nepieciešams vairāk darba vietas un joprojām ir nepieciešama piekļuve izvēlnei.
Izvēlieties Lentes displeja opcijas pogu Microsoft 365 programmas augšējā labajā stūrī, lai skatītu savas iespējas.

Paslēpiet uzdevumjoslu, lai iegūtu vairāk vietas
Ja jums ir nepieciešams vēl vairāk ekrāna nekustamo īpašumu, varat paslēpt Windows 11 uzdevumjoslu . Uzdevumjosla atrodas ekrāna apakšā, un, lai gan šķiet, ka tā tur ir iestrēgusi, varat to samazināt, lai savām programmām piešķirtu vairāk vietas.
Windows 10 nevaru atvērt sākuma izvēlni
Ja F11 darbojas, tas paslēps arī uzdevumjoslu, bet, ja jūsu lietotne neatbalsta pilnekrāna režīmu, uzdevumjoslas samazināšana piešķirs jums vairāk vietas. Ikreiz, kad nepieciešams piekļūt slēptajai uzdevumjoslai, vienkārši palaidiet peli virs šī apgabala vai nospiediet Windows taustiņu.
Lielāko daļu logu var palielināt, nepārslēdzot pilnekrāna režīmu. Ja jūsu tīmekļa pārlūkprogramma, piemēram, nav pietiekami liela, lai to ērti lietotu, atzīmējiet lodziņu augšējā labajā stūrī blakus pogai X/aizvērt.
Kā sadalīt ekrānu, izmantojot tūlītēju izkārtojumu operētājsistēmā Windows 11
![Mans tālrunis ir miris Neieslēgsies | [Izskaidrots un izlabots]](https://www.macspots.com/img/blogs/93/my-phone-is-dead-won-t-turn.jpg)