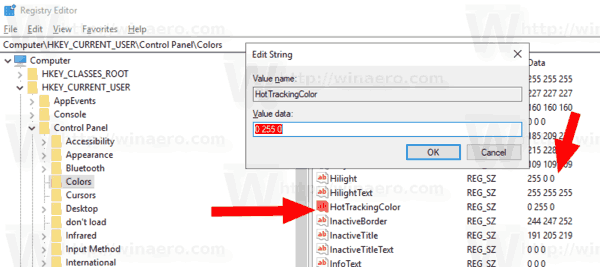Caurspīdīgais atlases taisnstūris apzīmē izvēli, kad ar peles kreiso taustiņu noklikšķiniet un turiet peles kreiso pogu un pēc tam velciet peles rādītāju virs vienumiem programmā File Explorer vai darbvirsmā, lai tos atlasītu. Tam ir vienkrāsaina apmale, un to aizpilda tās pašas krāsas caurspīdīga versija. Lūk, kā to mainīt.
Reklāma
kā paslēpt pasūtījumus Amazon lietotnē 2019
Operētājsistēmā Windows 10 varat mainīt gan apmales krāsu, gan atlases taisnstūra izvēles krāsu.

Spēja pielāgot krāsas bija pieejama iepriekšējās Windows versijās, kad tika izmantota klasiskā tēma. Tomēr Windows 8 un Windows 10 vairs neietver klasisko motīvu, un visas tā opcijas tiek noņemtas. Funkcija krāsu pielāgošanai tika izstrādāta klasiskajai tēmai, tāpēc jaunākajās Windows versijās trūkst šīs funkcijas lietotāja saskarnes.
Kamēr trūkst lietotāja saskarnes, jūs joprojām varat mainīt krāsu, izmantojot reģistra kniebienu.
Lai mainītu caurspīdīgās atlases taisnstūra krāsu operētājsistēmā Windows 10 , rīkojieties šādi.
- Atveriet Reģistra redaktora lietotne .
- Pārejiet uz šo reģistra atslēgu.
HKEY_CURRENT_USER Control Panel Colors
Uzziniet, kā pāriet uz reģistra atslēgu ar vienu klikšķi .
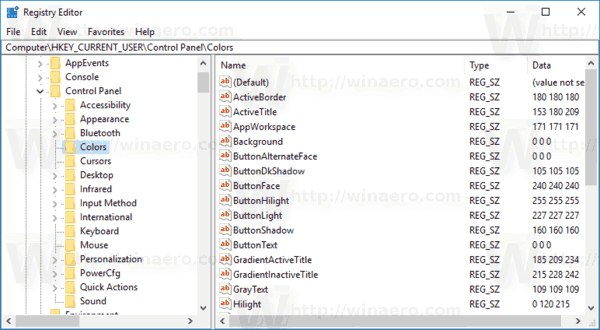
- Skatiet virknes vērtībasHotTrackingColorunHilight.HotTrackingColorapzīmē caurspīdīgā atlases taisnstūra krāsas vērtību. TheHilightvērtību var izmantot, lai iestatītu atlases taisnstūra apmales krāsu.
- Lai atrastu piemērotu krāsu vērtību, atveriet Microsoft Paint un noklikšķiniet uzRediģēt krāsupogu.
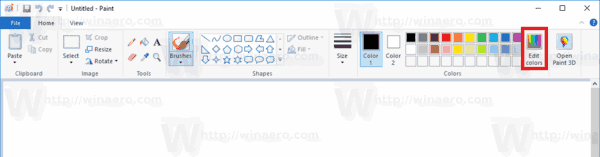 Krāsu dialoglodziņā atlasiet vajadzīgo krāsu, izmantojot komplektācijā iekļautās vadīklas. Tagad ņemiet vērā vērtībasTīkls:,Zaļš:, unZils:kastes.
Krāsu dialoglodziņā atlasiet vajadzīgo krāsu, izmantojot komplektācijā iekļautās vadīklas. Tagad ņemiet vērā vērtībasTīkls:,Zaļš:, unZils:kastes.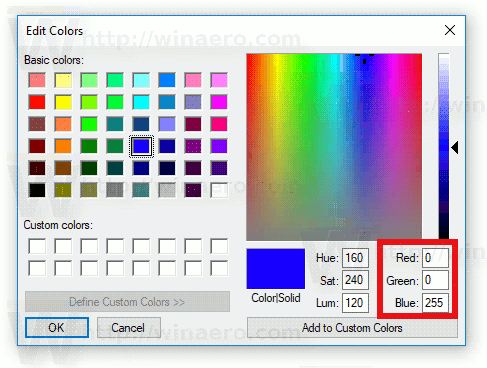 Izmantojiet šos ciparus, lai modificētu vērtības vērtībuTitleText. Uzrakstiet tos šādi:
Izmantojiet šos ciparus, lai modificētu vērtības vērtībuTitleText. Uzrakstiet tos šādi:Sarkans [atstarpe] Zaļš [atstarpe] Zils
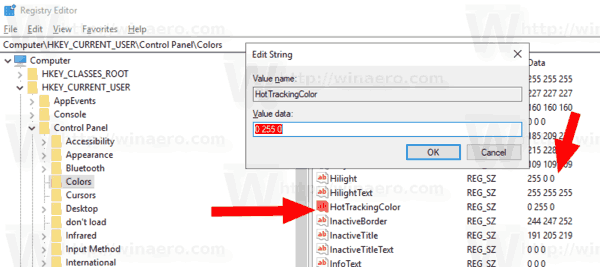
- Lai veiktu izmaiņas, ko veic reģistra kniebiens, jums tas jādara izrakstīties un pierakstieties savā lietotāja kontā.
Tu esi pabeidzis.
Pirms:

Pēc:

Piezīme: noklusējuma vērtības ir šādas:
- Hilight = 0 120 215
- HotTrackingColor = 0 102 204
Tieši tā.
Saistītie raksti:
- Mainīt krāsas komandu uzvednē operētājsistēmā Windows 10
- Mainiet neaktīvo virsraksta joslu krāsu operētājsistēmā Windows 10
- Mainīt virsraksta joslas teksta krāsu operētājsistēmā Windows 10
- Mainiet Mail App fonu uz Custom Color operētājsistēmā Windows 10
- Kā nomainīt Edge splash krāsu operētājsistēmā Windows 10

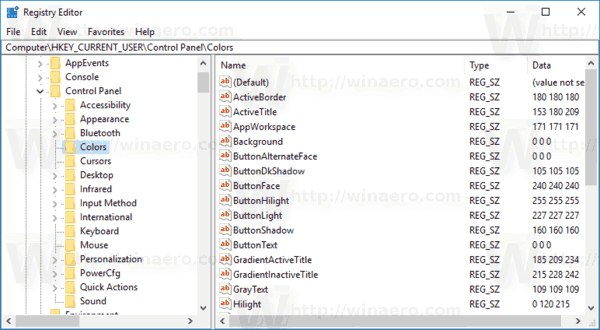
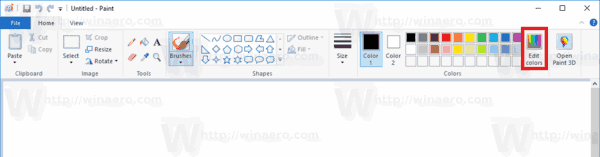 Krāsu dialoglodziņā atlasiet vajadzīgo krāsu, izmantojot komplektācijā iekļautās vadīklas. Tagad ņemiet vērā vērtībasTīkls:,Zaļš:, unZils:kastes.
Krāsu dialoglodziņā atlasiet vajadzīgo krāsu, izmantojot komplektācijā iekļautās vadīklas. Tagad ņemiet vērā vērtībasTīkls:,Zaļš:, unZils:kastes.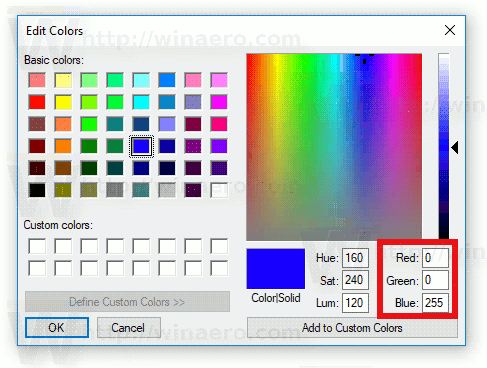 Izmantojiet šos ciparus, lai modificētu vērtības vērtībuTitleText. Uzrakstiet tos šādi:
Izmantojiet šos ciparus, lai modificētu vērtības vērtībuTitleText. Uzrakstiet tos šādi: