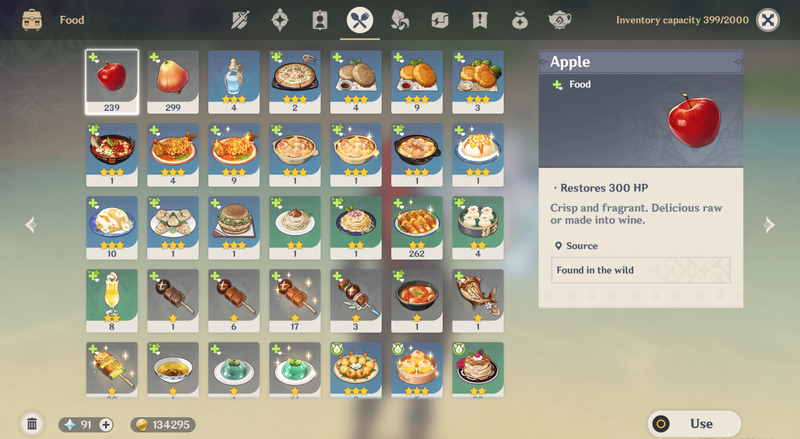- Vai man vajadzētu jaunināt uz Windows 10?
- 5 labākās Windows 10 funkcijas
- Kā lejupielādēt Windows 10
- Kā Windows 10 ISO ierakstīt diskā
- Windows 10 padomi un ieteikumi, kas jums jāzina
- Kā salabot Windows atjaunināšanu, ja tā iestrēgst sistēmā Windows 10
- Kā labot Windows 10 izvēlni Sākt
- Kā novērst visas pārējās Windows 10 problēmas
- Kā atspējot Cortana operētājsistēmā Windows 10
- Kā defragēt sistēmā Windows 10
- Kā saņemt palīdzību operētājsistēmā Windows 10
- Kā startēt sistēmu Windows 10 drošajā režīmā
- Kā dublēt Windows 10
- Kā apturēt Windows 10 lejupielādi
Šajā pastāvīgo tiešsaistes draudu laikmetā ir ārkārtīgi svarīgi regulāri dublēt savus failus. Par laimi, Windows 10 to padara vienkāršu, izmantojot noderīgus iebūvētos rīkus, kas automātiski dublē visus jūsu svarīgos datus (ieskaitot dokumentus, fotoattēlus, mūziku un videoklipus).
pārsūtīt google autentifikatoru uz jaunu ierīci

Lai to izdarītu, ir divi veidi, no kuriem viens izmanto failu vēstures funkciju, otrs OneDrive - lai gan mēs tikai sāksim ar lietu failu vēstures pusi. Mēs arī parādīsim, kā dublēt visus datora iestatījumus un programmas, lai jūs varētu tos viegli atjaunot, ja kaut kas noiet greizi.
Dublēšana nodrošina jūsu failu drošību, kopējot tos uz citu vietu, kas nozīmē, ka pirms darba sākšanas jums būs jābūt savienotai ar datoru. Lai to izdarītu, varat izmantot tīkla atrašanās vietu vai paķert ārējo cieto disku. Ja jums tāda vēl nav, dodieties uz mūsu māsas vietni Expert Reviews, lai iegūtu padomus par pirkšanu.
kā meklēt facebook, nepiesakoties
Kā dublēt failus, izmantojot Windows 10 failu vēsturi
- Pirmkārt, mēs parādīsim, kā izmantot Windows 10 funkciju Failu vēsture. Tas ļauj dublēt datus ārējā cietajā diskā, pēc tam ieplānot šo datu automātisko dublēšanu. Vispirms pievienojiet ārējo cieto disku datoram. Tagad atveriet izvēlni Sākt, noklikšķiniet uz Iestatījumi, ‘Atjaunināt un drošība’, Dublēt, ‘Pievienot disku’, pēc tam atlasiet ārējo cieto disku.

- Pēc tam ieslēdziet slīdni “Automātiski dublēt manus failus” un pēc tam noklikšķiniet uz saites “Citas iespējas”. Tagad ritiniet uz leju līdz sadaļai “Dublēt šīs mapes”. Jums būsskatiet mapju sarakstu, kuras pēc noklusējuma ir dublētas. Lai noņemtu mapes no saraksta, noklikšķiniet, lai tās atlasītu, un pēc tam noklikšķiniet uz Noņemt. Lai pievienotu mapi, kuru vēlaties dublēt, noklikšķiniet uz ‘Pievienot mapi’, dodieties uz vajadzīgo mapi un pēc tam noklikšķiniet uz ‘Izvēlēties šo mapi’.
- Kad esat pabeidzis saraksta grozīšanu, ritiniet līdz sadaļas augšdaļai. Noklikšķiniet uz nolaižamās izvēlnes “Dublēt manus failus” un atlasiet regularitāti (no “Ik pēc 10 minūtēm” līdz “Ikdienas”). Pēc tam noklikšķiniet uz nolaižamās izvēlnes Saglabāt manus dublējumkopijas un atlasiet, cik ilgi vēlaties glabāt dublējumkopijas (no ‘1 mēnesis’ līdz Forever). Kad esat pabeidzis, noklikšķiniet uz “Dublēt tūlīt”. Pirmo reizi to darot, process var aizņemt kādu laiku (atkarībā no iesaistīto datu apjoma), taču varat turpināt izmantot datoru, jo dublēšana notiek fonā.
- Turpmāk izmaiņas, ko veicat mapēs, kuras esat dublējis, tiks veiktas arī cietajā diskā (ja vien tas ir savienots ar datoru). Ja jūsu dators vai kāda no jūsu mapēm ir bojāta, varat viegli atjaunot dublētos datus no cietā diska. Lai to izdarītu, dodieties uz sadaļu Dublēšana (skat. 1. darbību) un zemāk esošajā sadaļā “Dublēšana, izmantojot failu vēsturi” noklikšķiniet uz saites “Citas opcijas”. Ritiniet līdz apakšai un pēc tam noklikšķiniet uz “Atjaunot failus no pašreizējās dublējumkopijas”. Tagad jūs redzēsiet savas dublētās mapes. Nospiediet tastatūras taustiņu Ctrl, atlasiet mapes, kuras vēlaties atjaunot, pēc tam noklikšķiniet uz pogas Atjaunot
- Tagad jūs redzēsiet trīs iespējas. Ja vēlaties aizstāt visus datora mapēs esošos failus ar to dublētajām versijām, atlasiet pirmo opciju. Ja vēlaties aizstāt tikai trūkstošos failus ar to dublētajām versijām, atlasiet ‘Izlaist šos failus’. Trešā opcija ļauj atzīmēt izvēles rūtiņas, lai izlemtu, kurus failus vēlaties atjaunot. Pēc tam, kad esat atlasījis opciju, kuru vēlaties izmantot, noklikšķiniet uz Turpināt, pēc tam izpildiet uzvednes.
Vai meklējat VPN, ko izmantot kopā ar Windows? Pārbaudiet buferēto , BestVPN.com balsoja par labāko Apvienotās Karalistes VPN.