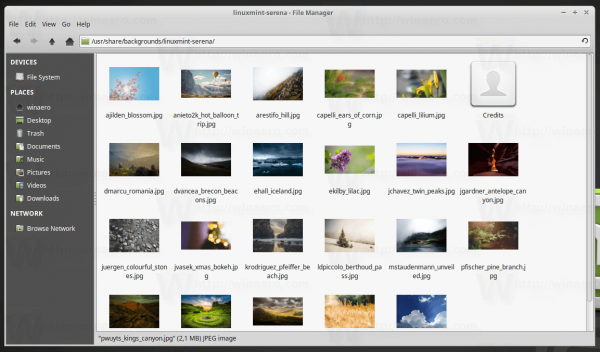Ierīču saites
Kad plānojat ceļojumu vai vienkārši nezināt, kā sasniegt noteiktu vietu, Google Maps ir viena no uzticamākajām navigācijas lietotnēm, ko varat izmantot. Google Maps ne tikai parāda ātrāko maršrutu līdz galamērķim, bet arī ļauj izvēlēties pārvietošanās veidu. Papildus iešanai kājām varat izvēlēties braukšanas, sabiedriskā transporta, braukšanas pakalpojumus, riteņbraukšanas un lidojuma režīmu.
kā pievienot ierīci pakalpojumā Google Play
![Kā mainīt Google Maps no iešanas uz braukšanu [un otrādi]](http://macspots.com/img/apps/54/how-change-google-maps-from-walking-driving.png)
Šajā rokasgrāmatā mēs parādīsim, kā Google Maps dažādās ierīcēs pāriet no iešanas uz braukšanu.
Kā iPhone tālrunī pakalpojumā Google Maps pārslēgties no iešanas uz braukšanu
Lai gan Apple Maps ir iepriekš instalēts jūsu iPhone tālrunī, varat arī lejupielādēt Google Maps savā ierīcē. Lai iPhone tālrunī pakalpojumā Google Maps pārslēgtos no iešanas uz braukšanu, veiciet tālāk norādītās darbības.
- Savā iPhone tālrunī atveriet lietotni Google Maps un pieskarieties Meklēt šeit ekrāna augšdaļā.

- Ievadiet savu galamērķi un pieskarieties Meklēt pogu ekrāna apakšējā labajā stūrī.

- Dodieties uz Norādes opcija zem kartes.

- Izvēlieties sākuma vietu. Ja tā ir jūsu pašreizējā atrašanās vieta, pieskarieties Tava atrašanās vieta opciju. Ja plānojat sākt braukt no citas vietas, ierakstiet to augstāk esošajā laukā.

- Ļaujiet pakalpojumam Google Maps piekļūt jūsu pašreizējai atrašanās vietai un audio skaļruņiem un pēc tam pieskarieties Automašīna ikona ekrāna augšdaļā.

- Tieši blakus Automašīna ikonu, varēsiet redzēt precīzu laiku, kas jums būs nepieciešams, lai tur nokļūtu. Google Maps pēc noklusējuma parādīs ātrāko maršrutu uz galamērķi. Papildus galvenajam maršrutam, kas būs zils, jūs saņemsiet arī alternatīvus maršrutus, kas iezīmēti pelēkā krāsā.
- Kad esat gatavs sākt savu ceļojumu, pieskarieties Sākt pogu ekrāna apakšā.
- Ja neplānojat sākt braukt uzreiz, bet vēlaties saglabāt maršrutu, varat to piespraust. Lai to izdarītu, vienkārši pieskarieties Piespraust pogu ekrāna apakšējā labajā stūrī.
Lai padarītu jūsu ceļojumu vēl pieejamāku, Google Maps piedāvā balss norādes funkciju. Šo funkciju var izslēgt, ja nevēlaties to izmantot. Tomēr, pagriežot šo funkciju Ieslēgts ir laba ideja, ja jums jākoncentrējas uz braukšanu.
Varat arī iestatīt uz Tikai brīdinājumi režīmā. Lai to izdarītu, pieskarieties austiņu ikonai ekrāna labajā pusē un izvēlieties vienu no trim režīmiem.
Ja vēlaties balss norādes funkcijai citā valodā, varat arī to mainīt.
Ja vēlaties iziet no Google Maps norāžu režīma, pieskarieties Izeja pogu ekrāna apakšējā labajā stūrī.
Kā pāriet no iešanas uz braukšanu pakalpojumā Google Maps Android ierīcē
Ja vēlaties izmantot savu Android ierīci, lai pakalpojumā Google Maps pārslēgtos no iešanas uz braukšanas režīmu, mēģiniet rīkoties šādi:
- Atveriet Google Maps un dodieties uz Meklēt šeit lauks lietotnes augšpusē.

- Izvēlieties savu galamērķi. Ja iepriekš meklējāt šo atrašanās vietu pakalpojumā Google Maps, tā jau būtu atrodama Nesen cilne.

- Ļaujiet pakalpojumam Google Maps piekļūt jūsu pašreizējai atrašanās vietai un audio skaļruņiem un pieskarieties Norādes pogu zem vietas nosaukuma.

- Izvēlieties sākuma vietu. Ja tā ir jūsu pašreizējā atrašanās vieta, pieskarieties Izvēlieties atrašanās vietu . Vēl viens veids, kā atlasīt galamērķi no ieteiktajām vietām vai ierakstīt to iepriekš esošajā meklēšanas laukā.

- Izvēlieties Automašīna ikonu ekrāna augšdaļā.

- Ja gatavojaties nekavējoties sākt savu ceļojumu, pieskarieties Sākt pogu ekrāna apakšā. Google Maps nekavējoties parādīs jūsu pašreizējo atrašanās vietu, un jūs varat sākt savu ceļojumu.
Arī braukšanas maršruta maiņa ir vienkāršs process. Vienkārši pieskarieties un turiet atrašanās vietu savā maršrutā un velciet to uz citu vietu. Tomēr atcerieties, ka pakalpojumam Google Maps ir jāieslēdz jūsu tālruņa GPS Ieslēgts lai strādātu pareizi.
kā uzzināt, vai esat bloķēts snapchat
Kā pāriet no iešanas uz braukšanu pakalpojumā Google Maps galddatorā
Ja vēlaties skaidrāk redzēt norādes, iespējams, vēlēsities savā datorā izmantot Google Maps. Lai pārslēgtos no iešanas uz braukšanu pakalpojumā Google Maps galddatorā, veiciet tālāk norādītās darbības.
- Atveriet pārlūkprogrammu un dodieties uz Google kartes lappuse.
- Ievadiet galamērķi Meklēt Google Maps lauks augšējā kreisajā stūrī.

- Noklikšķiniet uz Norādes pogu kreisajā sānjoslā.

- Izvēlieties sākuma vietu, Google Maps parādīs ātrāko maršrutu līdz galamērķim.

- Atrodi Automašīna ikonu ekrāna augšējā kreisajā stūrī un noklikšķiniet uz tās.

- Varat nosūtīt šīs norādes uz savu tālruni, lai varētu tām sekot braukšanas laikā. Lai to izdarītu, noklikšķiniet uz Nosūtiet norādes uz savu tālruni opciju ekrāna kreisajā pusē. Varat arī nosūtīt norādes uz savu tālruni pa e-pastu vai tālruņa numuru vai izdrukāt norādes.
- Kad gatavojaties izbraukt, atveriet norādes tālrunī, pieskarieties pie Sākt pogu un sāciet braukt.
Zem šīs sadaļas jūs varēsiet redzēt visus ieteiktos maršrutus uz galamērķi. Labākais un ātrākais maršruts ir zilā krāsā, un alternatīvie maršruti būs pelēki. Katram maršrutam tiek parādīts precīzs laiks un attālums līdz galamērķim. Ja izlemjat izvēlēties citu maršrutu, Google Maps automātiski pielāgos jūsu atrašanās vietu un mainīs norādes uz jūsu galamērķi.
Brauciet droši, izmantojot Google Maps
Google Maps var būt lielisks navigācijas rīks pirms ceļojuma un tā laikā. Lai padarītu savu braukšanas pieredzi vēl drošāku, lietotnes iestatījumos aktivizējiet Google asistenta braukšanas režīmu. Kad esat to apguvis, varat plānot savu ceļojumu līdz pēdējai detaļai.
Vai pakalpojumā Google Maps esat mēģinājis mainīt transporta veidu no iešanas uz braukšanu? Vai izmēģinājāt to pašu metodi, ko mēs izmantojām šajā rakstā? Pastāstiet mums par to visu tālāk sniegtajā komentāru sadaļā.