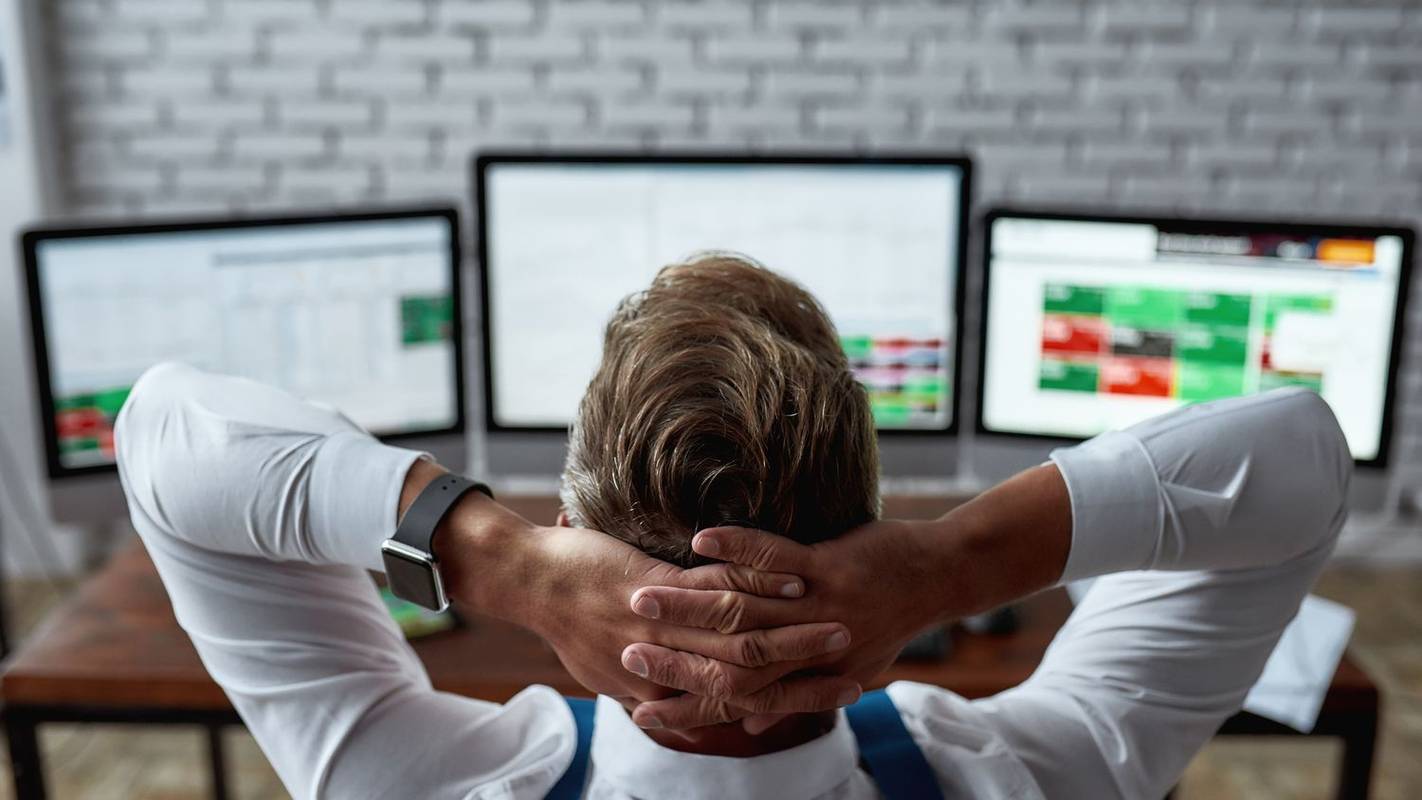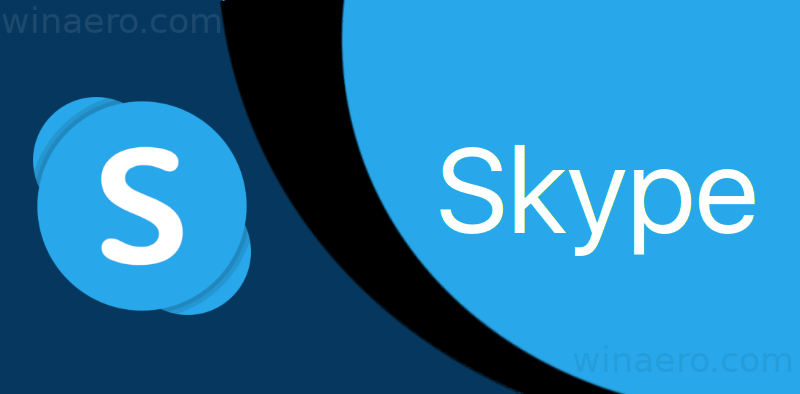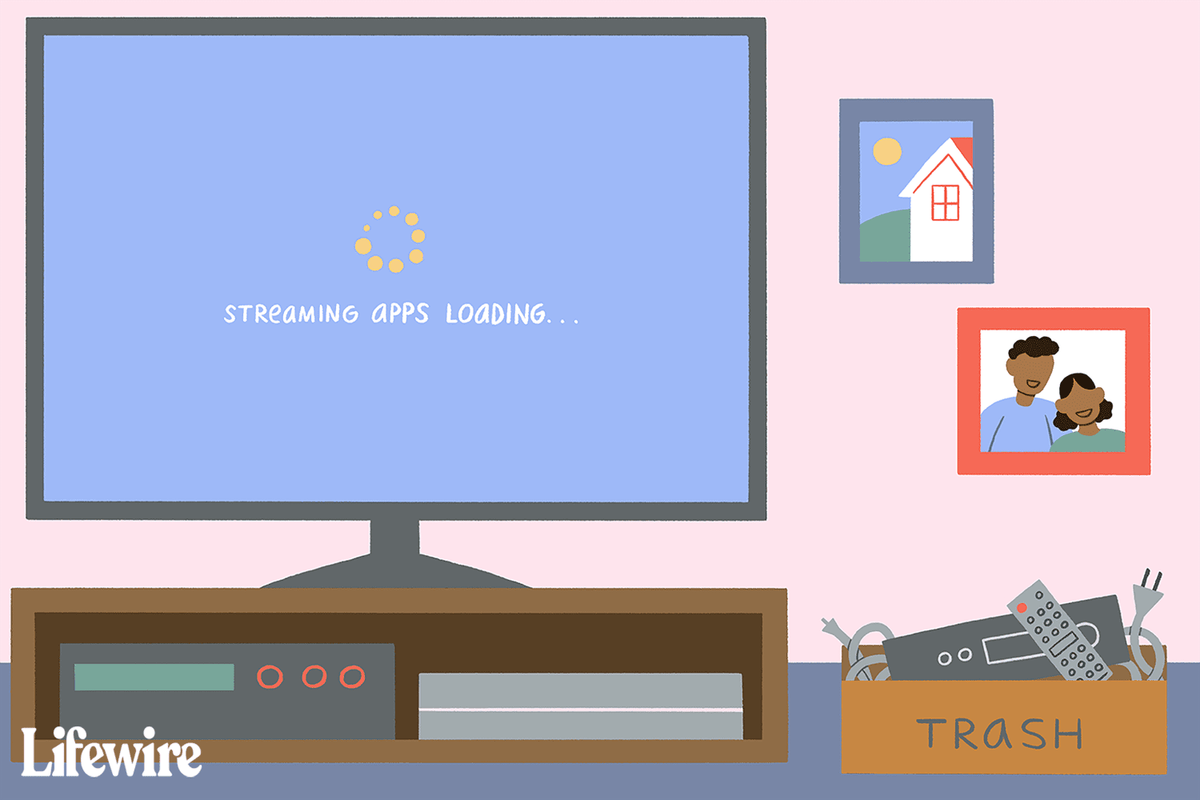Pēc noklusējuma visas lietotnes, ieskaitot tradicionālās Win32 lietotnes, kā arī tās, kuras varat iegūt no veikala, nonāks datora galvenajā cietajā diskā. Parasti tas ir C: disks. Šo lietotņu atrašanās vietu mainīšana ir vienkārša, un dažos gadījumos tā var būt ļoti noderīga.

Tipiskākais iemesls noklusējuma instalēšanas diska maiņai ir tas, ka krātuvē pietrūkst vietas, kas ir īpaši izplatīts klēpjdatoros ar SSD diskdziņiem. Neparasti prasīgas lietotnes vislabāk ir instalēt SSD diskdziņos, tāpēc ieteicams iestatīt ātrāko disku kā noklusējumu lietotnēm. To visu ir ļoti viegli izdarīt operētājsistēmā Windows 10.
Windows veikala lietotnes
Windows veikala lietotnes tiek veidotas pilnīgi savādāk nekā Win32 lietotnes. Pirmkārt, to instalēšanas un lejupielādes veids ir vairāk līdzīgs viedtālruņu veikala izmantošanai. Microsoft to ir izdomājusi, lai uzsvērtu viņu planšetdatoru un mobilo tālruņu atsaucīgo dizainu. Vai tas bija gudrs solis vai nē, ir apstrīdams, taču, pārliecinoties, vai visas Windows veikala lietotnes ir instalētas vienā vietā, varat labāk izmantot savu krātuvi.
nevar atvērt sākuma izvēlnes logus 10
Instalēšana atsevišķā diskā
Ja Windows 10 ir atvieglojis vienu lietu, tas pielāgo tās jaunās funkcijas. Lai gan viņi nevēlējās pārāk daudz mainīt par to, kā darbojas tradicionālās programmas un lietotnes, viņu ieviestās jaunās funkcijas ir daudz vienkāršākas. Šo lietotņu noklusējuma instalēšanas vietas maiņa ir lielisks piemērs.

- Klikšķis Sākt un ierakstiet sadaļā Iestatījumi.
- Meklēšanas rezultātos atlasiet Iestatījumi
- Kreisās puses izvēlnē atlasiet Uzglabāšana .
- Tagad, zem Vairāk krātuves iestatījumu , klikšķis Mainiet jaunā satura saglabāšanas vietu .

- Atlasiet jauno noklusējuma atrašanās vietu.
Visas lietotnes, kuras lejupielādējat no Windows veikala, tagad tiks automātiski instalētas jūsu jaunajā noklusējuma vietā. Paturiet prātā, ka šo izvēlni varat izmantot arī, lai mainītu vietu, kur tiek saglabāti citi failu tipi, piemēram, dokumenti, mūzika, fotoattēli un videoklipi, filmas un TV programmas utt.
Pāreja uz citu disku
Lai arī esat izveidojis jauno noklusējuma instalēšanas vietu, iepriekš instalētās Windows lietotnes joprojām atradīsies jūsu galvenajā diskā. Lai pārvietotu tos uz citu disku, tie nav jāinstalē un jāinstalē vēlreiz. Tā vietā jūs varat pārvietot lietotnes pa vienam, ja vēlaties, dažas no tām paliek galvenajā diskā.
cik bieži Google Earth fotografē
- Atvērt Iestatījumi
- Atrodiet Lietotnes un funkcijas .
- Lietotņu sarakstā atlasiet to, kuru vēlaties pārvietot uz jaunu atrašanās vietu.
- Noklikšķiniet uz lietotnes un atlasiet Pārvietot .
- Izvēlieties disku, uz kuru vēlaties pārvietot lietotni

Paturiet prātā, ka Lietotnes un funkcijas saraksts parāda gan Windows Store, gan Win32 lietotnes. Windows Store lietotnes var pārvietot tikai šādā veidā. Ja mēģināt pārvietot Win32 lietotni, Pārvietot poga tiks aizstāta ar Mainīt .
Win32 lietotnes
Tradicionālākas lietotnes, kas pazīstamas gadu desmitiem ilgiem Windows lietotājiem, var instalēt arī atsevišķā diskā. Patiesībā, kad Windows palaiž Win32 lietotni, tā liek izvēlēties instalēšanas mapi.
Izmantojot Windows veikala lietotnes, jūs varat izvēlēties tikai to disku, kurā vēlaties instalēt lietotni, savukārt Win32 instalēšanas vednis piedāvā jums izvēlēties precīzu faila atrašanās vietu. Tas nozīmē, ka jūs varat izveidot jaunu mapi savai jaunajai lietotnei un instalēt to tur.
Bet atšķirībā no Windows veikala lietotnēm Win32 lietotnes nevar pārvietot uz citu disku. Vienīgais veids, kā to izdarīt, ir atinstalēt un pēc tam atkārtotas instalēšanas laikā atlasīt citu mērķa mapi. Tas galvenokārt notiek tāpēc, ka šo lietotņu instalēšanas veids ir pilnīgi atšķirīgs.
Noklusējuma atrašanās vietas maiņa
Tā vietā, lai mainītu disku un atrašanās vietu katru reizi, kad mēģināt instalēt Win32 lietotni, varat mainīt noklusējuma atrašanās vietu. Lai gan tas ļauj jums izvēlēties arī precīzu noklusējuma instalēšanas mapi, atšķirībā no gadījuma, kad tas notika ar Windows Store lietotnēm, šis process ir mazliet mazāk lietotājam draudzīgs. Jums jādara šādi:
kā to izdarīt split screen uz Fortnite
- Nospiediet Win + R audzināt Palaist
- Atvērt Regedit ierakstot vārdu Atvērts:
- Kreisajā sarakstā pārejiet uz šo: HKEY_LOCAL_MACHINESOFTWAREMicrosoftWindowsCurrentVersion
- Labajā rūtī atveriet vērtību ProgramFilesDir / ProgramFilesDir (x86) , atkarībā no tā, vai jūsu Windows ir 32 bitu vai 64 bitu.

- Pēc dubultklikšķa uz tā vērtība atvērs rediģēšanas lodziņu.
- Zem Vērtības dati: ierakstiet jauno vēlamo noklusējuma atrašanās vietu.
Vai jums vajadzētu instalēt savas lietotnes atsevišķā diskā?
Kā jūs, iespējams, zināt, tehniski lietpratīgi Windows lietotāji mēdz ieteikt datorā pievienot vismaz vienu disku. Tas ir noderīgi divu galveno iemeslu dēļ: vairāk krātuves un dublēšanas iespēju. Tas nozīmē, pievienojot disku, jūs automātiski palielināt vietu datorā un pārliecināties, vai ir cietais disks, lai dublētu lietas.
Tas nozīmē, ka jums vienmēr jāpatur prātā, ka, instalējot lietotnes dažādos diskdziņos, jūsu datorā tikai palielināsies kļūdu punktu skaits. Jo vairāk dažādu mainīgo ir datorā, jo lielāka ir komplikācijas vai kļūdas iespējamība. Ir ieteicams lietot vienu no saviem diskiem lietotnēm (Windows Store un Win32), bet otru - tādu lietu glabāšanai kā filmas, mūzika, dokumenti, faili - būtībā izmantojiet otro disku visam, kam nav nepieciešama instalēšana. .
Krātuves pārvaldīšana
Ir ļoti svarīgi uzzināt, kā pareizi pārvaldīt krātuvi, it īpaši, ja jums to nav daudz. Pirms izlemjat, kur vēlaties instalēt savas lietotnes, izveidojiet plānu un pārliecinieties, ka zināt visu, ja jums kādreiz jāsāk izmantot ārējo krātuvi.
Vai vēlaties izmantot Windows Store vai Win32 lietotnes? Kā jūs pārvaldāt krātuvi? Vai rezerves kopēšanai izmantojat ārēju cieto disku? Informējiet mūs komentāros.





![Kā rīkoties, ja jūsu Amazon Fire TV karte saglabā buferizāciju / apturēšanu [2020. gada decembris]](https://www.macspots.com/img/streaming-devices/65/what-do-when-your-amazon-fire-tv-stick-keeps-buffering-stopping.jpg)