Kas jāzina
- Pievienojiet pirmā monitora video kabeli datoram un monitoram. Pagaidiet, līdz tiek parādīts attēls, un pēc tam atkārtojiet pārējos monitorus.
- Pēc tam ar peles labo pogu noklikšķiniet uz Windows darbvirsmas un atlasiet Displeja iestatījumi . Zem Vairāki displeji , atlasiet Paplašiniet šos displejus .
- Izvēlnē Displejs pārbaudiet, vai monitori ir sakārtoti tā, kā vēlaties, atverot logu un velkot to starp monitoriem.
Šajā rakstā ir paskaidrots, kā savienot trīs monitorus ar datoru, lai palielinātu produktivitāti.

LanaStock / Getty Images
Kā pieslēgt 3 monitorus vienam datoram
Dažreiz jums ir nepieciešams komandu centrs neatkarīgi no tā, vai spēlējat, kodējat vai strādājat ar vairākiem dokumentiem. Lūk, kā datoram pievienot trīs monitorus.
-
Pievienojiet katru monitoru strāvai un ieslēdziet katru monitoru.
-
Pārbaudiet datora portus, lai noteiktu pieejamās video izejas.
-
Pārbaudiet trīs izmantotajos monitoros pieejamās video ieejas. Datora portiem nav jāsakrīt ar monitoru portiem, taču jums būs nepieciešams kabelis vai adapteris ar atbilstošiem savienojumiem, ja tie atšķiras.
HDMI un DisplayPort ir visizplatītākie video savienojumi.

Dažādi monitori var izmantot dažādus video savienojumus. Piemēram, varat savienot divus monitorus ar HDMI un pēc tam trešo ar DisplayPort.
-
Pievienojiet pirmā monitora video kabeli datoram un pēc tam monitoram. Pagaidiet brīdi, līdz dators atklās monitoru un parāda attēlu. Ja tas ir veiksmīgs, atkārtojiet to otrajam monitoram un, visbeidzot, trešajam.
youtube tv ieraksta tikai jaunas epizodes
-
Ar peles labo pogu noklikšķiniet uz Windows darbvirsmas un noklikšķiniet uz Displeja iestatījumi .
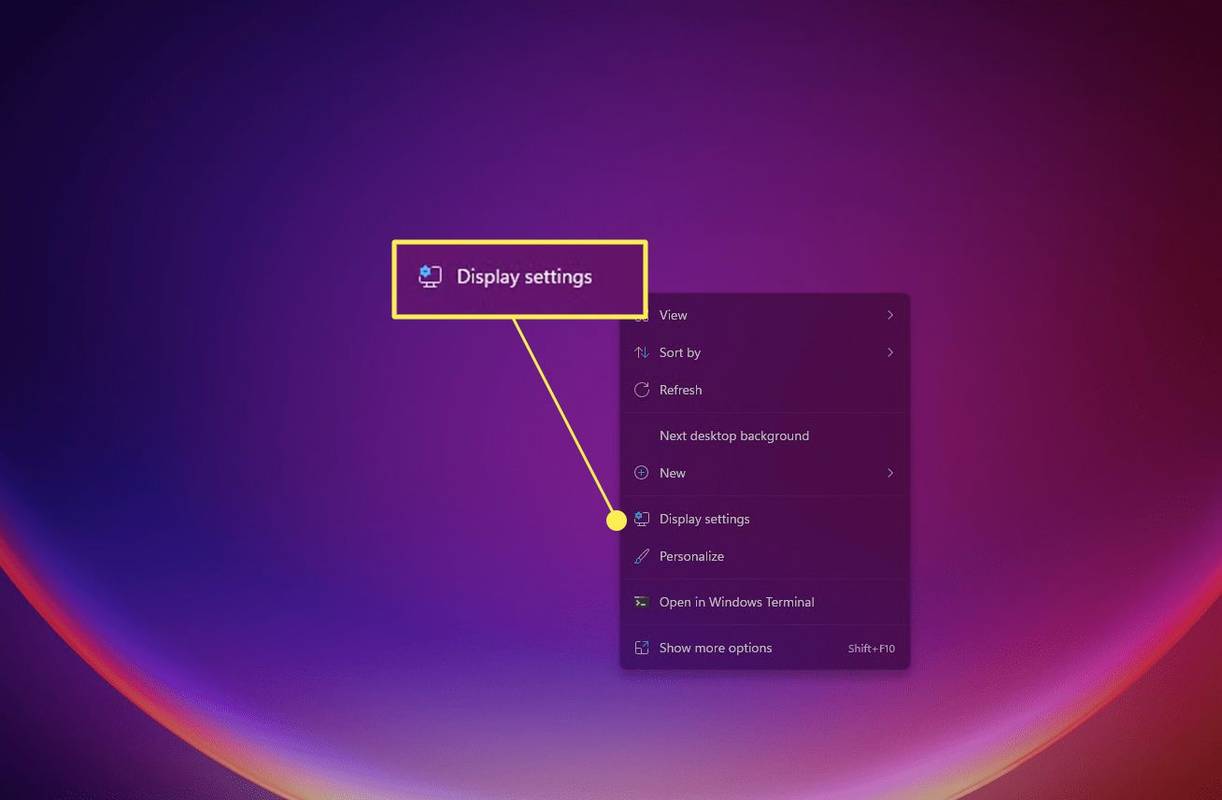
-
Diagramma būs redzama augšpusē Displejs izvēlne. Ja šī ir pirmā reize, kad pievienojat vairākus monitorus, diagrammā būs redzams viens taisnstūris ar skaitļiem 1, 2 un 3 kopā. Ritiniet uz leju, līdz atrodat Vairāki displeji opciju. Noklikšķiniet uz nolaižamā lauka un pēc tam Paplašiniet šos displejus .
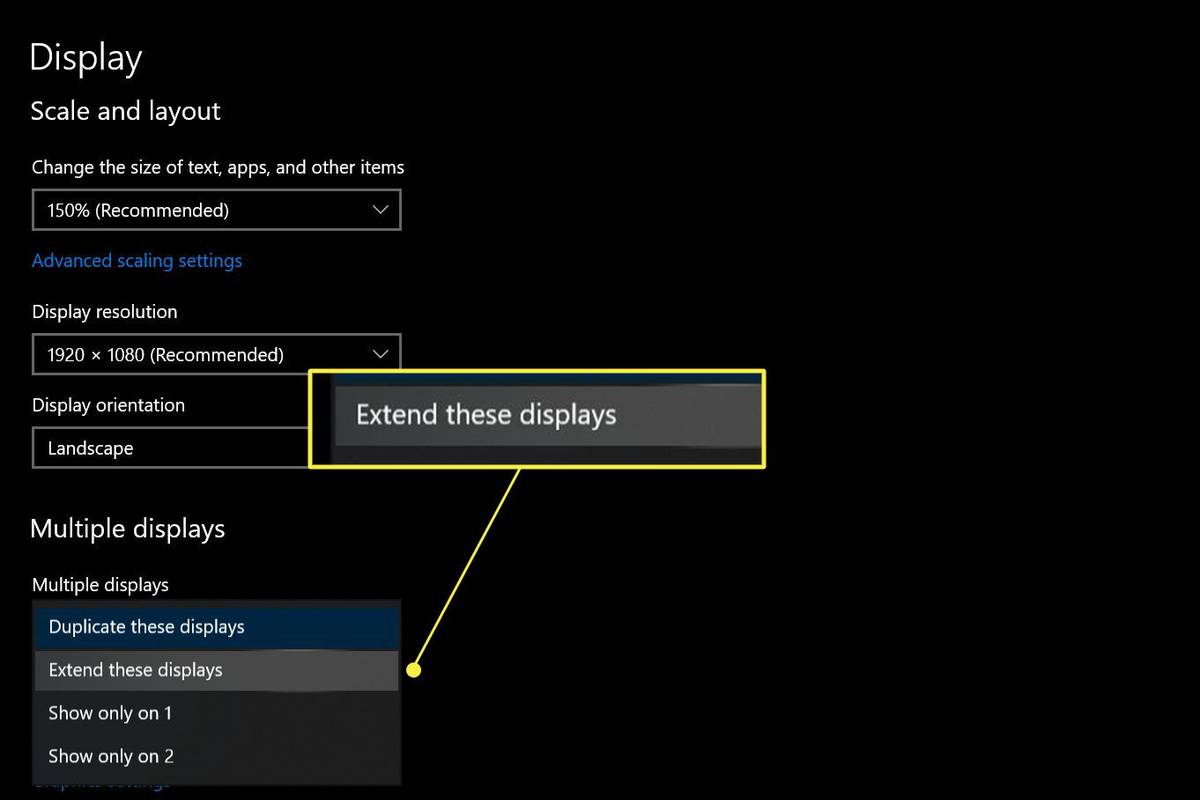
-
Ritiniet atpakaļ uz lapas augšdaļu Displejs izvēlne. Tagad tajā būs redzami trīs taisnstūri, katrs apzīmēts ar skaitli. Šie taisnstūri parāda katra monitora pozīciju jūsu Windows darbvirsmā. Mainiet diagrammu tā, lai katra taisnstūra atrašanās vieta būtu aptuveni tāda pati kā katra monitora fiziskā atrašanās vieta uz jūsu galda.
Pārbaudiet, vai monitori ir sakārtoti tā, kā vēlaties, atverot logu un velkot to starp monitoriem.
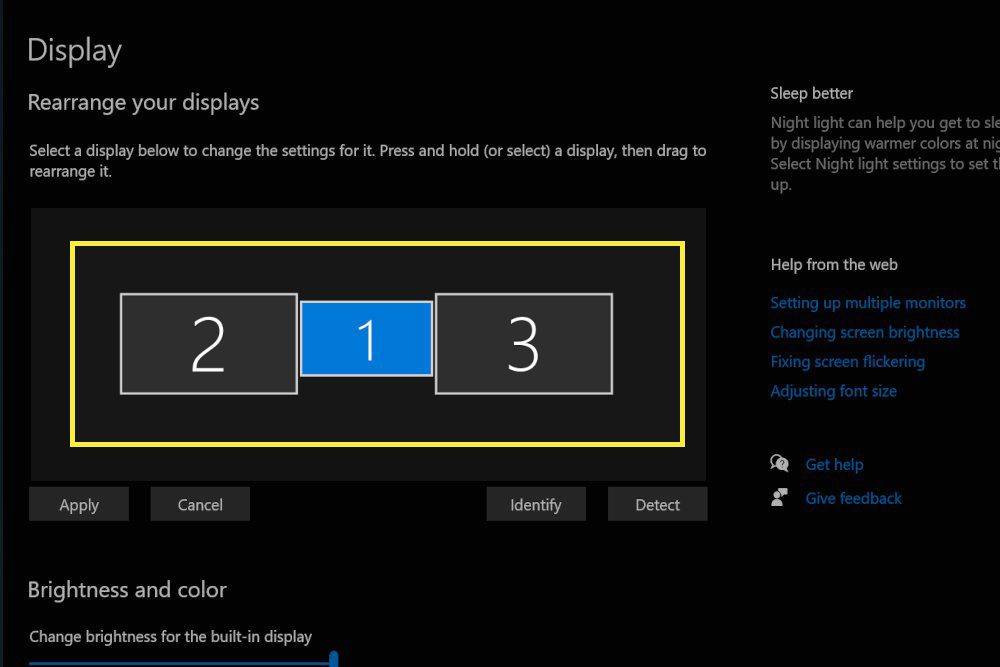
-
Aizveriet Displejs izvēlne.
Vai mans dators var atbalstīt trīs monitorus?
Datoram ir nepieciešama atbilstoša aparatūra un programmatūra, lai vienlaikus atbalstītu trīs monitorus. Pat tas, kuram ir pietiekami daudz fizisko video izvadu, var neatbalstīt trīs monitorus, ja tā grafiskās aparatūras draiverim nav atbalsta tik daudziem displejiem.
Datoru aparatūras neticamā daudzveidība nozīmē, ka nav ātra un vienkārša noteikuma, lai noteiktu, vai jūsu dators atbalsta trīs monitorus. Tā vietā jums ir jāpārbauda pieejamie fiziskie savienotāji un publicētās datora grafiskās aparatūras specifikācijas.
Varat salīdzināt pieejamās fiziskās video izejas, apskatot datora pieslēgvietas, taču ir jāņem vērā viens izplatīts izņēmums. Lielākā daļa galddatoru vienlaikus var apstrādāt tikai video savienojumus no viena grafikas risinājuma. Jūs nevarat izmantot video izvadi no mātesplates kopā ar video izvadi no videokartes, ja tāda ir instalēta.
Varat arī pārbaudīt publicētās grafikas aparatūras specifikācijas. Nosakiet datorā izmantoto aparatūru, izmantojot Windows meklēšanu Ierīču pārvaldnieks . Atvērt Ierīču pārvaldnieks un tad atrodi Displeja adapteri nolaižamajā sarakstā. Izvērsiet šo opciju, lai skatītu datora izmantoto grafisko aparatūru.

Kad zināt grafikas aparatūru, nospiediet savu iecienītāko meklētājprogrammu. Meklējiet atbalsta vai specifikāciju lapu uzņēmuma oficiālajā vietnē, kas ražoja jūsu datora grafisko aparatūru.
Start poga neatvērs logu 10
Jums var rasties grūtības atrast oficiālās specifikācijas aparatūrai, kas vecāka par pieciem gadiem. Uzmanieties no rezultātiem no neoficiālām vietnēm. Daudzas trešo pušu vietnes mēģina apkopot grafiskās aparatūras specifikācijas, taču lielākā daļa no tām nav uzticamas.
Kā savienot 3 monitorus ar HDMI sadalītāju?
Varat izmantot HDMI sadalītāju, lai savienotu trīs monitorus, taču rezultāti, visticamāk, nebūs tādi, kā cerat.
Sadalītājs ir video adapteris, kas ņem vienu izvadi un sadala to vairākos dublētos izvados. Tas var parādīt tikai vienu video izvadi daudzos monitoros.
kad google maps atjauninās manu apgabalu
Citiem vārdiem sakot, visi trīs monitori rādīs vienu un to pašu attēlu, kas datorā nav īpaši noderīgs.
Nav vienkāršs veids, kā paplašināt datora displeja izvades ierobežojumu, izmantojot sadalītāju vai adapteri. Vienīgā iespēja, kas patiesi paplašina datora displeja izvadi, ir ārējā grafiskā karte, kas apiet noklusējuma grafikas aparatūru. Tā ir dārga, nišas iespēja un darbojas tikai ar nelielu datoru izlasi.
3 monitoru savienošana ar margrietiņu ķēdi
Vēl viena trīs monitoru savienošanas iespēja ir margrietiņu ķēde. Šo opciju atbalsta DisplayPort 1.2 un Thunderbolt 3 (vai jaunāka versija) un USB-C savienojumi, kas ietver DisplayPort režīmu. HDMI neatbalsta margrietiņu ķēdes.
Margrietiņu ķēdē pirmais monitors tiek savienots ar datoru, izmantojot vienu no iepriekš minētajām video izvadēm. Pēc tam pirmais monitors savienojas ar otro, bet otrais ar trešo.
Margrietiņu ķēde ir funkcionāla, taču tai ir ierobežojumi. Pirmajam un otrajam monitoram jābūt video pieslēgumam, kas var darboties kā izeja. Šī konfigurācija nav izplatīta, tāpēc jums rūpīgi jāpārbauda to monitoru specifikācijas, kurus vēlaties izmantot.
Jūsu datoram ir jāatbalsta šī funkcija. Lielākajai daļai datoru, kas pārdoti pēdējos gados, tas tiks darīts, taču vecāki modeļi bieži vien to nedara. Pārbaudiet datora ražotāja vietni vai uzņēmuma vietni, kurā tika izgatavota jūsu grafiskā karte, lai redzētu, vai tiek atbalstītas margrietiņu ķēdes.
FAQ- Kā savienot trīs monitorus ar klēpjdatoru?
Vispirms pārliecinieties, vai jūsu klēpjdatora grafikas karte atbalsta trīs monitorus. Pēc tam pievienojiet klēpjdatoru un monitorus dokam un dodieties uz Iestatījumi > Sistēma > Displejs . Ja neredzat visus monitorus, ritiniet uz leju līdz Vairāki displeji un atlasiet Atklāt .
- Kur var pārstrādāt vecos datoru monitorus?
Mazumtirgotājiem patīk Labākais pirkums un Staples ir elektronikas pārstrādes programmas. Dell un HP ir arī otrreizējās pārstrādes vietas. Iespējams, ka jūsu reģionā ir arī pārstrādes centri, kas pieņem monitorus.
- Kādi ir labākie datoru monitori?
Lifewire cita starpā iesaka LG 4K UHD 27UD88-W, Dell UltraSharp U2718Q 4K un Acer SB220Q bi budžeta pircējiem. Neatkarīgi no tā, kuru monitoru izvēlaties, pārliecinieties, vai tam ir laba izšķirtspēja un atsvaidzes intensitāte, visas vajadzīgās savienojamības iespējas un pietiekami liels, lai ērti skatītos.
- Cik ilgi darbojas datoru monitori?
Lai gan nav iespējams ar 100% precizitāti paredzēt elektroniskās ierīces kalpošanas laiku, jūs varat sagaidīt, ka lielākā daļa LCD monitoru darbosies no 10 līdz 20 gadiem normālos lietošanas apstākļos. Ja atrodaties birojā vai izmantojat monitoru vairāk nekā astoņas stundas dienā, tā kalpošanas laiks, visticamāk, būs īsāks.


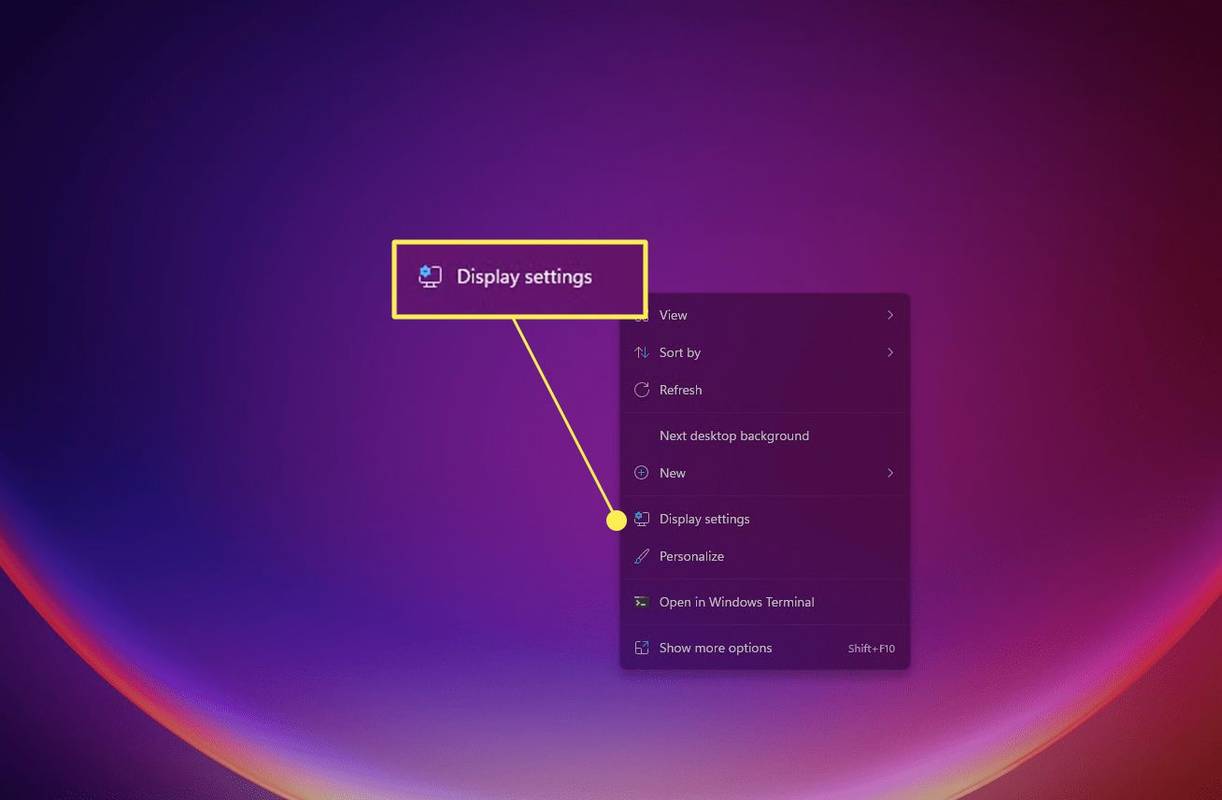
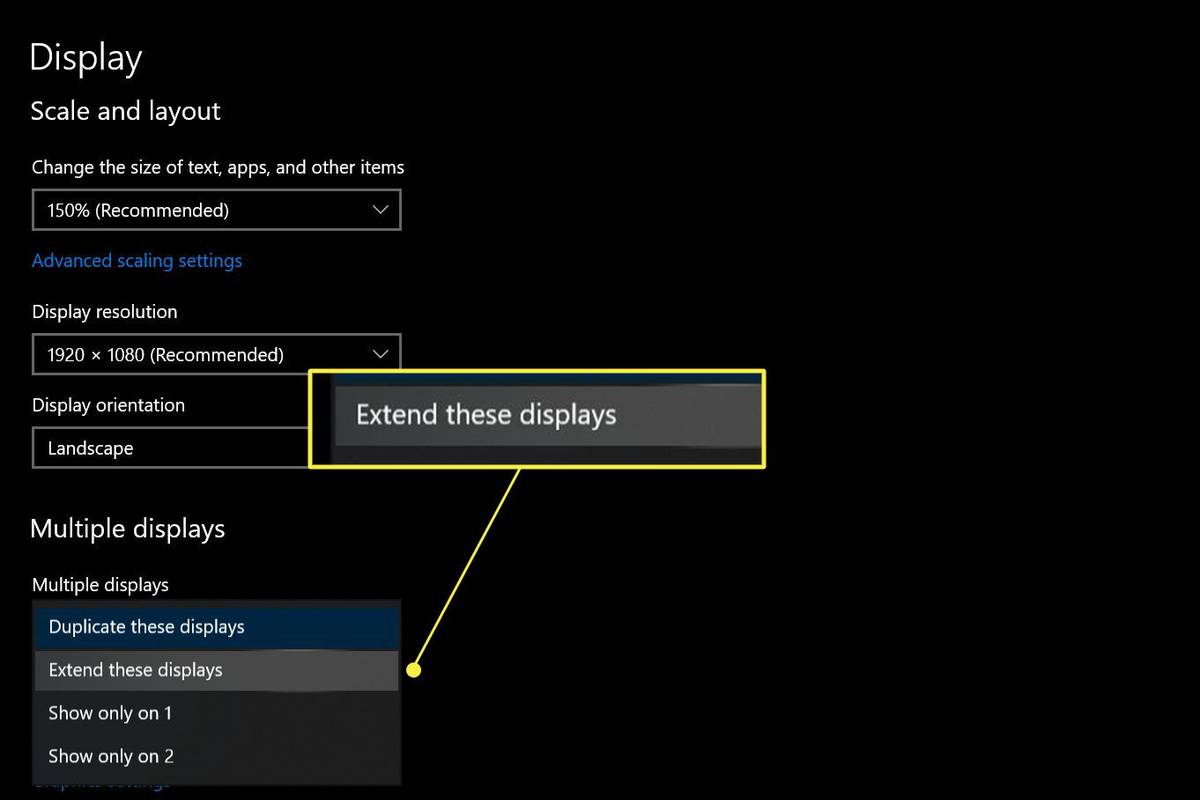
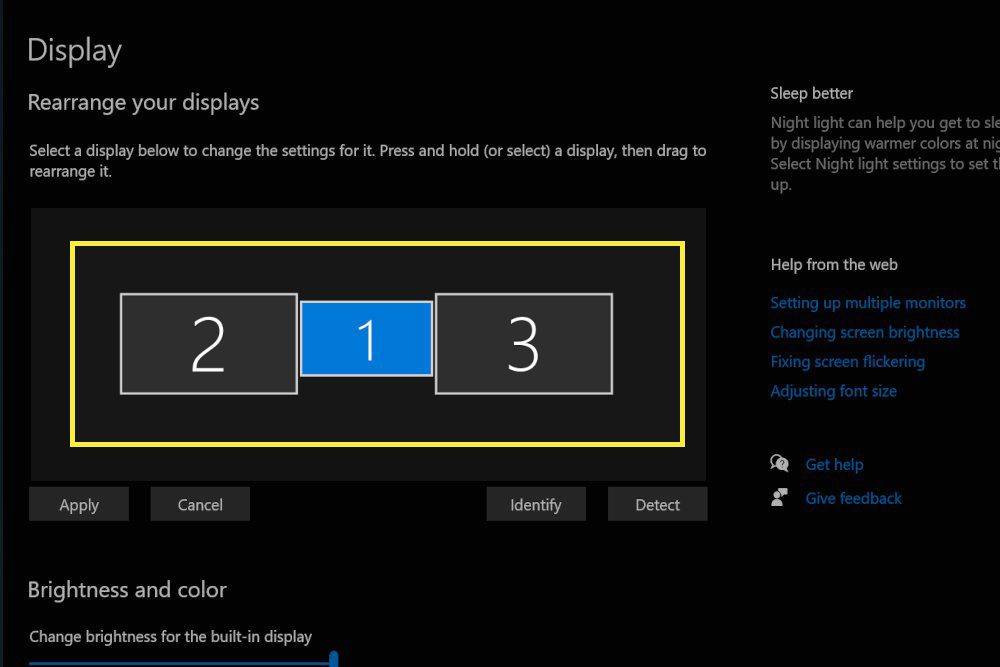

![Kā neatgriezeniski izdzēst savu Amazon kontu [2021. gada februāris]](https://www.macspots.com/img/amazon-smart-speakers/62/how-delete-your-amazon-account-permanently.jpg)






