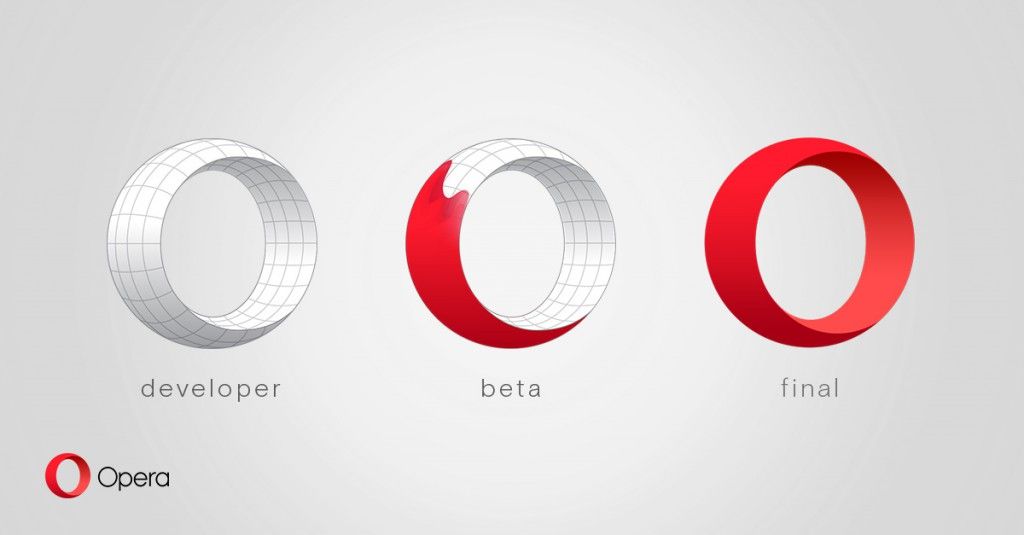Apple Airpods bija milzīgs hit, kad tie tika palaisti, un tie joprojām ir ļoti populāri arī šodien. Vislabāk par tām ir uzlabotā integrācijas tehnoloģija, ko izmanto, lai Airpod savienotu ar gandrīz jebkuru iOS ierīci.

Lieta, kas šo procesu padara tik vieglu, ir W1 (oriģināli Airpods) vai H1 mikroshēma (otrās paaudzes Airpods). Šīs mikroshēmas nodrošina uzlabotu Bluetooth savienošanu pārī un vienmērīgu savienojumu. Turpiniet lasīt plašākus padomus par Airpods savienojamības pārbaudi lielākajā daļā Apple ierīču.
skaidri dati par kodi uguns nūju
Turklāt jūs uzzināsiet, kā atrisināt dažādas problēmas, kad Airpods neizveidos savienojumu ar jūsu iOS vai MacOS ierīci.
Pārbaudiet, vai Airpod ir pievienoti jūsu iOS ierīcei
Lielākā daļa cilvēku izmanto Airpods savā iPod, iPad vai iPhone tālrunī, tāpēc sāksim ar to - iOS ierīcēm. Vispirms pārliecinieties, vai jūsu iOS ierīcē darbojas sākotnējo Airpods iOS 10 sistēmas atjauninājums vai iOS 12.2 2ndgen Airpods. Protams, ir vēl labāk, ja sistēmas atjauninājums ir jaunāks nekā minētie.
Lai savienotu Airpods ar iOS ierīci, rīkojieties šādi:
- Ieslēdziet ierīcē Bluetooth. Izmantojot Vadības centru, varat pārbaudīt, vai Bluetooth ir ieslēgts (velciet uz augšu no ekrāna apakšas, izņemot iPhone X un jaunākas ierīces, kur no ekrāna augšdaļas ir jāvelk uz leju).
- Novietojiet Airpods viņu korpusā un apstipriniet, ka tie abi lādējas.
- Apstipriniet AIrpods kā audio ierīces preferenci savā ierīcē.
- Aptuveni divdesmit sekundes aizveriet korpusa vāku. Pēc tam atveriet to, un jums vajadzētu redzēt, ka mirgo balta gaisma, kas norāda, ka Airpods ir gatavs savienošanai.
- Ja Airpods nepieslēdzas, izmantojiet iestatīšanas pogu, kas atrodas to korpusa aizmugurē. Vienkārši turiet šo pogu, līdz pamanāt iepriekš minēto balto mirgojošo gaismu.
- Tagad jūs varat atvērt Airpods lietu (turot Airpods joprojām iekšā) un novietot to blakus savai ierīcei.
- Tagad jums vajadzētu redzēt instrukcijas par Airpods savienojumu ierīcē. Izpildiet tos, un drīz būs jāizveido savienojums.
- Pārbaudiet, vai Airpods darbojas pareizi, tas nozīmē, ka tie ir savienoti.
Ja Airpods joprojām nav izveidojis savienojumu ar iOS ierīci, turpiniet lasīt, jo arī tam ir labojums.

Pārbaudiet, vai Airpod ir pievienoti jūsu Mac datoram
Tāpat kā ar iOS ierīcēm, arī MacOS ir jāatjaunina, lai Airpods varētu pareizi izveidot savienojumu. Sākotnējiem Airpod ir nepieciešama MacOS Sierra vai jaunāka versija, savukārt 2ndGen Airpods prasa MacOS 10.14.4 vai jaunāku versiju.
Jums arī jāpārbauda Bluetooth savienojums. Mac datorā atveriet Apple izvēlni, pēc tam noklikšķiniet uz Sistēmas preferences, pēc tam Bluetooth. Jūsu Airpods vajadzētu parādīties ierīču sarakstā. Ja viņi izveido savienojumu ar jūsu Mac, jums tie būs jānoņem no šī saraksta.
google diska lejupielādes mape bez ZIP
Noklikšķiniet uz Airpods un pēc tam noklikšķiniet uz X atzīmes blakus Airpods. Pēc tam Airpods atkal būs jāpievieno ierīču sarakstam. Veiciet šīs darbības:
- Novietojiet Airpod atpakaļ uzlādes korpusā.
- Novietojiet uzlādes korpusu blakus Mac datoram, pārliecinoties, ka korpusa vāks ir atvērts.
- Vēlreiz piekļūstiet ierīču sarakstam (Apple ikona> Sistēmas priekšraksti> Bluetooth). Izvēlieties savus Airpods un izvēlieties Connect.
- Dodiet Airpods izmēģinājuma braucienu. Ja viņi nedarbojas, jums tie būs jāatiestata.
Kā atiestatīt Airpod
Nav svarīgi, vai izmantojat iOS vai MacOS ierīci, Airpods tiek atiestatīts (1svvai 2ndgen) novērsīs savienojamības problēmas visām ierīcēm. Šie atiestatīšanas norādījumi tiek ņemti tieši no oficiālās Apple atbalsta vietnes. Lai atiestatītu Airpod, rīkojieties šādi:
- Dodieties uz iestatījumiem, izmantojot iOS ierīci. Pēc tam izvēlieties Bluetooth un blakus Airpods atlasiet informācijas ikonu (i). Atlasiet Aizmirst šo ierīci un apstipriniet.
- Novietojiet Airpods atpakaļ korpusā un aizveriet vāku. Atstājiet tos tur apmēram trīsdesmit sekundes, pirms atkal atverat vāku.
- Turiet nospiestu iestatīšanas pogu Airpods korpusa aizmugurē. Vispirms jums vajadzētu redzēt vairākas reizes mirgojošu dzintara gaismu, kam seko pastāvīgi balta mirgojoša gaisma.
- Novietojiet Airpod ierīces tuvumā un izpildiet ekrānā redzamās darbības, līdz Airpods atkal izveido savienojumu.
Piezīme: Šo metodi varat izmantot arī tad, ja darbojas tikai viens no jūsu Airpods. Nav svarīgi, vai kreisajam vai labajam Airpod ir grūtības izveidot savienojumu, atiestatiet Airpod un abiem vajadzētu pareizi izveidot savienojumu ar jūsu ierīci.
Šī metode var arī palīdzēt risināt savienojamības problēmas citās ierīcēs. Turklāt Airpod ierīcēm vajadzētu nevainojami izveidot savienojumu ar jūsu Apple Watch un Android ierīci.

Savienojums ir izveidots
Viss ir gatavs. Tagad jūs zināt, kā atrisināt visas savienojamības problēmas ar Airpods (1. vai 2. gen). Neaizmirstiet atjaunināt sistēmu, jo daudzas problēmas rodas, kad cilvēki aizkavē savu ierīču atjaunināšanu.
Vai jums joprojām ir problēmas ar Airpods savienojamību vai arī mūsu padoms palīdzēja atrisināt jūsu problēmu? Informējiet mūs zemāk komentāru sadaļā.