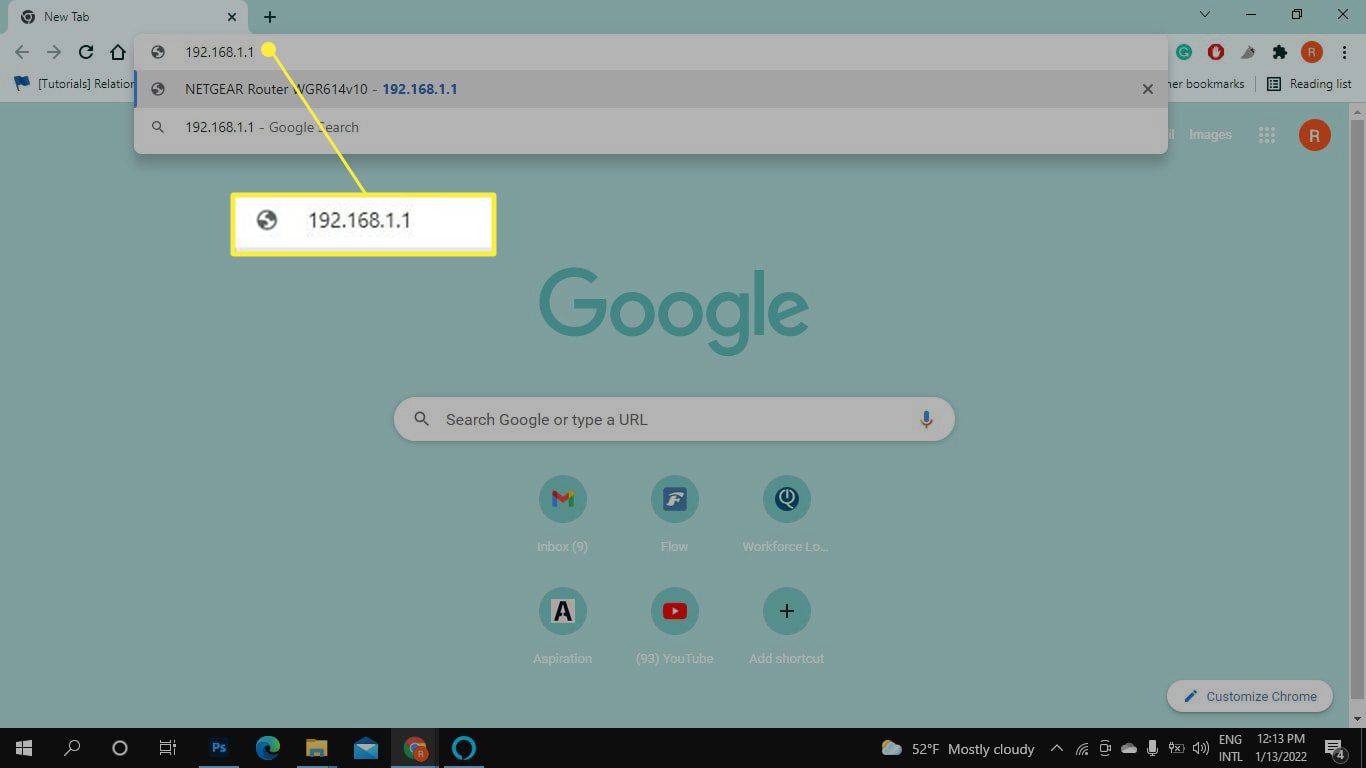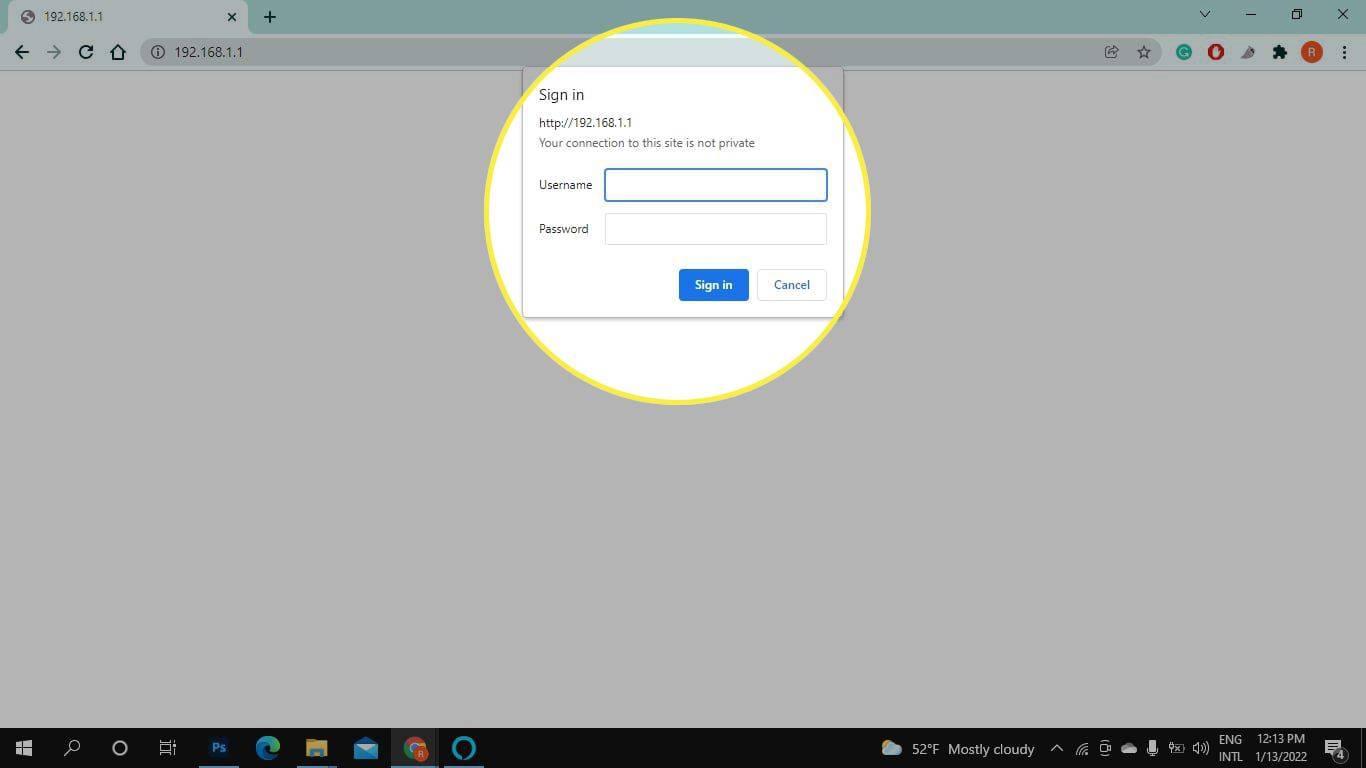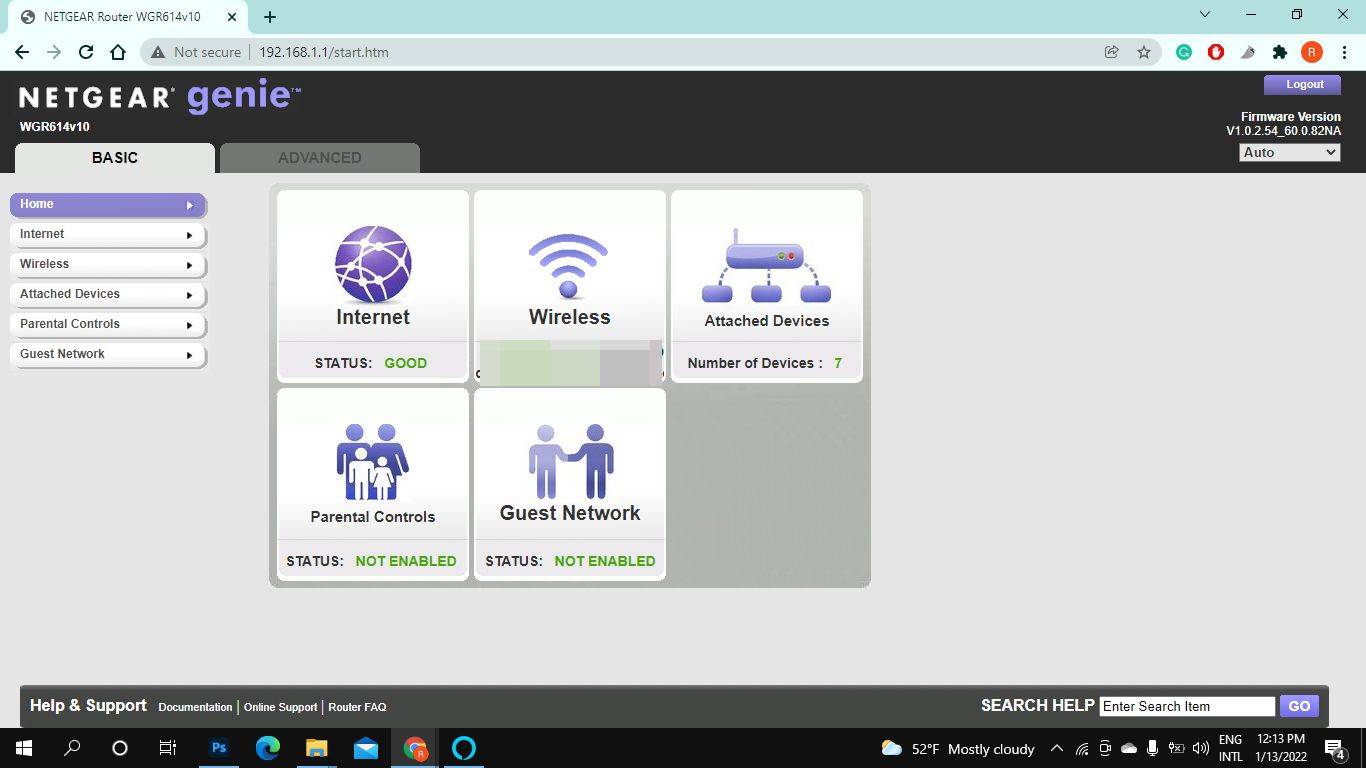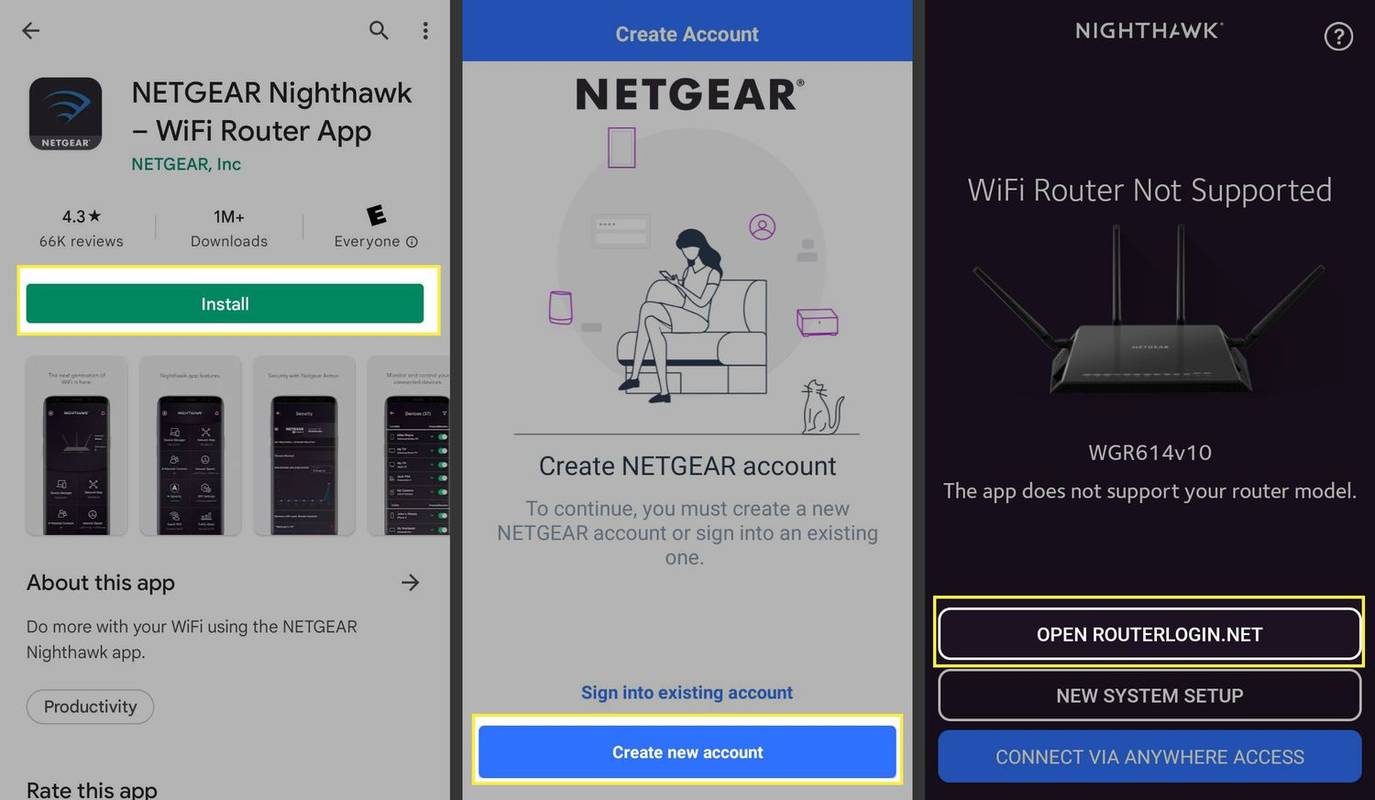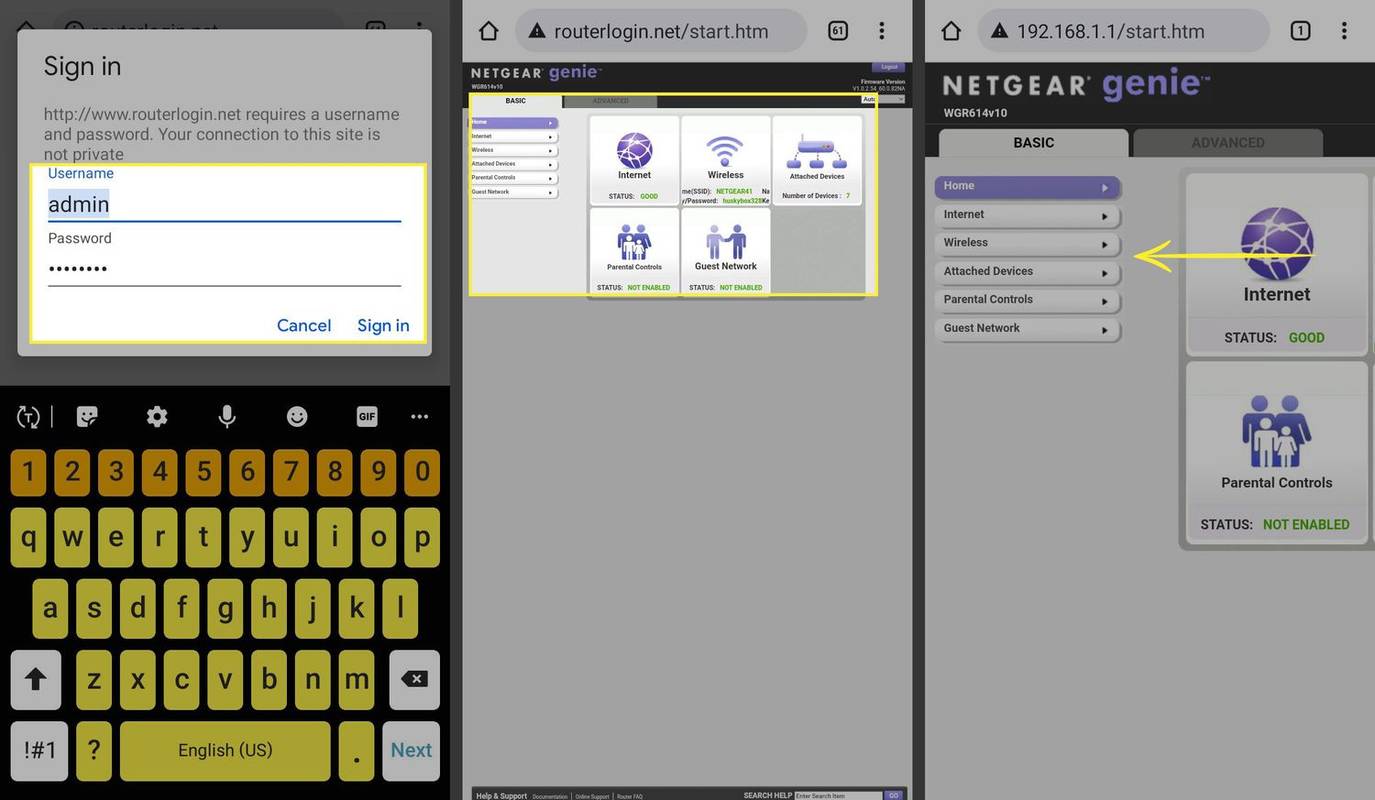Kas jāzina
- Atveriet tīmekļa pārlūkprogrammu, URL joslā ievadiet maršrutētāja IP adresi un pēc tam ievadiet maršrutētāja lietotājvārdu un paroli.
- Vai arī pievienojiet mobilo ierīci savam Wi-Fi tīklam un lejupielādējiet maršrutētāja mobilo lietotni.
- Ja tiek parādīts kļūdas ziņojums, pārbaudiet savienojumu, izslēdziet trešo pušu ugunsmūrus, restartējiet maršrutētāju un atiestatiet tā rūpnīcas iestatījumus.
Šajā rakstā ir paskaidrots, kā pārbaudīt maršrutētāja iestatījumus datorā vai mobilajā ierīcē. Norādījumi attiecas uz visiem maršrutētājiem un modemu maršrutētāju kombinācijām.
Kā nokļūt maršrutētāja administratora lapā?
Lai piekļūtu maršrutētāja iestatījumiem, piesakieties maršrutētāja administratora konsolē no tīmekļa pārlūkprogrammas:
Dažus maršrutētājus, piemēram, Google Wifi , var vadīt, tikai izmantojot mobilo lietotni.
-
Atrodiet maršrutētāja noklusējuma vārtejas IP adresi . Piemēram, standarta maršrutētāja IP adreses ietver 192.168.1.1, 192.168.2.1 un 192.168.0.1.
-
Atrodiet maršrutētāja lietotājvārdu un paroli. Skatieties maršrutētāja aizmugurē vai apakšā. Ja tā nav ierīcē, atrodiet savu modeli ražotāja vietnē.
Maršrutētāja lietotājvārds un parole nav tas pats, kas tīkla nosaukums (SSID) un Wi-Fi atslēga.
-
Atveriet tīmekļa pārlūkprogrammu, adreses joslā ierakstiet maršrutētāja IP adresi un pēc tam nospiediet taustiņu Enter.
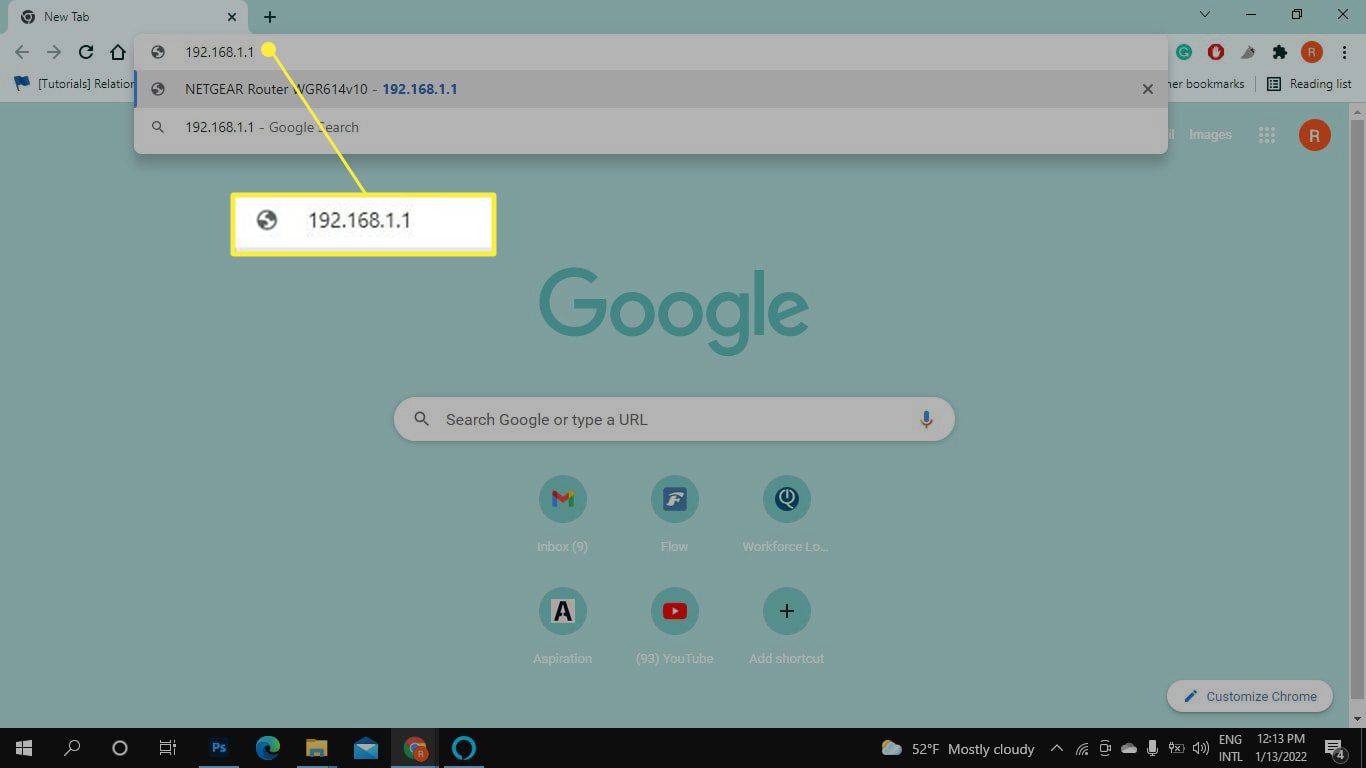
-
Ievadiet maršrutētāja lietotājvārdu un paroli.
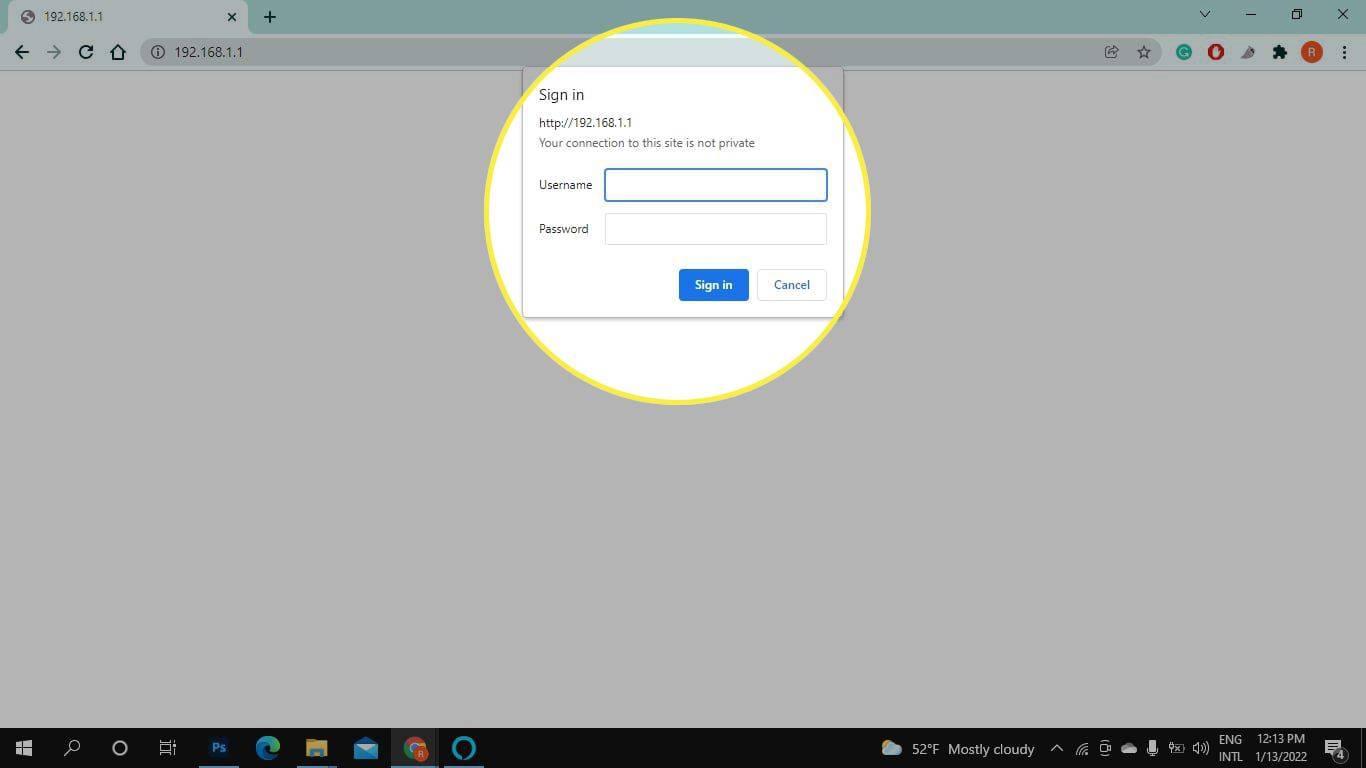
-
Pēc tam tiksiet pieteicies maršrutētāja administratora lapā. Šeit varat skatīt un mainīt tīkla iestatījumus.
kā es varu iekurt, lai rādītu lapu numurus, nevis atrašanās vietu?
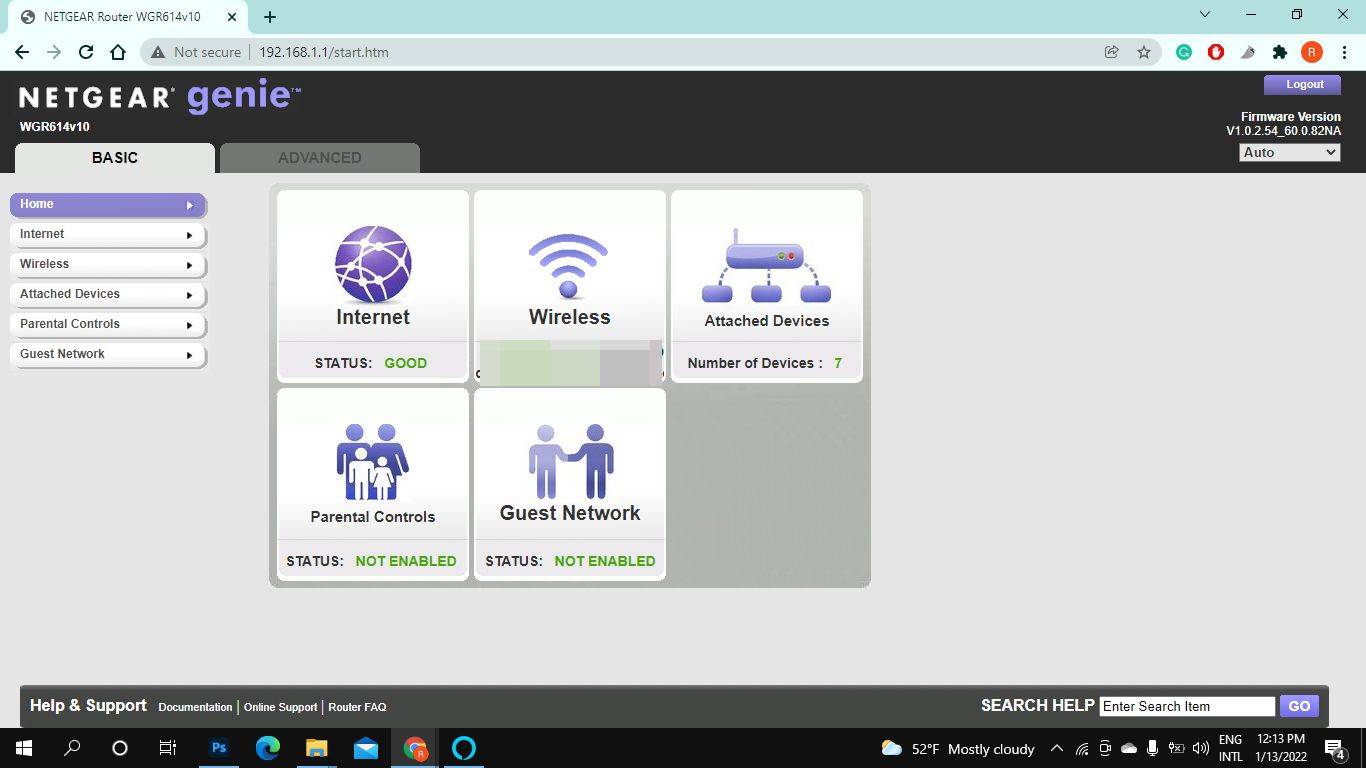
Kā tālrunī pieteikties savā 192.168 1.1 IP adresē?
Varat piekļūt maršrutētāja iestatījumiem tālrunī, izmantojot mobilo tīmekļa pārlūkprogrammu. Vienkārši izpildiet iepriekšējā sadaļā norādītās darbības.
Tomēr, ja maršrutētājam ir mobilā lietotne, iespējams, ir ērtāks veids:
-
Savienojiet savu mobilo ierīci ar bezvadu tīklu . Lai piekļūtu iestatījumiem, tālrunis ir jāsavieno ar maršrutētāja Wi-Fi tīklu.
-
Lejupielādējiet savam maršrutētājam mobilo lietotni. Meklējiet sava maršrutētāja zīmola nosaukumu Google Play veikalā vai Apple App Store. Piemēram, instalējiet lietotni Nighthawk maršrutētājs, ja jums ir Nighthawk maršrutētājs.
-
Palaidiet lietotni un iestatiet kontu, ja tas tiek prasīts. Programma var arī lūgt ievadīt maršrutētāja lietotājvārdu un paroli. Ja jūs tos neredzat maršrutētājā, pārbaudiet ražotāja vietni.
kā atgūt cilni
-
Ja jūsu maršrutētājs ir saderīgs ar lietotni, tagad varat kontrolēt tā iestatījumus savā mobilajā ierīcē. Pretējā gadījumā tas var novirzīt jūs uz vietni, kurā varat pieteikties.
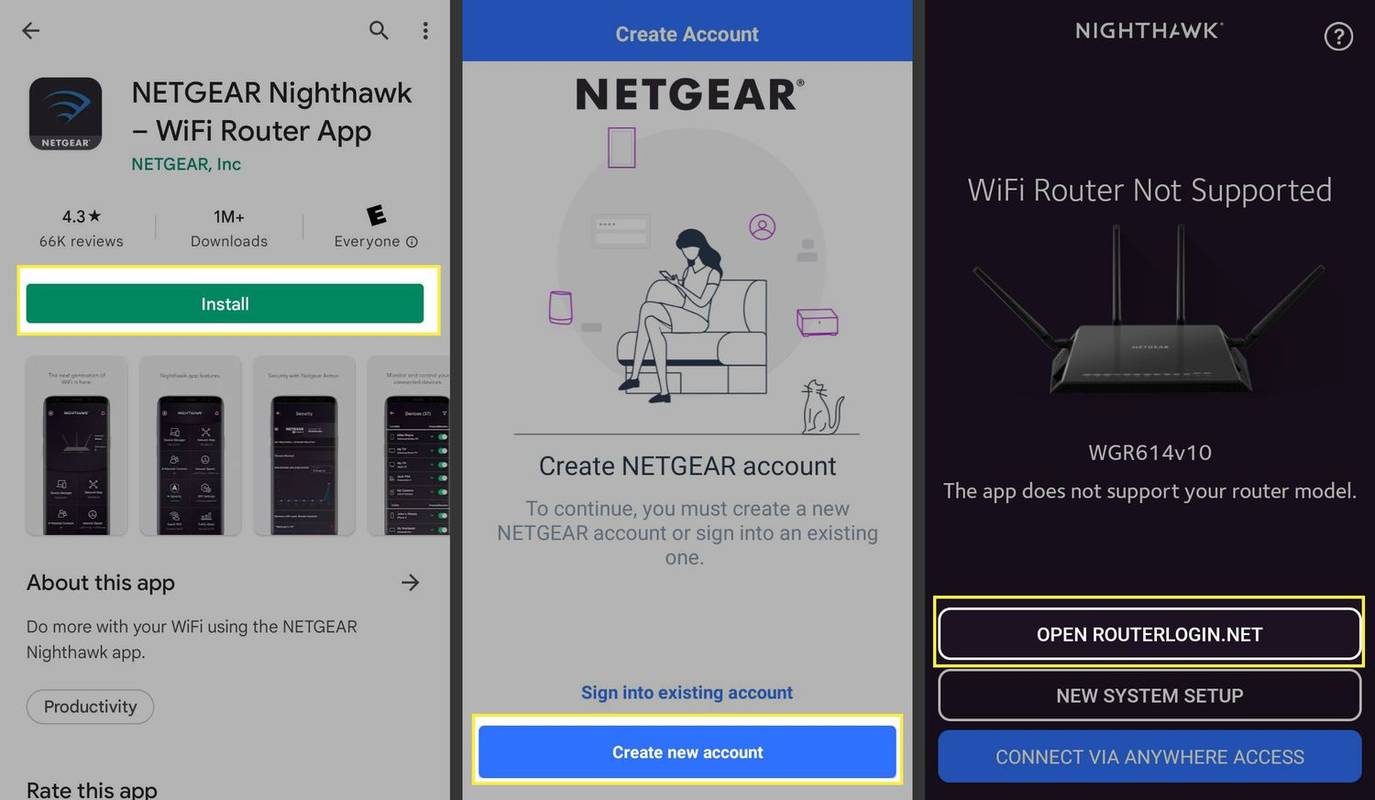
-
Ja tiek prasīts, ievadiet maršrutētāja lietotājvārdu un paroli. Tagad jums vajadzētu būt piekļuvei maršrutētāja administratora konsolei. Jums var būt nepieciešams tuvināt, lai skatītu dažādas iespējas.
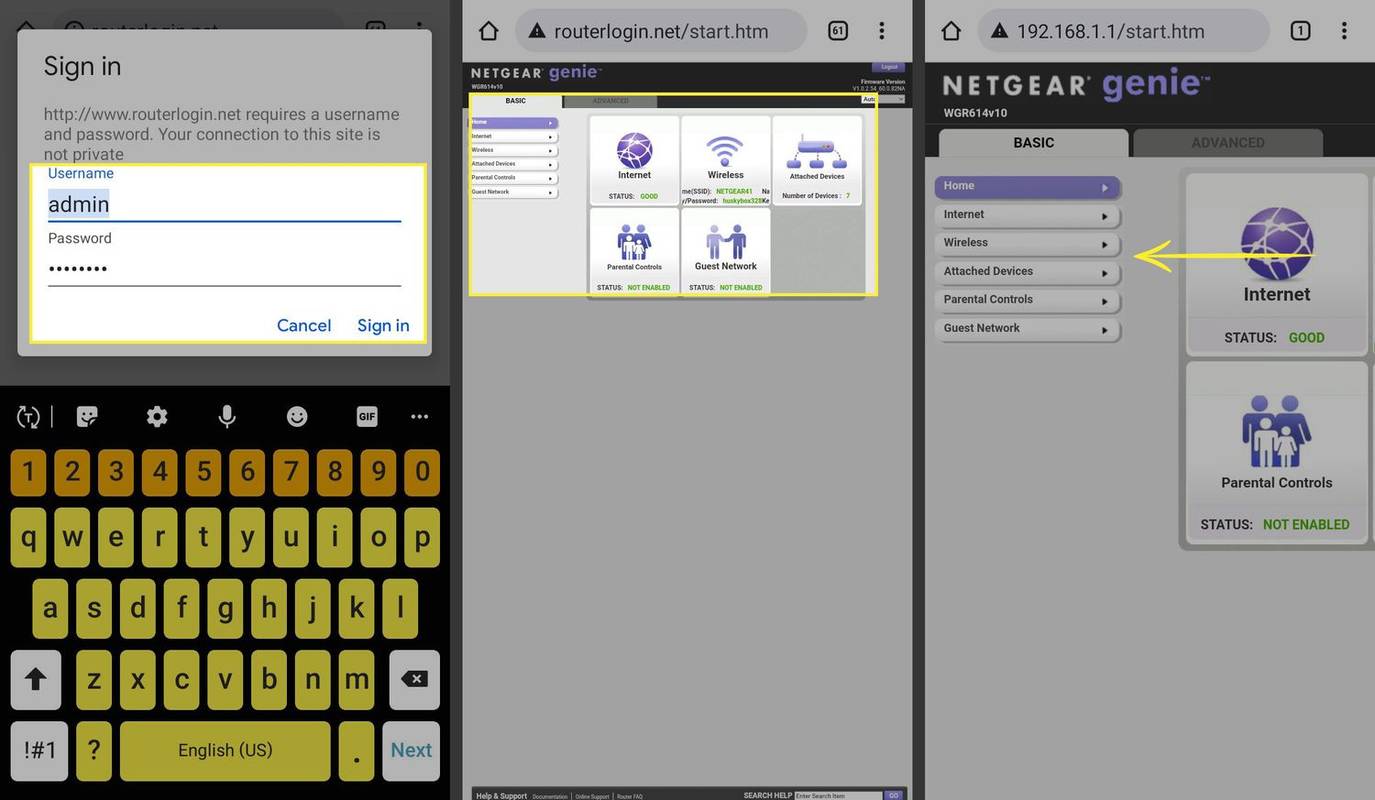
Kas man jāpārbauda maršrutētāja iestatījumos?
Kad jums ir piekļuve maršrutētāja administratora lapai, varat optimizēt savu Wi-Fi tīklu. Piemēram, šeit ir norādītas dažas darbības, ko varat veikt, lai uzlabotu maršrutētāja drošību un veiktspēju.
- Pārdēvējiet savu tīklu uz kaut ko viegli iegaumējamu.
- Mainiet savu Wi-Fi paroli, lai nepieļautu, ka nepiederošie nevar izmantot jūsu Wi-Fi.
- Mainiet maršrutētāja administratora paroli, lai aizsargātu tīklu no hakeriem.
- Iestatiet MAC adrešu filtrēšanu lai bloķētu nezināmu ierīču piekļuvi jūsu tīklam.
- Skatiet visas jūsu tīklam pievienotās ierīces, lai uzraudzītu nesankcionētas darbības.
- Jauniniet maršrutētāja programmaparatūru, lai nodrošinātu jaunākos drošības atjauninājumus.
- Mainiet savu Wi-Fi kanālu, lai samazinātu signāla traucējumus.
- Mainiet maršrutētāja DNS serveri, lai paātrinātu savienojumu.
Daži maršrutētāji sniedz iespēju iespējot attālo administrēšanu, ļaujot pārvaldīt Wi-Fi tīklu pat tad, ja nav izveidots savienojums. Lai iegūtu precīzāku informāciju, skatiet ierīces rokasgrāmatu vai ražotāja vietni.
Kāpēc es nevaru piekļūt saviem maršrutētāja iestatījumiem?
Vai, mēģinot pieteikties maršrutētājā, tiek parādīts kļūdas ziņojums? Vispirms pārliecinieties, vai ir izveidots savienojums ar mājas Wi-Fi tīklu. Ja jums ir problēmas ar savienojumu ar mobilo lietotni, mēģiniet pieteikties savā IP adresē tīmekļa pārlūkprogrammā.
Ja noklusējuma administratora parole un lietotājvārds nedarbojas, atiestatiet maršrutētāja rūpnīcas iestatījumus un mēģiniet vēlreiz. Ja joprojām nevarat piekļūt maršrutētāja iestatījumiem, restartējiet maršrutētāju un modemu . Iespējams, jums būs jāizslēdz visi ierīcē instalētie trešās puses ugunsmūri.
- Kā maršrutētājam atiestatīt rūpnīcas iestatījumus?
Maršrutētāja rūpnīcas iestatījumu atiestatīšana var atšķirties atkarībā no maršrutētāja ražotāja. Lielākajai daļai maršrutētāju ieslēdziet maršrutētāju un atrodiet tā fiziskās atiestatīšanas pogu (parasti aizmugurē vai apakšā). Izmantojiet saspraudi (vai līdzīgu smailu priekšmetu), lai turētu nospiestu Atiestatīt pogu 30 sekundes. (Dažiem maršrutētājiem var būt nepieciešams turēt nospiestu atiestatīšanas pogu līdz pat 90 sekundēm.) Maršrutētājs tiks atiestatīts un atkal ieslēgsies.
- Kas notiek, ja atiestatīšu Netgear maršrutētāja rūpnīcas iestatījumus?
Netgear maršrutētāja cietā atiestatīšana jāveic tikai kā pēdējais līdzeklis. Atiestatot Netgear maršrutētāja rūpnīcas iestatījumus, tiks noņemti visi iepriekš iestatītie pielāgojumi. Cita starpā cietā atiestatīšana noņem paroles, lietotājvārdus, drošības atslēgas, drošības iestatījumus, SSID, portu pāradresācijas iestatījumus un pielāgotos DNS serverus.
- Kāds drošības iestatījums ir vislabākais bezvadu maršrutētājam?
Izvēloties maršrutētāja drošības iestatījumus, izvēlieties WPA2-PSK (AES). AES apzīmē uzlaboto šifrēšanas standartu, un WPA2 (Wi-Fi Protected Access 2) ir oriģinālās WPA tehnoloģijas jauninājums, kas tika izstrādāts, lai aizstātu vecāku un mazāk drošu WEP.