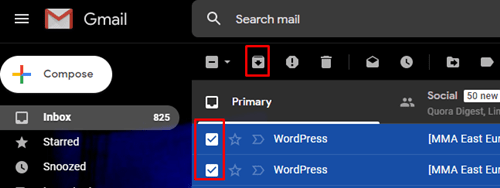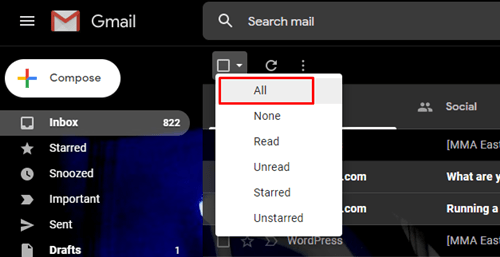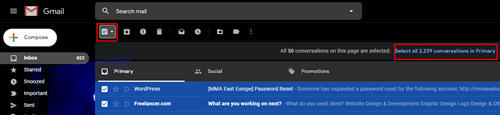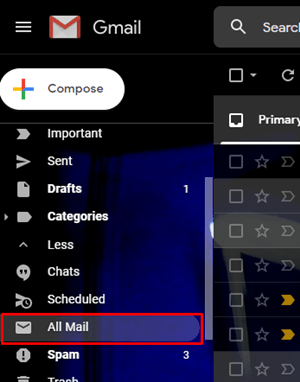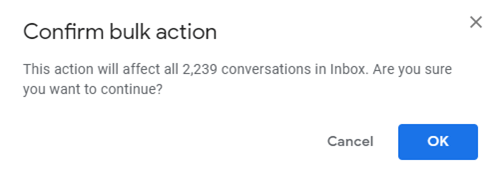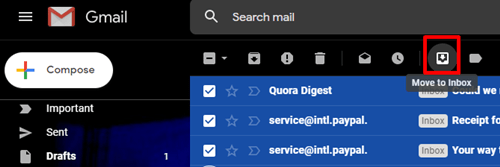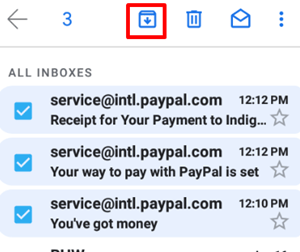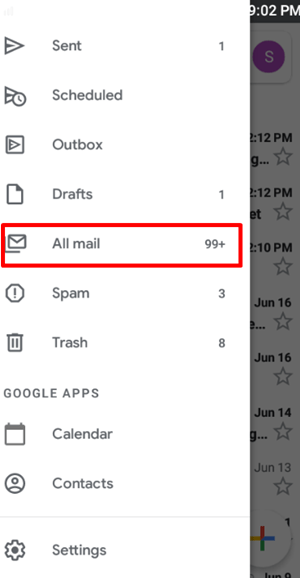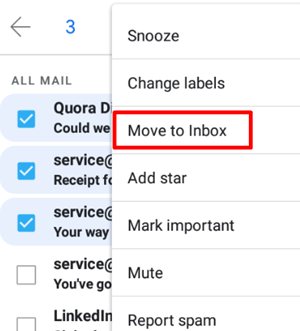Kad jūsu Gmail ir pārpildīts ar e-pastiem, varat izdzēst vecākos, taču vajadzības gadījumā tos vairs nevarēsit pārskatīt. Veco e-pasta ziņojumu arhivēšana, iespējams, ir labākais, kas jādara, jo, ja nepieciešams, varat tos vēlāk arhivēt.

Tālāk esošajā rakstā uzziniet, kā arhivēt e-pastus pakalpojumā Gmail un kā tos atgūt.
kā rakstīt dziesmas simā 4
Arhivējiet e-pastus pakalpojumā Gmail
Varat izdzēst tos e-pasta ziņojumus, par kuriem esat pārliecināts, ka nākotnē jums vairs nevajadzēs, un arhivēt tos, kas jums jebkāda iemesla dēļ varētu būt nepieciešami. E-pastus ar kodiem, parolēm, sensitīvu informāciju un tā tālāk ar dažiem klikšķiem var saglabāt jūsu arhīvā. Visi arhivētie e-pasta ziņojumi tiks pārvietoti uz citu mapi, kur tiem varēsiet piekļūt, kad vien vēlaties.
Kas notiek ar jūsu arhivētajiem e-pastiem
Visi arhivētie e-pasta ziņojumi pazudīs no mapes Iesūtne, padarot vietu nākamajiem e-pasta ziņojumiem. Viņi tiks pārsūtīti uz citu mapi jūsu Gmail kontā ar nosaukumu Visas vēstules.
Visus (arhivētos un arhivētos) e-pastus varat atrast, Gmail meklēšanas joslā ierakstot sūtītāja vārdu vai e-pasta nosaukuma sadaļu. Arhivētie e-pasta ziņojumi tiks atgriezti mapē Iesūtne, ja tie saņems atbildi jebkurā brīdī. Tas ir viss, kas jums jāzina par arhivētajiem e-pastiem, tāpēc ķeramies pie paša procesa.
Kā arhivēt e-pastus
Izveidojot kādu vietu mapē Inbox, jūs varēsit vieglāk atrast svarīgus e-pastus. Tātad, kad vēlaties arhivēt dažus pašlaik nevajadzīgus e-pasta ziņojumus, jums ir jādara:
- Piesakieties savā Gmail kontā.
- Atlasiet visus e-pastus, kurus vēlaties pārvietot uz mapi Arhīvs.
- Noklikšķiniet uz ikonas Arhīvs (lodziņš ar lejupvērstu bultiņu), kas atrodas augšējā izvēlnes joslā, un e-pasta ziņojumi tiks pārsūtīti uz mapi Arhīvs.
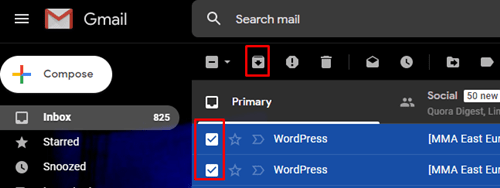
- Jūsu izvēlētie e-pasta ziņojumi tiks parādīti mapē Arhīvs.
Kā arhivēt visus e-pastus
Varat arhivēt visus vai visus savus e-pastus ar dažiem vienkāršiem klikšķiem. Jūsu iesūtne būs tukša, taču e-pastu kopa mapē Visas vēstules joprojām izskatīsies mulsinoša, tāpēc pirms arhivēšanas mēģiniet izdzēst tās, kuras esat pārliecināts, ka jums nevajadzēs. Varat arī arhivēt tikai tos e-pasta ziņojumus, kurus esat lasījis, vai tos, kurus vēl neesat lasījis. Lai arhivētu visus e-pastus kopā, jums ir jādara šādi:
- Noklikšķiniet uz nolaižamās izvēlnes, noklikšķinot uz mazās bultiņas, kas vērsta uz leju blakus tukšajam laukumam virs jūsu e-pasta saraksta.
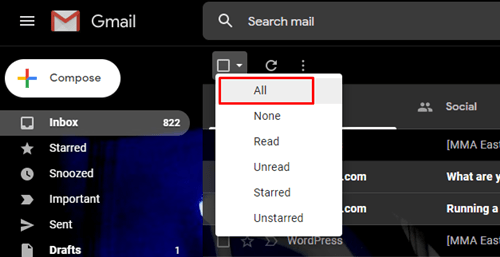
- Izvēlēties visus.
- Virs pirmā e-pasta ziņojuma noklikšķiniet uz Atlasīt visus ziņojumus.
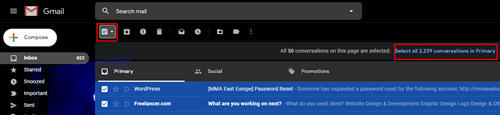
- Kad visi jūsu e-pasta ziņojumi ir atlasīti, nospiediet ikonu Arhīvs, un visi jūsu e-pasta ziņojumi tiks pārsūtīti uz mapi Visas vēstules.
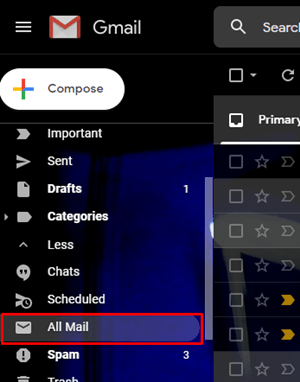
- Kad parādās uznirstošais logs, noklikšķiniet uz Labi.
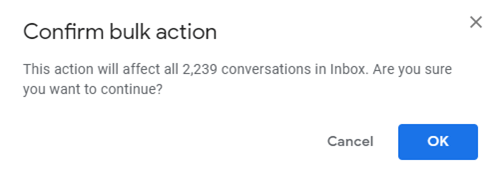
- Visi jūsu e-pasta ziņojumi tagad ir atrodami mapē Visas vēstules.
Kā atarhivēt e-pastus
Jebkuru arhivēto e-pastu jebkurā laikā varat atgriezt sākotnējā mapē. Lai to izdarītu, rīkojieties šādi:
- Sānu izvēlnē noklikšķiniet uz Vairāk un atveriet mapi Visas vēstules.
- Atlasiet e-pastus, kurus vēlaties arhivēt, un noklikšķiniet uz pogas Pārvietot uz iesūtni.
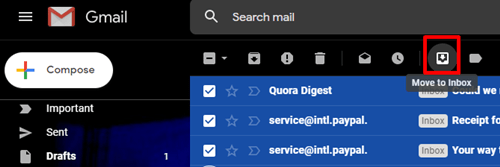
- Visi atlasītie e-pasta ziņojumi tiks atgriezti mapē Iesūtne.
Arhivējiet e-pastus par mobilajām ierīcēm
E-pastus varat arhivēt arī no mobilajām ierīcēm. Process ir ļoti līdzīgs iepriekšminētajam, un tas darbojas gan iOS, gan Android ierīcēs. Lūk, kas jums jādara:
kā slēgt biznesu
- Viedtālrunī vai planšetdatorā atveriet lietotni Gmail.
- Atlasiet e-pastus, kurus vēlaties pārvietot uz arhīvu, un augšpusē pieskarieties ikonai Arhīvs.
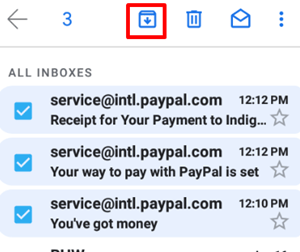
Atlasītie e-pasta ziņojumi tagad ir pārvietoti uz mapi Visas vēstules.
Kā atarhivēt e-pastus, izmantojot lietotni Gmail
- Viedtālrunī vai planšetdatorā atveriet lietotni Gmail
- Pārejiet uz mapi Visas vēstules un atlasiet e-pastus, kurus vēlaties arhivēt.
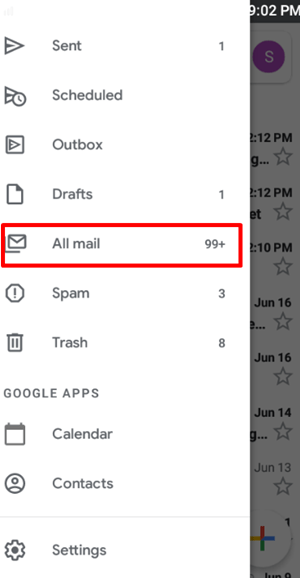
- Pieskarieties trim punktiem un izvēlnē atlasiet Pārvietot uz iesūtni.
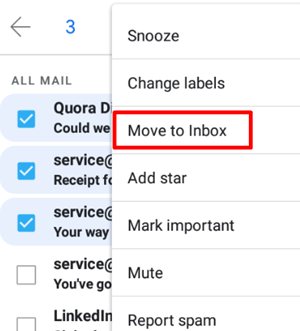
Atlasītie e-pasta ziņojumi tagad atkal parādīsies mapē Iesūtne.
Saglabājiet svarīgus e-pastus nākotnei
Daži e-pasta ziņojumi ir svarīgāki par citiem, tāpēc ir dabiski, ka vēlaties tos saglabāt turpmākai izmantošanai. Mēs paskaidrojām, kā jūs to varētu izdarīt gan datorā, gan mobilajās ierīcēs. Tagad esat gatavs pārvaldīt savus e-pastus, un jums nebūs jāuztraucas par pārpildītu iesūtni.
Kāda veida e-pastus jūs glabājat un kāpēc? Vai šis raksts jums palīdzēja? Pastāstiet mums, ko jūs domājat komentāru sadaļā.