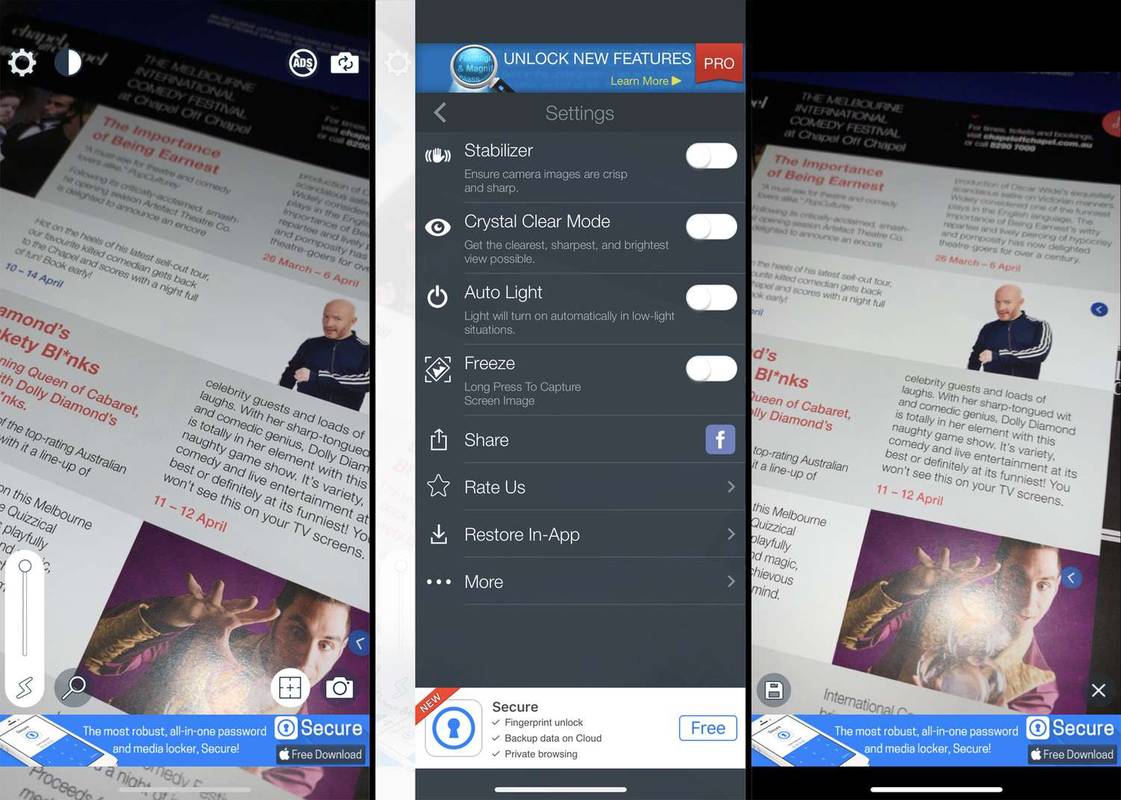Sistēmā Windows 10 ir daudz uzlabotas funkcijas ikdienas lietošanai, kas paredzētas jūsu produktivitātes uzlabošanai. Viena no tām ir sadaļa Nesenie faili, kurā tiek glabāta informācija par nesen izmantotajiem dokumentiem un mapēm.

Ja esat vienīgais sava datora lietotājs, iespējams, šī ātrās piekļuves mape jums šķitīs diezgan ērta. Jūs varēsiet ātri turpināt darbu no vietas, kur pārtraucāt, pirms pēdējo reizi izslēdzāt ierīci. Lai skatītu pēdējos atvērtos failus, nav jāatver noteiktas mapes. Bet, ja koplietojat datoru ar ģimeni, draugiem vai kolēģiem darbā, jūs, iespējams, nebūsit pārāk ērti kopīgot ar visiem to, pie kā esat strādājis.
Labā ziņa ir tā, ka varat notīrīt vai izslēgt jaunākos failus tikai ar dažiem klikšķiem. Šis raksts parādīs, kā rīkoties.
Kā jaunākie faili darbojas operētājsistēmā Windows 1
Izvēlne Nesenie faili ir vienkārša, taču jaudīga un ērta Windows funkcija, kas ļauj ātri piekļūt jūsu pēdējiem izmantotajiem vienumiem. Tas arī ļauj ātri atkal atvērt kādu no šiem vienumiem, neveicot parasto vienuma atvēršanas procesu. Ja katru dienu strādājat ar vairākiem dokumentiem, tas ietaupīs laiku, mēģinot atrast to, ar ko jums jāstrādā tālāk.
Lai vēl vairāk palielinātu datora efektivitāti, varat izvēlēties piespraust konkrētus failus, kuriem bieži piekļūst. Piespraustie faili vienmēr būs daļa no jaunāko failu saraksta neatkarīgi no tā, cik ilgi tiem nepiekļūstat.
Lielākā daļa lietojumprogrammu sistēmā Windows parāda arī pēdējo izmantoto vai nesen izveidoto vienumu sarakstu, tiklīdz tos atverat. Piemēram, programmā Microsoft Word tiks parādīti visi jaunākie dokumenti, programmā Microsoft Excel tiks rādītas visas jaunākās darblapas, un programmā Internet Explorer tiks parādītas visas nesen apmeklētās vietnes.
Windows 10 algoritms, kas atrodas aiz izvēlnes Nesenie faili, ir paredzēts, lai darbotos šādi:
- Faili ir sakārtoti hronoloģiskā secībā, un saraksta augšdaļā tiek parādīts pēdējais izmantotais fails.
- Noklusētais sarakstā iekļauto vienumu skaits ir 10, taču lietotājs var palielināt šo skaitu, pielāgojot uzcenojumu.
- Laika gaitā vecāki vienumi tiks pārvietoti uz leju sarakstā, jo jaunāki vienumi ieņems pozīcijas saraksta augšdaļā.
- Ja atverat vienumu, kas jau ir sarakstā, šis vienums tiks pārvietots atpakaļ uz saraksta sākumu.
- Piespraustie vienumi tiks pārvietoti uz augšu un uz leju sarakstā tāpat kā visi citi vienumi, taču tie nekad nepazudīs.
- Ja sarakstam piesprausto vienumu skaits ir vienāds ar maksimālo marķējumā norādīto skaitu, sarakstam netiks pievienoti jauni, kamēr daži vienumi netiks atsprausti.
Kā notīrīt jaunākos failus sistēmā Windows 10
Ir vairāki veidi, kā notīrīt jaunāko failu vēsturi operētājsistēmā Windows 10:
(a) Izmantojot File Explorer ikonu uzdevumjoslā
- Datorā palaidiet programmu File Explorer. Pēc noklusējuma File Explorer ikona ir piesprausta uzdevumjoslai. Pati ikona ir veidota kā čemodāns ar gaiši zilu rokturi.

- Kad tiek atvērts File Explorer logs, augšējā kreisajā stūrī noklikšķiniet uz Fails un pēc tam atlasiet Mainīt mapi un meklēšanas opcijas.

- Sadaļā Privātums noklikšķiniet uz Notīrīt. Tas nekavējoties notīrīs jūsu jaunāko failu vēsturi, un tagad jūs sāksit aizpildīt sarakstu no jauna.

Atšķirībā no vairuma komandu operētājsistēmā Windows 10, pēdējo failu dzēšanai nav pievienots apstiprinājuma dialoglodziņš. Jūsu jaunākie faili tiek nekavējoties notīrīti bez jebkādām papildu darbībām.
(b) Manuāla jaunāko failu dzēšana
Visi datorā atvērtie faili tiek automātiski saglabāti kešatmiņā saglabāto datu veidā. Ja vēlaties notīrīt izvēlni Nesenie faili, varat atrast šo informāciju un droši to izdzēst. Lūk, kā to izdarīt:
- Atveriet logu Palaist, ekrāna apakšējā kreisajā stūrī esošajā meklēšanas joslā ierakstot palaist. Vai arī vienlaikus nospiediet Windows taustiņu un R.

- Uzvednē Palaist ierakstiet šādu komandu:
|_+_| |_+_|Tādējādi tiks atvērts jauns logs ar visu jūsu jaunāko failu vēstures sarakstu.
|_+_|Tādējādi tiks atvērts jauns logs ar visu jūsu jaunāko failu vēstures sarakstu. - Izvēlņu joslā noklikšķiniet uz Atlasīt visu.

- Kad esat atlasījis visus sarakstā esošos vienumus, noklikšķiniet uz Dzēst un pēc tam nolaižamajā izvēlnē atlasiet Neatgriezeniski dzēst. Šajā brīdī visi faili, kuriem nesen piekļuvāt, pazudīs no File Explorer.

Kā atspējot jaunākos failus sistēmā Windows 10
Jaunākie faili neapšaubāmi ir lieliska funkcija, kas ļauj ātri pāriet atpakaļ uz pēdējiem izmantotajiem dokumentiem vai mapēm. Tomēr šī funkcija ir saistīta arī ar lielāku jucekli. Turpinot lietot datoru, programmā File Explorer būs arvien vairāk vienumu. Ja vēlaties sākt ar tīru lapu katru reizi, kad piesakāties, jums ir neatgriezeniski jāatspējo jaunākie faili. Ir vairāki veidi, kā to izdarīt. Apskatīsim, kā katrs darbojas:
(a) Atspējošana, izmantojot grupas politikas redaktoru
Ja jūsu datorā darbojas operētājsistēmas Windows 10 Pro versija, varat izmantot grupas redaktora politiku, lai mainītu dažādus sistēmas iestatījumus.
Grupas politikas redaktors ir rīks, ko var izmantot, lai pārvaldītu politikas un iestatījumus Windows konfigurācijā. To visbiežāk izmanto, lai pārvaldītu paroļu politikas, sistēmas drošības vadīklas vai ar kontu saistītas opcijas datoros organizācijas domēnā. Šo rīku var izmantot arī ar mājas datoru. Tomēr pirms jebkādu izmaiņu veikšanas izlasiet savas ierīces dokumentāciju.
Lūk, kā varat notīrīt jaunāko failu vēsturi, izmantojot grupas redaktora politiku.
- Atveriet logu Palaist, ekrāna apakšējā kreisajā stūrī esošajā meklēšanas joslā ierakstot palaist. Vai arī vienlaikus nospiediet Windows taustiņu un R.
- Uzvednē Palaist ierakstiet šādu komandu:
|_+_| - Noklikšķiniet uz Labi, lai palaistu komandu. Tam vajadzētu palaist vietējās grupas politikas redaktora logu.
- Sadaļā Lietotāja konfigurācija noklikšķiniet uz Administratīvās veidnes.
- Veiciet dubultklikšķi uz izvēlnes Sākt un uzdevumjoslas.
- Izvēlnē Sākt veiciet dubultklikšķi uz izvēlnes Noņemt pēdējos vienumus.
- Atvērtajā logā atlasiet opciju Iespējots un pēc tam noklikšķiniet uz Labi.
(b) Atspējošana, izmantojot vadības paneli
Vadības panelis var palīdzēt jums pielāgot sistēmu tā, lai tā nekad neizsekotu jūsu failu vēsturei neatkarīgi no tā, cik bieži izmantojat programmu vai lietojumprogrammu. Lai atspējotu jaunākos failus, izmantojot šo pieeju:
- Ierakstiet |_+_| Windows meklēšanas joslā.

- Kad tiek atvērts vadības panelis, noklikšķiniet uz Izskats un personalizācija.

- Noklikšķiniet uz uzdevumjoslas un navigācijas.

- Noklikšķiniet uz Sākt.

- Izslēdziet pogu blakus opcijai Rādīt nesen atvērtos vienumus lēcienu sarakstos sākuma vai uzdevumjoslā.

(c) Atspējošana, izmantojot reģistra redaktoru
Lai atspējotu jaunākos failus, izmantojot reģistra redaktoru:
- Atveriet logu Palaist, ekrāna apakšējā kreisajā stūrī esošajā meklēšanas joslā ierakstot palaist. Vai arī vienlaikus nospiediet Windows taustiņu un R.

- Uzvednē Palaist ierakstiet šādu komandu:
|_+_|
- Noklikšķiniet uz Labi, lai palaistu komandu. Tam vajadzētu palaist reģistra redaktora logu.

- Atveriet šādu atslēgu:
|_+_|
- Ar peles labo pogu noklikšķiniet uz labās puses rūts, noklikšķiniet uz Jauns un pēc tam nolaižamajā izvēlnē atlasiet DWORD (32 bitu) vērtība. Tas uzreiz izveidos jaunu vērtību ar nosaukumu New Value #1.

- Pārdēvējiet nosaukumu par NoRecentDocsHistory.

- Ar peles labo pogu noklikšķiniet uz jaunās vērtības un pēc tam noklikšķiniet uz Modificēt.

- Sadaļā Vērtības dati ievadiet 1 un pēc tam noklikšķiniet uz Labi.

- Restartējiet datoru.

Pēc datora restartēšanas sistēma Windows vairs nerādīs izvēlni Recent Files programmā File Explorer.
vlc konvertēt vairākus failus uz mp3
Papildu bieži uzdotie jautājumi
Kāpēc man laiku pa laikam ir jādzēš jaunākie faili?
Jaunāko failu dzēšanai bieži ir vairākas priekšrocības. Pirmkārt, jūs varat izjaukt savu sistēmu un nodrošināt, ka svarīgi dokumenti netiek nejauši izdzēsti vai pārrakstīti. Otrkārt, neviens nevarēs izsekot jūsu Windows lietošanas vēsturei, ja kopīgosit datoru ar citiem. Turklāt pakotne File Explorer var palēnināt datora darbību un palēnināt tā palaišanu. Tas var izraisīt arī citas problēmas, piemēram, kļūdas par atmiņu vai kļūdu ziņojumiem, kas tiek parādīti, strādājot ar noteiktām programmām, tādējādi palēninot datora vispārējo veiktspēju.
Kā es varu izdzēst atsevišķus failus no nesenajiem failiem?
Ja vēlaties notīrīt dažus vienumus un paturēt citus:
1. Atveriet palaišanas logu, ekrāna apakšējā kreisajā stūrī esošajā meklēšanas joslā ierakstot palaist. Vai arī vienlaikus nospiediet Windows taustiņu un R.

2. Palaist uzvednē ierakstiet šo komandu:
|_+_|
 |_+_|
|_+_|
Tam vajadzētu atvērt jaunu logu ar visu jaunāko failu vēstures sarakstu.
3. Noklikšķiniet uz konkrētā vienuma, kuru vēlaties dzēst.
4. Noklikšķiniet uz Dzēst un pēc tam nolaižamajā izvēlnē atlasiet Neatgriezeniski dzēst. Šajā brīdī jūsu atlasītais vienums vairs nebūs redzams neseno failu logā.

3. Kā es varu paslēpt jaunākos failus programmā File Explorer?
Ja vēlaties atbrīvoties no jaunāko failu saraksta, pārāk nepārveidojot sistēmu, iespējams, labāk paslēpt sarakstu. Lūk, kā to izdarīt:
1. Datorā palaidiet programmu File Explorer.

2. Noklikšķiniet uz Fails augšējā kreisajā stūrī un pēc tam atlasiet Mainīt mapi un meklēšanas opcijas.

3. Sadaļā Privātums noņemiet atzīmi no izvēles rūtiņām blakus Rādīt nesen izmantotos failus ātrās piekļuves režīmā un Rādīt bieži izmantotās mapes sadaļā Ātrā piekļuve.

4. Noklikšķiniet uz Labi, lai saglabātu jaunos iestatījumus.

Saglabājiet savu vēsturi privātu
Windows 10 ir izstrādāta, paturot prātā privātumu. Ja nevēlaties, lai citi skatītu to, ko nesen rakstāt vai lietojat, datorā notīriet vai izslēdziet jaunākos failus. Šajā rakstā mēs esam parādījuši, kā rīkoties.
Kāpēc jums patīk laiku pa laikam notīrīt jaunāko failu vēsturi? Kā tieši tu to dari?
Paziņojiet mums tālāk komentāru sadaļā.