Kas jāzina
- Vienkāršākais: ieslēdziet Bluetooth , nospiediet pogu uz AirPods korpusa > noklikšķiniet AirPods iekš Bluetooth izvēlne > Savienot .
- Savienojiet daudzkārtņus ar Audio MIDI iestatīšana lietotne: Vairāku izvades ierīce > Skaņas > Vairāku izvades ierīce .
- AirPods nevar izveidot savienojumu? Pārliecinieties, vai tie ir uzlādēti un MacBook Air ir iespējots Bluetooth.
Šajā rakstā ir paskaidrots, kā savienot AirPods ar MacBook Air, lai izveidotu vieglu, pārnēsājamu pāri mobilam darbam un audio klausīšanai.
Kā savienot AirPods ar MacBook Air
AirPods savienošana ar MacBook Air ir diezgan vienkārša. Tikai daži klikšķi un pogu nospiešana, un jūs klausāties bezvadu audio. Tālāk ir norādīts, kā rīkoties.
Ja šīs AirPod ierīces jau esat pievienojis iPhone tālrunim un iPhone un MacBook Air ir pierakstījušies vienā iCloud kontā, šīs darbības var izlaist. AirPods jau ir jāiestata operētājsistēmā Mac. Vienkārši ievietojiet AirPod ausīs un noklikšķiniet uz Bluetooth izvēlnē noklikšķiniet uz AirPods nosaukuma un pēc tam noklikšķiniet uz Savienot .
-
Noklikšķiniet uz Apple izvēlnē augšējā kreisajā stūrī, pēc tam noklikšķiniet uz Sistēmas preferences .
kā pāriet no viena google diska uz citu

-
Klikšķis Bluetooth .

-
Klikšķis Ieslēdziet Bluetooth . Turiet šo logu atvērtu, lai veiktu dažas nākamās darbības.

-
Kad abas AirPods atrodas uzlādes futrālī, atveriet vāku. Nospiediet pogu uz AirPods korpusa, līdz sāk mirgot statusa indikators.
atspējojiet agrīnas palaišanas aizsardzību pret ļaunprātīgu programmatūru

-
Pēc brīža AirPods parādīsies Bluetooth preferenču logā. Klikšķis Savienot .

-
Pēc brīža AirPods tiks savienots ar jūsu MacBook Air, un jūs būsiet gatavs klausīties audio.
Lai turpmāk izmantotu AirPods ar savu MacBook Air, jums nebūs jāveic visas šīs darbības. Vienkārši ievietojiet AirPod ausīs un noklikšķiniet uz Bluetooth izvēlnē ekrāna augšējā labajā stūrī noklikšķiniet uz AirPods nosaukuma un pēc tam noklikšķiniet uz Savienot .
Vai vienam MacBook Air var savienot divus AirPod pārus?
Vai jums ir draugs, kurš vēlas dzirdēt visu, ko jūs klausāties? Vienam MacBook Air var pievienot divus AirPod pārus. Lai to izdarītu, izpildiet pēdējā sadaļā norādītās darbības, lai savienotu abus AirPod komplektus ar MacBook Air.
Tagad lietas kļūst nedaudz sarežģītākas. Tā kā MacOS neatbalsta audio izvadi diviem AirPod pāriem, jums ir nepieciešams risinājums. Tālāk ir norādīts, kā rīkoties.
-
Dodieties uz Meklētājs > Komunālie pakalpojumi > un palaist Audio MIDI iestatīšana .

-
Noklikšķiniet uz plus ( + ) parakstiet, pēc tam atlasiet Izveidojiet vairāku izvades ierīci .

-
Atzīmējiet izvēles rūtiņu blakus diviem AirPod komplektiem. Iekš Galvenā ierīce nolaižamajā izvēlnē izvēlieties savus AirPods. Pārbaudiet Drifta korekcija lodziņā blakus drauga AirPods.
vai jums ir nepieciešams viedais televizors, lai iegūtu netflix

-
Dodieties uz Apple izvēlne > Sistēmas preferences > Skaņa > Vairāku izvades ierīce . Kad tas ir izdarīts, MacBook Air audio tiek nosūtīts uz abiem AirPod komplektiem.

Kāpēc manas AirPods nevar izveidot savienojumu ar manu MacBook Air?
Ja esat veicis šajā rakstā norādītās darbības un jūsu AirPods nevar izveidot savienojumu ar jūsu MacBook Air vai nedzirdat no tiem audio, izmēģiniet šīs darbības, lai to labotu:
- Skatiet citus mūsu AirPods problēmu novēršanas padomus: Kāpēc manas AirPods netiek savienotas? un Kā salabot AirPods, kad tie nedarbojas .
Interesanti Raksti
Redaktora Izvēle

Kā redzēt, kas skatīja jūsu Instagram svarīgākos
Instagram neapšaubāmi ir viena no pasaulē populārākajām fotoattēlu un video koplietošanas lietotnēm, kurā ir vairāk nekā miljards lietotāju. Instagram lietotāji augšupielādē neticami daudz attēlu un video un sūta tiešus ziņojumus turp un atpakaļ

Kā nomainīt durvju zvana zvana skaņu
Ring piedāvā durvju zvanu, kādu jūs nekad iepriekš neesat redzējis vai dzirdējis. Lai gan tas noteikti ir durvju zvans, būtībā tā piedāvātā savienojamība un video režīms padara to par kaut ko daudz vairāk. Šai ierīcei ir tiešraides videokamera, skaļrunis

Pievienojiet vai noņemiet PowerShell 7 konteksta izvēlni šeit: Windows 10
Kā pievienot vai noņemt PowerShell 7 Atveriet šeit konteksta izvēlni operētājsistēmā Windows 10 Microsoft nesen paziņoja par PowerShell 7 vispārēju pieejamību, tāpēc ieinteresētie lietotāji to var lejupielādēt un instalēt. Šajā laidienā ir daudz uzlabojumu un papildinājumu PowerShell motoram un tā rīkiem. Lūk, kā pievienot vai noņemt PowerShell 7 Open
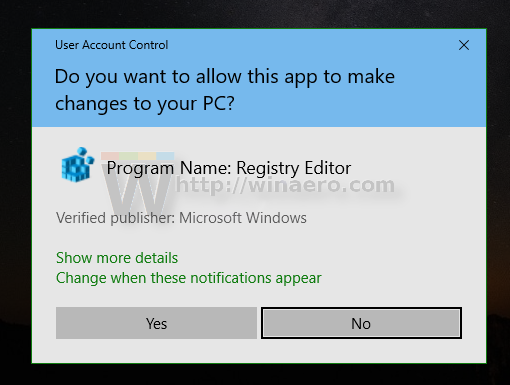
Atspējot piekļuvi visām noņemamajām atmiņas ierīcēm sistēmā Windows 10
Operētājsistēmā Windows 10 ir krātuves politika, kas ļauj liegt piekļuvi visiem noņemamajiem diskiem un neļaut lietotājiem rakstīt vai lasīt failus un mapes.

Kā savienot divus monitorus ar klēpjdatoru
Ja jūsu Windows 10 datoram ir tikai viens displeja ports, varat tam pievienot divus monitorus, izmantojot USB ārējo displeja adapteri, Thunderbolt portu vai sadalītāju.

Lejupielādējiet Windows 7 Deskthemepack Installer
Deskthemepack Installer operētājsistēmai Windows 7. Deskthemepack Installer ir unikāls risinājums Windows 7 lietotājiem, kas ļauj ar vienu klikšķi instalēt Windows 8 tēmas. Atstājiet komentāru vai skatiet pilnu aprakstu Autors: Sergejs Tkačenko, https://winaero.com. https://winaero.com Lejupielādēt 'Deskthemepack Installer for Windows 7' Izmērs: 58,26 Kb AdvertismentPCRepair: Novērsiet Windows problēmas. Visus. Lejupielādes saite: noklikšķiniet












