Kas jāzina
- Savienojiet tālruni vai planšetdatoru ar Wi-Fi tīklu.
- Atveriet lietotni Google Home un pieskarieties savai Chromecast ierīcei > Iestatījumi > Bezvadu internets > Aizmirsti > Aizmirstiet tīklu .
- Izpildiet ekrānā redzamos norādījumus, lai savienotu savu Chromecast ierīci ar Wi-Fi.
Šajā rakstā ir paskaidrots, kā mainīt Wi-Fi tīklu Chromecast ierīcē, tostarp noderīgi padomi, kā atrisināt problēmas ar Chromecast Wi-Fi savienojumiem.
Kā savienot Chromecast ierīci ar citu Wi-Fi tīklu?
Pirmoreiz iestatot Chromecast ierīci, daļa no iestatīšanas procesa savieno Chromecast ierīci ar jūsu Wi-Fi tīklu. Ja iegādājaties jaunu maršrutētāju, pārvietojat vai maināt Wi-Fi iestatījumus, Chromecast ierīcē būs jāmaina tīkls.
Nav iespējas tieši mainīt tīklu, tāpēc, lai veiktu šo procesu, Chromecast ierīcei ir jāaizmirst jūsu tīkls un pēc tam tas jāiestata vēlreiz.
Tālāk ir norādīts, kā mainīt tīklu savā Chromecast ierīcē.
-
Savienojiet tālruni vai planšetdatoru ar Wi-Fi tīklu un instalējiet lietotni Google Home, ja jums tā vēl nav.
-
Tālrunī vai planšetdatorā atveriet Google sākumlapu.
-
Pieskarieties savai Chromecast ierīcei.
-
Krāns Iestatījumi .
-
Krāns Bezvadu internets .

-
Krāns Aizmirstiet šo tīklu .
-
Izvēlieties Aizmirstiet Wi-Fi tīklu un pagaidiet, līdz Chromecast ierīce aizmirsīs pašreizējo tīklu.

-
Pārliecinieties, vai Chromecast ierīce ir pievienota un ieslēgta.
-
Google sākuma ekrānā pieskarieties plus (+) ikonu.
-
Krāns Iestatiet ierīci .
-
Krāns Jaunas ierīces .

-
Izvēlieties savu māju un pieskarieties pie Nākamais .
-
Pagaidiet, līdz Google Home atradīs jūsu Chromecast ierīci.
-
Krāns Nākamais .

-
Pagaidiet, līdz Google Home izveido savienojumu ar jūsu Chromecast ierīci.
-
Salīdziniet televizorā parādīto kodu ar kodu lietotnē un pieskarieties pie Jā ja tie sakrīt. Vai arī izmantojiet tālruņa kameru, lai skenētu QR kodu.
-
Krāns ES piekrītu .

-
Krāns Jā, esmu iekšā lai kopīgotu datus ar Google vai Nē paldies lai neļautu Google vākt datus.
-
Atlasiet atrašanās vietu, ko saistīt ar savu Chromecast ierīci, un pieskarieties Nākamais .
-
Izvēlieties savu Wi-Fi tīklu un pieskarieties Nākamais .

-
Ievadiet sava Wi-Fi tīkla paroli un pieskarieties pie Savienot .
-
Pagaidiet, līdz Chromecast ierīce izveido savienojumu ar tīklu.
-
Kad Chromecast ierīce būs savienota ar jauno tīklu, tiks parādīts ziņojums.

Tagad esat mainījis Wi-Fi tīklu savā Chromecast ierīcē un varat sākt to lietot. Ja vēlaties pabeigt iestatīšanu šobrīd, izpildiet ekrānā redzamos norādījumus.
kā kādu bloķēt
Kāpēc mana Chromecast ierīce nevar izveidot savienojumu ar manu jauno Wi-Fi?
Ja kāda iemesla dēļ iegūstat jaunu Wi-Fi tīklu, Chromecast ierīce netiks automātiski savienota ar to. Chromecast ierīcei joprojām būs jūsu vecā Wi-Fi informācija, lai tā nevarētu izveidot savienojumu ar jauno tīklu. Lai Chromecast ierīce izveidotu savienojumu ar jauno Wi-Fi tīklu, jums ir jāveic iepriekšējā sadaļā norādītās darbības, lai Chromecast ierīce aizmirstu veco tīklu un pēc tam iestatītu to jaunajā tīklā.
Vai neizdodas izveidot savienojumu ar Chromecast ierīci lietotnē Home, lai mainītu tīklu? Ja jūs Chromecast ierīces rūpnīcas atiestatīšana , varēsiet to iestatīt vēlreiz un savienot ar savu Wi-Fi tā, it kā tā būtu jauna ierīce.
Citu Wi-Fi problēmu novēršana Chromecast ierīcē
Tālāk ir norādītas dažas citas izplatītas Chromecast Wi-Fi problēmas un risinājumi.
- Kā atiestatīt Chromecast ierīci?
Lai atiestatītu Chromecast ierīci, atveriet lietotni Google Home un pieskarieties savai Chromecast ierīcei > Iestatījumi (zobrata ikona). iOS ierīcē pieskarieties Noņemt ierīci ; Android ierīcē pieskarieties Vairāk (trīs punkti). Krāns Rūpnīcas režīma iestatīšana un pēc tam pieskarieties Rūpnīcas režīma iestatīšana vēlreiz, lai apstiprinātu.
- Kā veikt Chromecast ierīci no iPhone?
Vispirms iestatiet savu Chromecast ierīci, izmantojot lietotni Google Home iOS ierīcēm. Pēc tam lietotnē Google Home pieskarieties Plašsaziņas līdzekļi ikona; zem Pārvaldiet savu sistēmu , izvēlieties, vai vēlaties piekļūt mūzikas, video, radio vai aplādes pakalpojumiem. Izvēlieties Saite savās pieejamajās straumēšanas lietotnēs, piemēram, Netflix un Hulu, pēc tam izpildiet norādījumus, lai saistītu savu kontu. Atveriet multividi, kuru vēlaties apraidīt, noklikšķiniet uz Apraides ikona savā iPhone tālrunī un pēc tam izvēlieties savu Chromecast ierīci.
Interesanti Raksti
Redaktora Izvēle

Kā atrast lielus failus operētājsistēmā Windows 10
Vai vēlaties redzēt lielākos failus savā datorā? Operētājsistēmā Windows 10 tas aizņem tikai dažus klikšķus programmā File Explorer. Ir arī trešo pušu programmas, kas var atrast lielākos failus jūsu cietajā diskā.

Atjaunojiet vadības paneļa vienumus Windows 10 Creators Update izvēlnē Win + X
Skatiet, kā atjaunot klasisko vadības paneli Windows 10 Creators Update izvēlnē Win + X (Windows 10 būvējums 14959 un jaunāks).
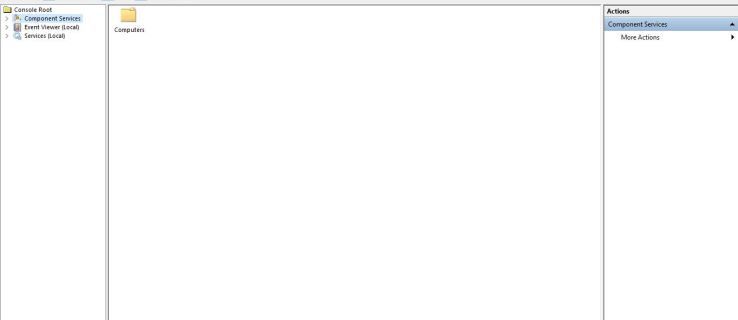
Kā novērst klasē nereģistrētu kļūdu sistēmā Windows 10
Vai esat kādreiz saņēmis kļūdas ziņojumu Klase nav reģistrēts sistēmā Windows 10? Tas ir saistīts ar nepareizi reģistrētām C ++ klasēm noteiktās programmās. Parasti tas notiek ar pārlūkprogrammām File Explorer, Edge un Internet Explorer. Ja esat saskāries

Kā palielināt FPS Apex Legends sistēmā Windows 10
Battle Royale spēles pašlaik ir visjautrākās spēlējamās kaujas spēles, taču tās no datora prasa maksimālu labumu. Apex Legends nav izņēmums, ja runa ir par sistēmas prasībām. Ja jums ir novecojusi personālā datora iekārta vai a

Piespiediet pēdējās mapes ātrai piekļuvei operētājsistēmā Windows 10
Kā piesaistīt jaunākās mapes ātrai piekļuvei operētājsistēmā Windows 10 operētājsistēmā Windows 10 Microsoft no File Explorer navigācijas rūts noņēma plaši izmantoto opciju Nesenās vietas. Tā vietā mapē Ātrā piekļuve tai ir grupas “Jaunākie faili” un “Biežas mapes”. Daudziem lietotājiem, kuri izmantoja Nesenās vietas, šīs izmaiņas šķita neērtas, jo

Kā lietot Bing AI pārlūkprogrammā Google Chrome
Microsoft Bing AI rīkam Google Chrome tīmekļa pārlūkprogrammā var piekļūt bez maksas un bez papildu paplašinājumiem, lietotnēm vai programmām. Bing AI pārlūkprogrammā Chrome var izmantot, lai izveidotu AI attēlus, rakstītu dziesmas vai dzejoļus un pētītu tēmas.










