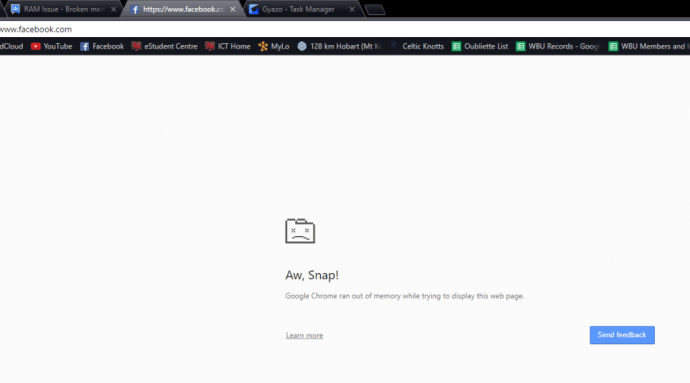Kas jāzina
- Izmantojot USB: pievienojiet USB-C doku vai centrmezglu un pievienojiet tam USB peli un tastatūru.
- Bluetooth spēles režīmā: nospiediet Tvaika poga > Iestatījumi > Bluetooth . Ievietojiet ierīci savienošanas režīmā. Krāns jūsu ierīci un nospiediet A .
- Bluetooth darbvirsmas režīmā: Bluetooth ikona uzdevumjoslā > Pievienojiet jaunu ierīci . Ievietojiet ierīci savienošanas režīmā. Izvēlieties jūsu ierīci un pieskarieties Nākamais .
Šajā rakstā ir paskaidrots, kā pievienot peli un tastatūru Steam Deck.
Kā lietot Steam Deck ar peli un tastatūru
Steam Deck atbalsta dažādas perifērijas ierīces, ar kurām varat izveidot savienojumu USB vai Bluetooth. Tā kā Steam Deck ir tikai viens USB-C ports , lai savienotu gan peli, gan tastatūru, ir nepieciešams USB-C dokstacija vai centrmezgls. Bluetooth ir iebūvēts sistēmā, tāpēc jums nav nepieciešama papildu aparatūra, lai savienotu bezvadu peli un tastatūru, ja vien tās izmanto Bluetooth, nevis patentētu 2,4 GHz sistēmu.
Procedūra peles un tastatūras savienošanai ar Steam Deck, izmantojot Bluetooth, arī atšķiras atkarībā no tā, vai tās pievienojat spēles režīmā vai darbvirsmas režīmā. Tas darbojas tāpat kā Bluetooth ierīces pievienošana jebkuram Linux datoram, ja to darāt darbvirsmas režīmā, taču process ir atkarīgs no Steam Deck iestatījumu izvēlnes spēles režīmā.
Kā savienot USB peli un tastatūru ar Steam klāju
Varat pievienot USB peli un tastatūru savam Steam Deck, ja jums ir USB-C centrmezgls vai doks. Centrmezglam vai dokam ir jābūt pietiekami daudz pieslēgvietu, lai tajā varētu ievietot peli un tastatūru. Ja vēlaties ilgstoši izmantot tastatūru un peli, vislabāk darbosies USB-C centrmezgls ar barošanu, jo USB-C ports, kas savieno perifērijas ierīces, piemēram, peli un tastatūru, ir tas pats ports, ko izmanto ierīces uzlādēšanai.
Lūk, kā pievienot USB peli un tastatūru savam Steam Deck.
-
Pievienojiet USB-C centrmezglu vai doku savam Steam Deck.

-
Pievienojiet peli un tastatūru centrmezglam vai dokam.

-
Jūsu Steam Deck automātiski atpazīs peli un tastatūru, un jūs varēsiet tās nekavējoties sākt lietot.
Kā savienot Bluetooth peli un tastatūru spēles režīmā
Steam Deck atbalsta arī bezvadu peles un tastatūras savienojumus, izmantojot Bluetooth. Savienojumu var izveidot gan spēles režīmā, gan darbvirsmas režīmā, un ierīces paliks savienotas, pārslēdzoties starp katru režīmu.
Šī procedūra darbojas tikai Bluetooth ierīcēm. Ja jūsu ierīces savienojuma izveidei izmanto USB sargspraudni, tas var darboties vai nedarboties ar jūsu Steam Deck. Ja sargspraudnis ir saderīgs ar Linux (kas ir Steam Deck pamatā), jums būs jāpārslēdzas uz darbvirsmas režīmu, jāpievieno sargspraudnis USB-C centrmezglam un jāinstalē visa programmatūra, ko pieprasa jūsu ierīces ražotājs.
atvainojiet, ka jūsu atbalss punkts zaudēja savienojumu
Lūk, kā spēles režīmā savienot Bluetooth peli un tastatūru ar Steam Deck:
-
Nospiediet Tvaika poga .

-
Izvēlieties Iestatījumi .

-
Izvēlieties Bluetooth .

-
Pārbaudiet Bluetooth pārslēgs lai pārliecinātos, ka tā ir ieslēgta, un pieskarieties tai, ja tā nav, pēc tam novietojiet peli savienošanas pārī režīmā.

-
Izvēlieties pele no pieejamo ierīču saraksta.

-
Novietojiet savu tastatūra pāra savienošanas režīmā un atlasiet to, kad tas parādās pieejamo ierīču sarakstā.

Kā savienot Bluetooth peli un tastatūru darbvirsmas režīmā
Ja savienojat peli un tastatūru spēles režīmā, varat pārslēgties uz darbvirsmas režīmu, un tie paliks savienoti pārī un turpinās darboties. Ja vēlaties, varat arī savienot peli un tastatūru tieši no darbvirsmas režīma, taču tas ir nedaudz sarežģītāk, jo ir jāizmanto skārienekrāns, lai uzdevumjoslā pieskartos mazajai Bluetooth ikonai.
Lūk, kā darbvirsmas režīmā savienot Bluetooth peli un tastatūru ar Steam Deck:
-
Nospiediet pogu Tvaika poga un atlasiet Jauda .

-
Izvēlieties Pārslēdzieties uz darbvirsmu .

-
Darbvirsmā pieskarieties Bluetooth ikona uzdevumjoslas apakšējā labajā daļā.

-
Krāns Pievienot jaunu ierīci .

Ja esat jau savienojis Bluetooth ierīces un neredzat šo opciju, noklikšķiniet vai pieskarieties + vietā.
-
Ievietojiet peli savienošanas pārī režīmā, pēc tam atlasiet to un pieskarieties Nākamais kad tas parādās sarakstā.

-
Pieskarieties vai noklikšķiniet uz + Bluetooth izvēlnē.

-
Ievietojiet tastatūru savienošanas pārī režīmā, pēc tam atlasiet to un pieskarieties vai noklikšķiniet Nākamais kad tas parādās sarakstā.

-
Ja tiek prasīts, ievadiet norādīto PIN, izmantojot tastatūru, un pēc tam nospiediet ievadiet .

Kāpēc savienot peli un tastatūru ar Steam klāju?
Lai gan Steam Deck ietver iebūvētu vadības ierīču komplektu, kas labi darbojas daudzās spēlēs, tās nav ideāli piemērotas visām spēlēm. Steam Deck ļauj pielāgot analogo nūju, pogu, trigeru, lāpstiņu un skārienpaliktņu funkcionalitāti, taču dažām spēlēm ir nepieciešama tikai pele un tastatūra. Ja mēģināt spēlēt kādu no šīm spēlēm vai vienkārši dodat priekšroku pelei un tastatūrai, nevis kontrollerim, šīs perifērijas ierīces ir jāpievieno savam Steam Deck.
Otrs iemesls, kā savienot peli un tastatūru ar Steam Deck, ir iestatījums, ko sauc par darbvirsmas režīmu. Lai gan ir iespējams pārvietoties darbvirsmas režīmā, izmantojot skārienekrānu, nevis peli, un rakstīt, izmantojot ekrāna tastatūru, tas nav īpaši efektīvi. Var būt arī grūti pieskarties dažām ikonām, izmantojot skārienekrānu, un dažādas citas funkcijas ir vienkāršākas, izmantojot peli un tastatūru. Velns un nomešana ir problemātiska,
Ja vēlaties savienot Steam Deck ar monitoru un izmantot to tekstapstrādei, sērfošanai tīmeklī vai pat spēlēm, tastatūra un pele ir būtiska. Lai gan ekrāna tastatūra ir pietiekami laba, lai veiktu pamatuzdevumus, piemēram, failu meklēšanu, tā nedarbojas labi kaut kam vairāk.
- Kā es varu atvērt tastatūru savā Steam klājā?
Nospiediet pogu Tvaiks + X pogas uz atveriet Steam Deck ekrāna tastatūru . Izmantojiet to pašu taustiņu kombināciju, lai aizvērtu virtuālo tastatūru.
- Kā pievienot Steam Deck televizoram?
Uz pievienojiet savu Steam Deck televizoram , jums ir nepieciešams HDMI–USB-C adapteris. Pievienojiet HDMI kabeli televizoram vai monitoram, pievienojiet adapteri Steam Deck USB-C portam, pēc tam pievienojiet HDMI kabeli adaptera HDMI galam.
- Kā savienot Airpods ar savu Steam klāju?
Lai Airpods ieslēgtu savienošanas pārī režīmā, ievietojiet AirPods to korpusā, atveriet vāku un pieskarieties pogai uz korpusa, līdz sāk mirgot statusa indikators. Pēc tam dodieties uz Tvaiks > Iestatījumi > Bluetooth un izvēlieties tās pieejamo ierīču sarakstā.
kā dziesmu failam pievienot dziesmu vārdus
- Kā savienot Steam Deck ar datoru?
Uz pievienojiet Steam Deck savam datoram , izmantojiet lietotni Winpinator. Varat arī pārsūtīt failus, izmantojot exFAT formatētu micro SD karti vai USB zibatmiņu, tīkla disku vai Samba koplietošanas ierīci.