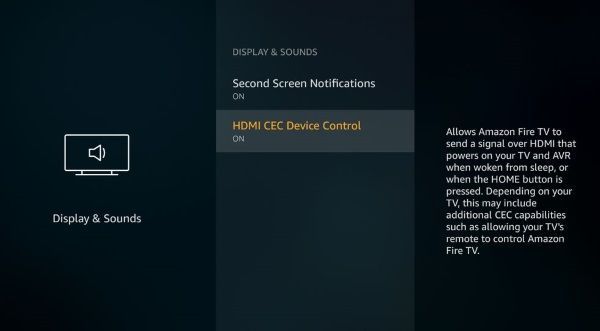Amazon Fire TV stick ir ļoti ērta un ļoti pārnēsājama ierīce satura straumēšanai jebkurā televizorā. Kad jums tāds pieder, vienīgais, kas jums nepieciešams, ir bezvadu interneta savienojums un televizors ar HDMI portu. Šī ērtība un pārnēsājamība ir likusi daudziem cilvēkiem, kuri daudz ceļo — gan darba, gan atpūtas nolūkos —, lai paņemtu līdzi savu Fire Stick. Pateicoties tā mazajam izmēram un vienkāršai uzstādīšanai, Fire Stick līdzi ņemšana nozīmē, ka jums ir jāievada tikai jūsu viesnīcas vai Airbnb WiFi parole, lai piekļūtu ierīcei. Kad esat izveidojis savienojumu ar tīmekli, jūs jau esat pieteicies savā Netflix kontā vai jebkura cita izmantotā straumēšanas pakalpojuma kontos.

Diemžēl var piemeklēt nelaime, un, ja esat aizmirsis paņemt līdzi tālvadības pulti, var šķist, ka jums nav paveicies. Neuztraucieties — mēs esam šeit, lai palīdzētu. Fire Stick ir iespējams ne tikai savienot ar internetu, ja esat aizmirsis paņemt līdzi tālvadības pulti, bet arī varat turpināt lietot Fire Stick bez tālvadības pults, kad tā ir pievienota. Apskatīsim, kā.
Izmantojiet HDMI-CEC tālvadības pulti
Vai esat Walmart vai Best Buy tuvumā? Iespējams, ka tikai par dažiem dolāriem varēsit iegādāties trešās puses tālvadības pulti, kas ir līdzīga universālajai tālvadības pultij. Šīs tālvadības pultis parasti ir paredzētas visu veidu ierīču vadīšanai, tostarp Roku, Apple TV un šim rakstam visvairāk atbilstošām ierīcēm Fire TV. Daži ir universālāki, piedāvājot savu atbalstu visādas dažādas kastes , kamēr citi tiek tirgoti tieši Fire TV īpašniekiem. Jums varētu rasties jautājums, kā tas darbojas, taču kopumā tas ir diezgan vienkārši, izmantojot universālu standartu, kas pazīstams kā HDMI-CEC.
HDMI-CEC apzīmē HDMI-Consumer Electronics Control, un tas ir salīdzinoši jauns plaša patēriņa elektronikas standarts, kas nodrošina augstu sadarbspēju starp ierīcēm, kuras savieno, izmantojot HDMI. Piemēram, pieņemsim, ka televizoram ir pievienota Chromecast ierīce, un televizora ievades režīms pašlaik ir iestatīts uz DVD atskaņotāju, kas pievienots citam HDMI portam. Ja uzdodat Chromecast ierīcei sākt kaut ko atskaņot televizorā, tā automātiski nomainīs televizora ievadi uz Chromecast ierīces ievadi, jums pašam nav jāatrod tālvadības pults un jāmaina iestatījums. Tātad, kā tas jums palīdz jūsu pašreizējā grūtajā situācijā?
Kā jau minējām, iespējams, varēsiet izvēlēties viedo universālo tālvadības pulti, kas paveiks darbu jūsu vietā. Ja jums veicas un izmantojat jaunākas paaudzes televizoru, iespējams, varēsit vadīt Fire Stick tieši no televizora tālvadības pults. Lai gan CEC nāca klajā ar HDMI 1.3 standartu 2002. gadā, ne visos kopš tā laika ražotajos televizoros tas ir ieviests, jo tā ir izvēles funkcija. Lielākajai daļai augstas kvalitātes televizoru tam vajadzētu būt, un, ja jūsu televizors to atbalsta, jūsu problēmas ir beigušās.
Ja jums ir piekļuve strādājošai tālvadības pultij vai iespēja vadīt ierīci, izmantojot tālruni, iespējams, vēlēsities pārbaudīt, vai tā ir iespējota jūsu Fire TV Stick. Par laimi, tas aizņem tikai pāris soļus. Ja jums ir pieejama tālvadības pults,
kā noņemt rakstīšanas aizsardzību no diska
- Dodieties uz Iestatījumi un Displejs un skaņas.
- Atlasiet Displejs un iestatījumi un pārbaudiet HDMI-CEC un pārliecinieties, vai tas ir iespējots.
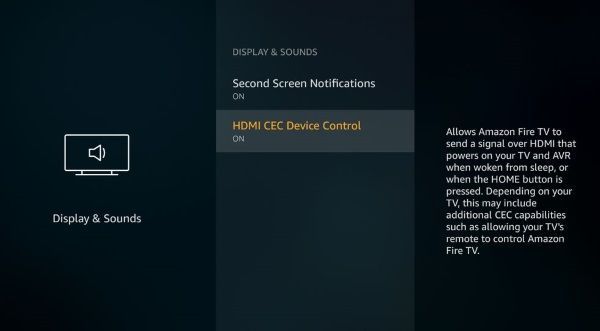
Iespējams, televizorā būs jāiespējo arī CEC. Šī opcija ir pieejama televizora izvēlnē Iestatījumi. Diemžēl lielākā daļa televizoru ražotāju to nesauc par CEC, tā vietā marķējot to ar savu izdomātu un bezjēdzīgu etiķeti. Šeit ir saraksts ar dažiem visizplatītākajiem TV zīmoliem un nosaukumiem, ko tie ir piešķīruši CEC funkcijai:
- AOC: E-saite
- Hitachi: HDMI-CEC
- LG: SimpLink vai SIMPLINK
- Mitsubishi: NetCommand HDMI
- Onkyo: RIHD
- Panasonic: HDAVI Control, EZ-Sync vai VIERA Link
- Philips: EasyLink
- Pionieris: Kuro Link
- Runco International: RuncoLink
- Samsung: Anynet+
- Sharp: Aquos Link
- Sony: BRAVIA Sync
- Toshiba: CE-Link vai Regza Link
- Vice: CEC
Televizorā iespējojiet CEC (ar jebkuru nosaukumu), pievienojiet Fire TV Stick kā parasti, un jums vajadzētu būt iespējai gan iestatīt savu Fire TV Stick, gan vadīt to ar televizora tālvadības pulti. Jums nebūs piekļuves savas ierīces balss vadības funkcijām, taču varēsit izmantot televizora tālvadības pults navigācijas vadīklas.
Izmantojiet savu viedtālruni kā tīklāju un citu ierīci, lai vadītu Fire TV Stick
Ja jūsu televizors neatbalsta CEC vai kāda iemesla dēļ tas ir izslēgts savā Fire TV Stick, iespējams, rodas jautājums, kāpēc jūs nevarat vienkārši izmantot tālruni kā Fire TV Stick tālvadības pulti. Galu galā jūsu viedtālrunim ir Fire TV lietotne, un mājās jūs jebkurā laikā varat izmantot tālruni kā tālvadības pulti, pat izmantojot balss vadību! Diemžēl ir āķis. Jūsu viedtālrunis nerunā tieši ar Fire TV Stick — tā vietā tiem abiem ir jābūt vienā WiFi tīklā. Un atcerieties, ka jūsu Fire TV Stick jau ir iestatīts darbam ar jūsu ierīcimājasWiFi tīkls – kuru, domājams, neesi paņēmis līdzi ceļojumā. Un, ja nav iespējas izveidot saskarni ar Fire TV Stick, lai mainītu tā tīkla savienojumu uz jūsu vietējā WiFi tīkla savienojumu, viņi nevarēs sarunāties viens ar otru, tāpēc viedtālruņa tālvadības pults nedarbosies.
Bet ir gudrs veids, kā panākt, lai tas darbotos. Lūk, ko jūs darāt.

- Iestatiet viedtālruni vai citu ierīci kā bezvadu tīklāju. Kad iespējojat tīklāju, iestatiet savu SSID un tīkla paroli tādus pašus, kādi tie ir jūsu mājas tīklā — tam, kuram ir pielāgots Fire TV Stick.
- Instalējiet un palaidiet Amazon Fire TV lietotne otrā ierīcē. Tas var būt planšetdators, jūsu otrais tālrunis vai aizlienēts tālrunis. Jums tas būs vajadzīgs tikai minūti.
- Otrajā ierīcē izveidojiet savienojumu ar bezvadu tīklāju, ko izveidojāt 1. darbībā.
- Tagad jūsu otrā ierīce (tālvadības pults) un Fire TV Stick ir savienoti ar to pašu WiFi tīklu un var redzēt viens otru!
- Pievienojiet savu Fire TV Stick televizoram. Jūsu otrā ierīce varēs redzēt un vadīt Fire TV Stick.
- Izmantojiet otro ierīci, lai atiestatītu Fire TV Stick tīkla savienojumu uz vietējā WiFi tīkla savienojumu viesnīcā vai jebkurā vietā, kur jūs uzturaties.
- Izslēdziet tīklāju.
Tagad varat izmantot savu otro ierīci vai pirmo ierīci kā Fire TV Stick tālvadības pulti! (Ņemiet vērā, ka jums ir vajadzīgas divas ierīces, jo viedtālrunis nevar izveidot savienojumu ar savu bezvadu tīklāju tīkla savienojuma izveidei.) Ja zināt pēdējā tīkla SSID un paroli, kuram pievienojāt savu Amazon Fire Stick, jūs ir zeltaini.
Viena interesanta iespēja ar šo divu ierīču risinājumu ir tāda, ka pēc Fire TV Stick tīkla savienojuma atjaunošanas varat izmantot Echo vai Echo Dot, lai kontrolētu Fire TV Stick, nevis izmantot savu viedtālruni vai planšetdatoru. Lai veiktu sākotnējo konfigurāciju, jums būs nepieciešams viedtālrunis vai planšetdators, jo tīkla iestatījumus nevar mainīt ar balss komandām, taču, kad tas ir izdarīts, varat noskaņot savu Echo vai Echo Dot uz to pašu tīklu un izmantot balss komandu funkciju. lai kontrolētu savu nūju.
Rezerves tālvadības pultis
Atšķirībā no universālās HDMI-CEC tālvadības pults izmantošanas, varat arī iegādāties rezerves tālvadības pulti, kas īpaši izstrādāta Fire Stick ierīcēm un kurai vajadzētu darboties uzreiz no iepakojuma. Parasti jūs tos neatradīsit vietējā lielajā kastes veikalā, taču Amazon ir iespēja paņemt jaunu tālvadības pulti, kas īpaši izstrādāta jūsu ierīcei. Faktiski ir divas atšķirīgas Fire tālvadības pults versijas, kuras varat izmantot tiešsaistē: pirmās paaudzes modelis kas ietver iebūvēto Alexa un otrās paaudzes modelis kas pievieno jaudas un skaļuma regulatorus tieši tālvadības pultij. Pirms iegādājaties Fire Stick, noteikti pārbaudiet saderību ar savu Fire Stick, apskatot aprakstu.