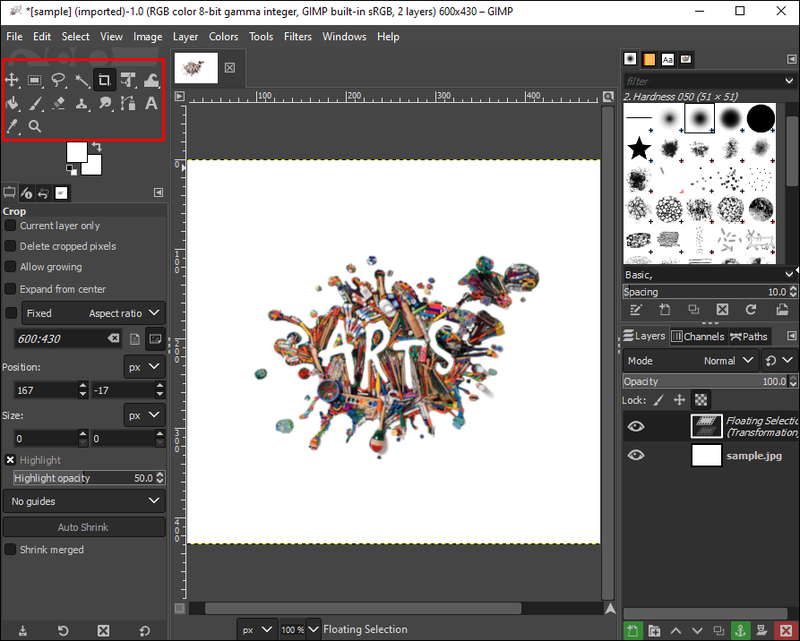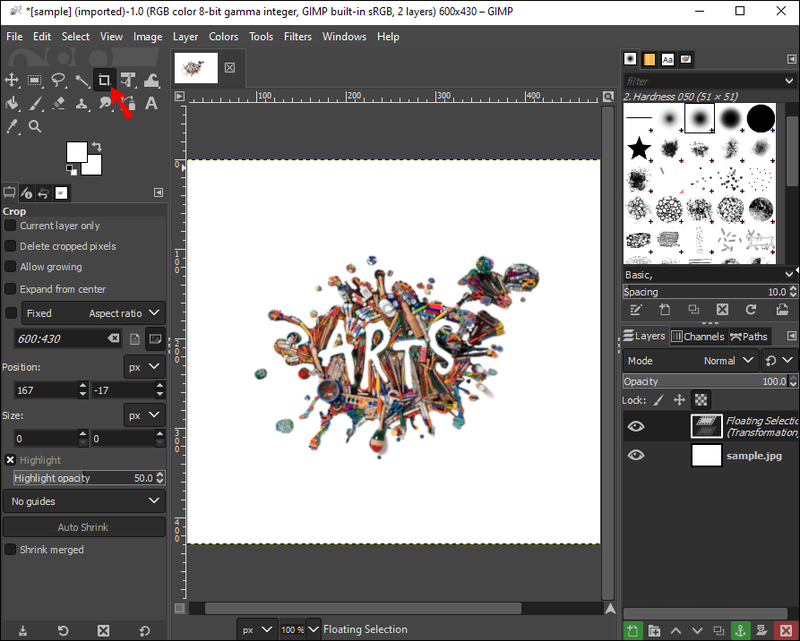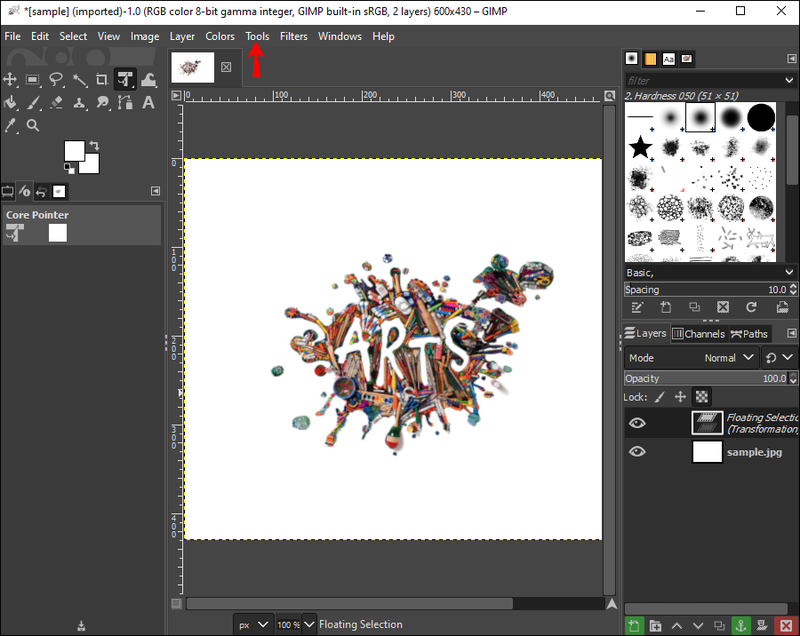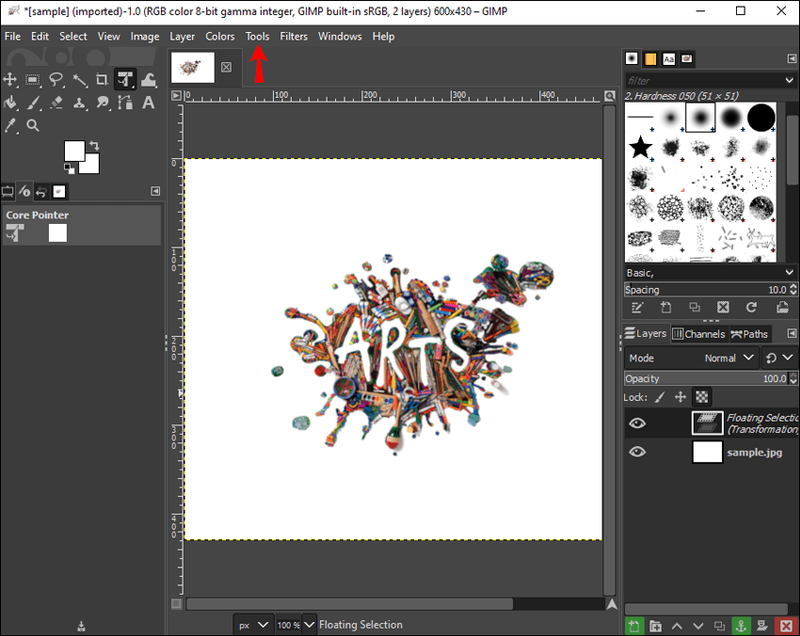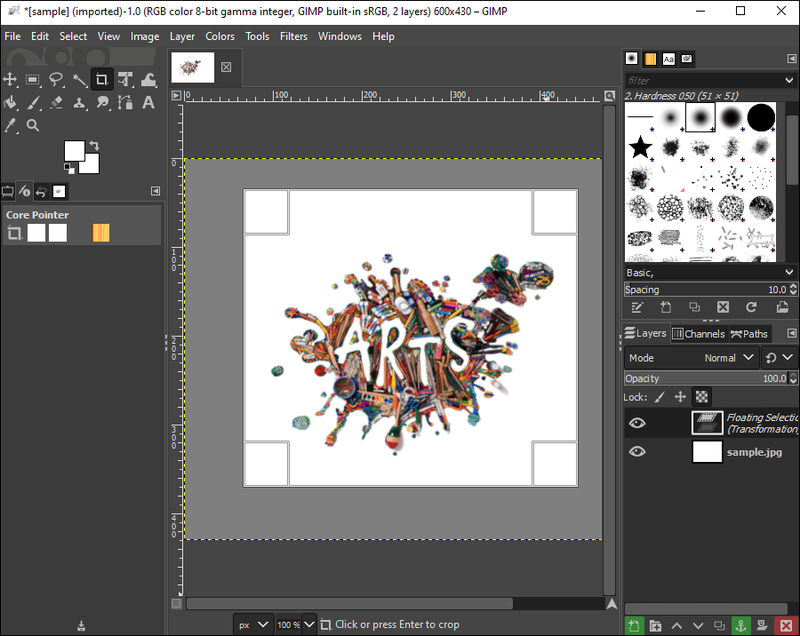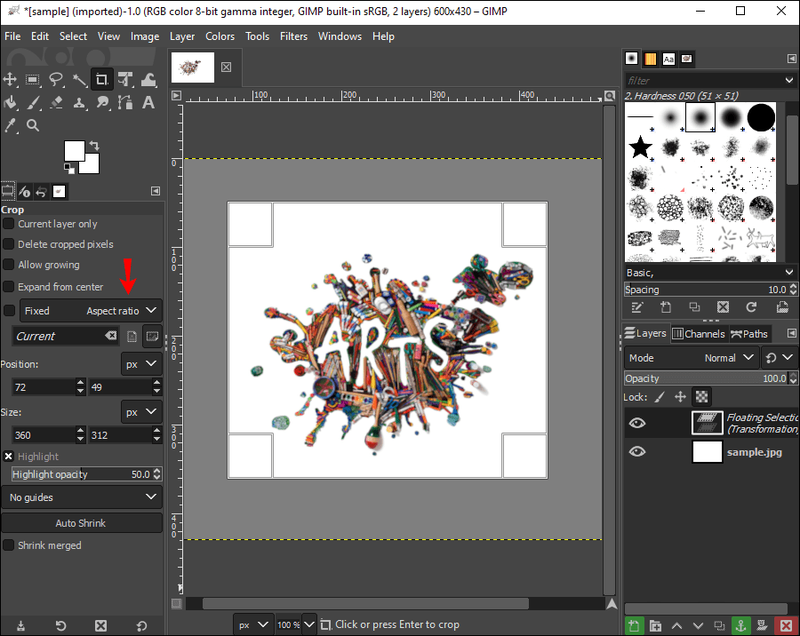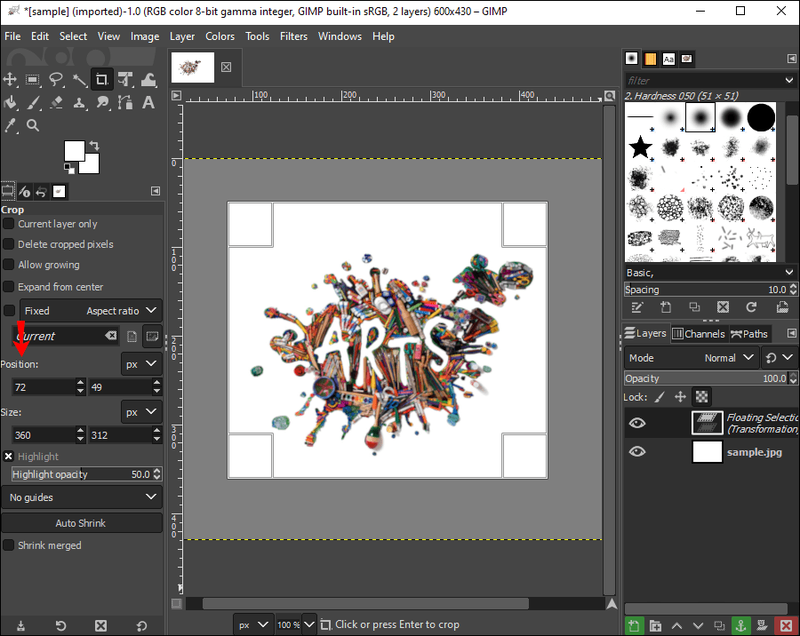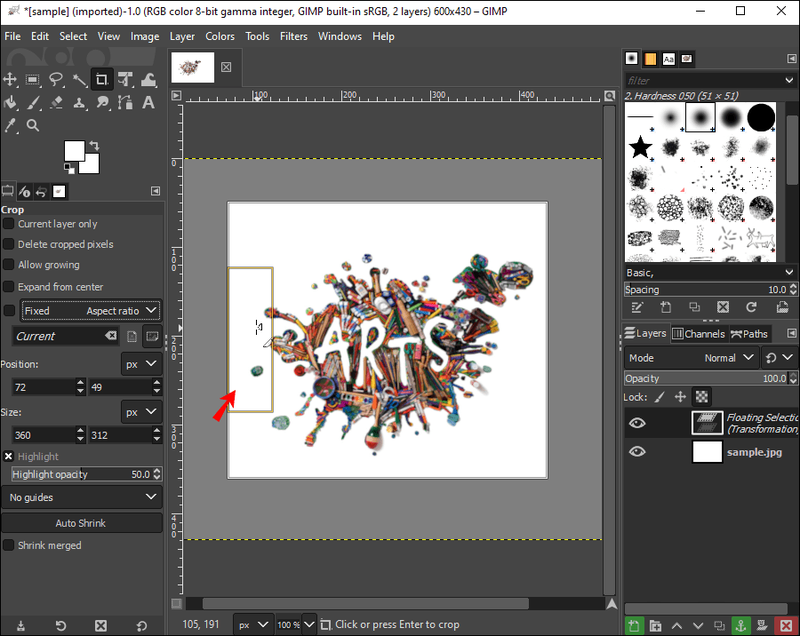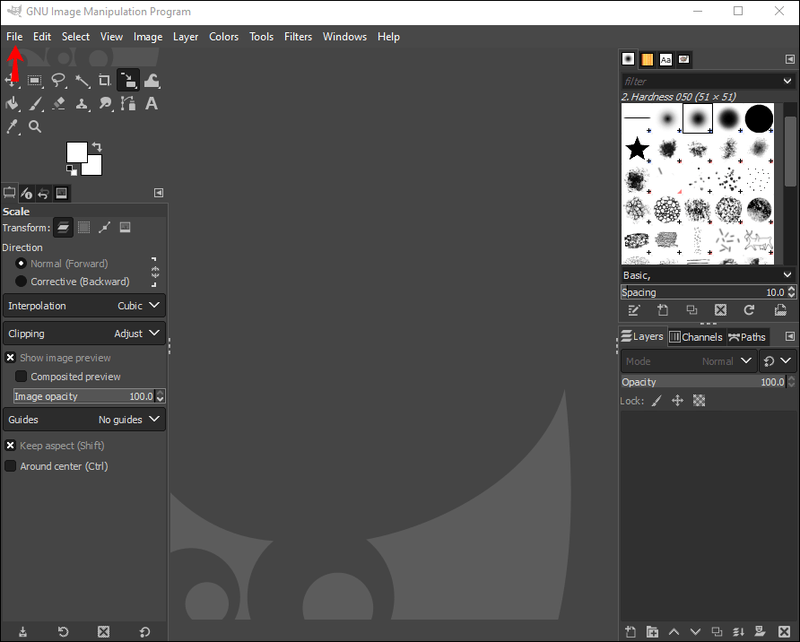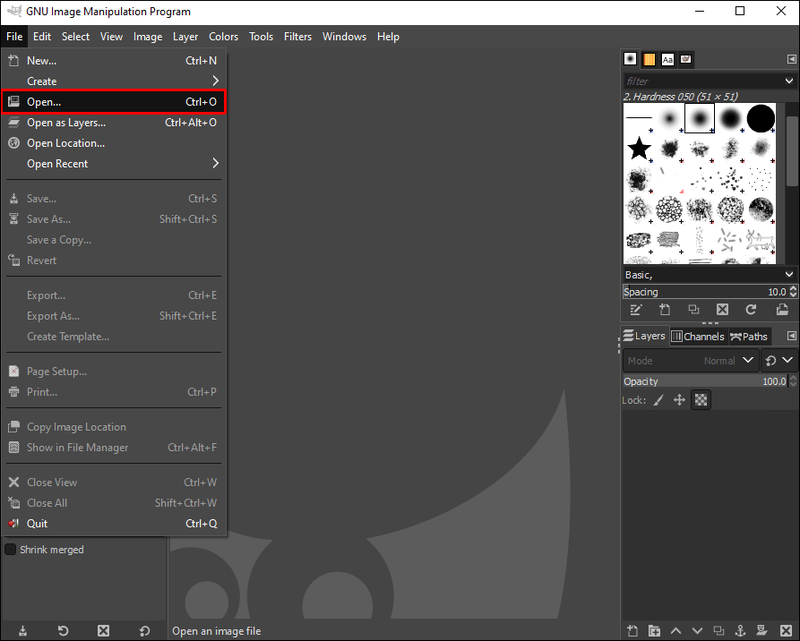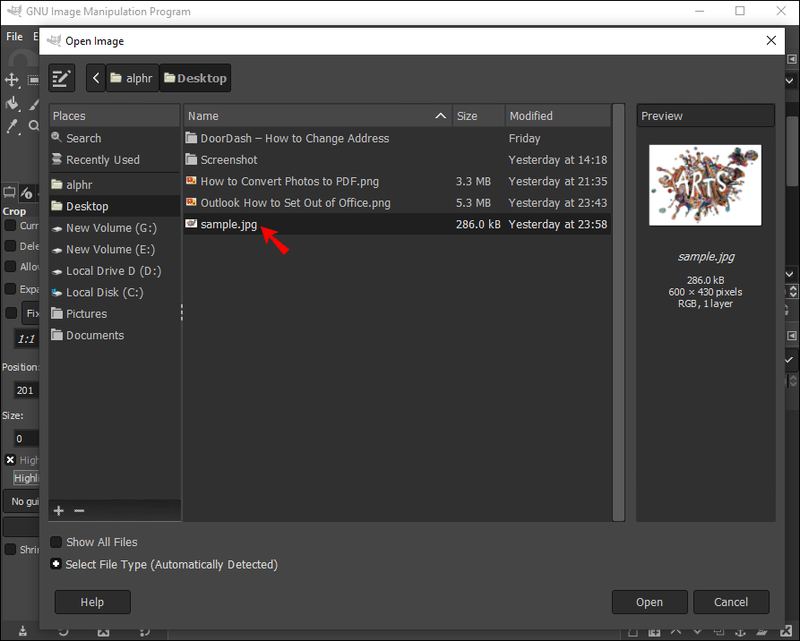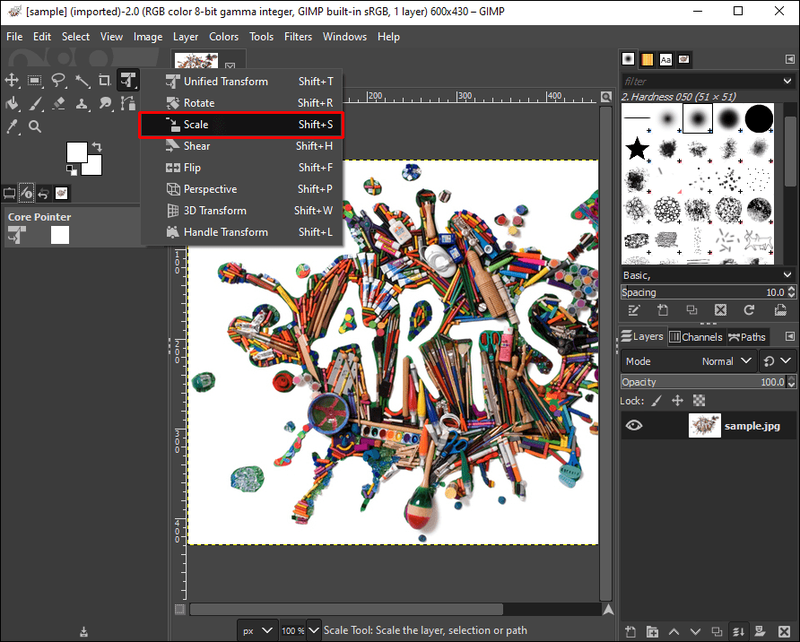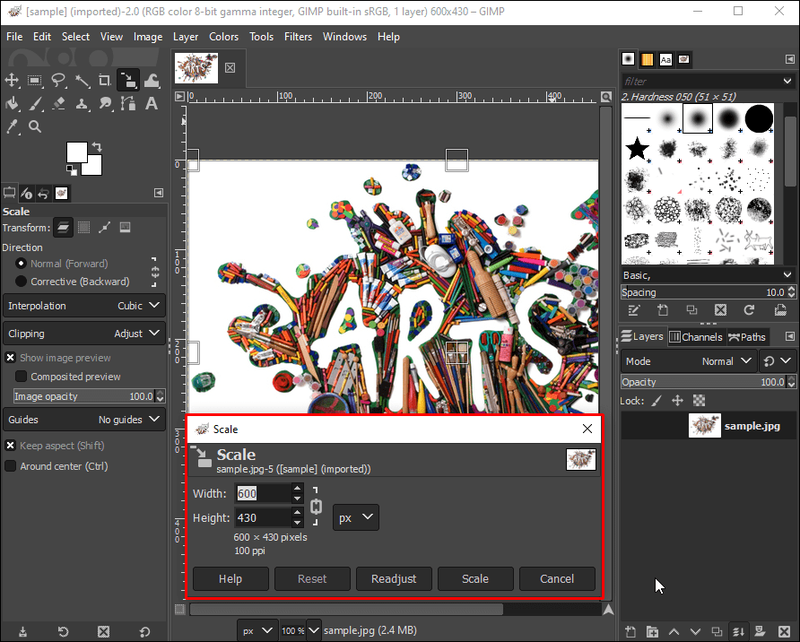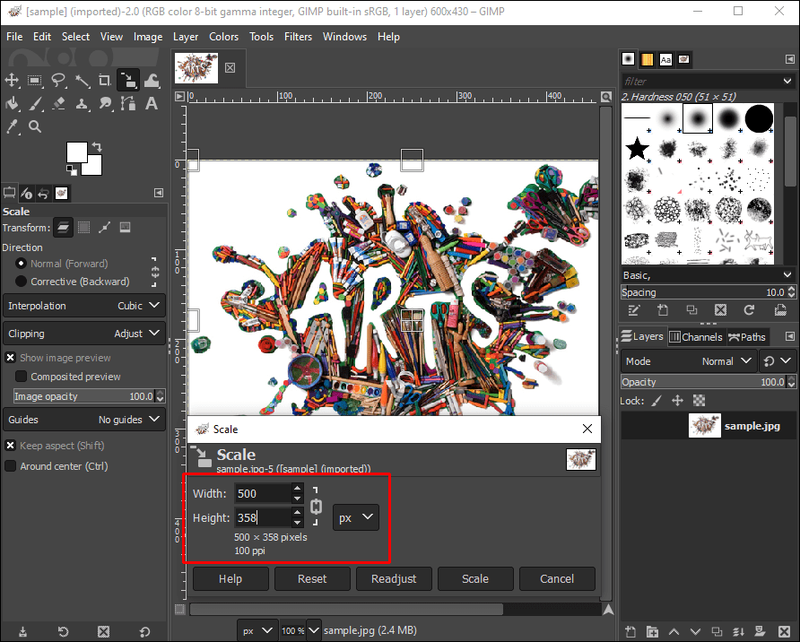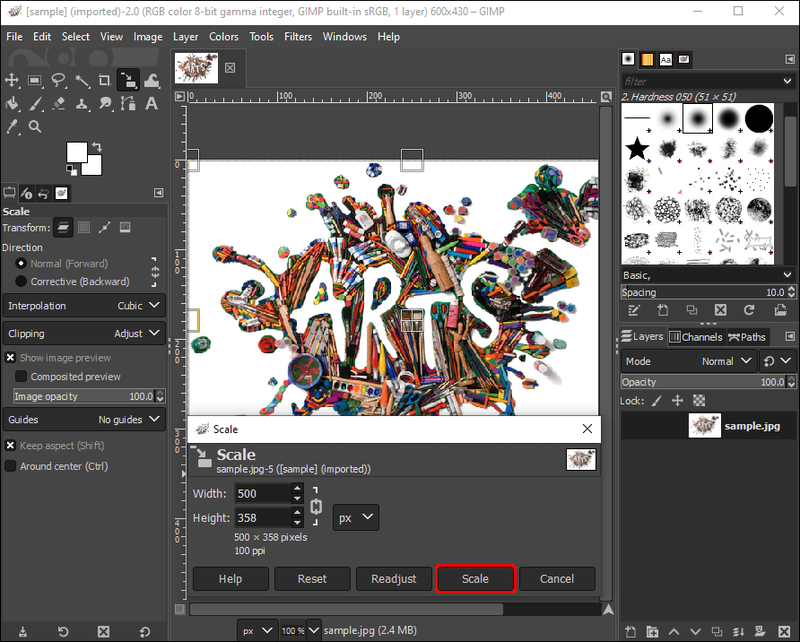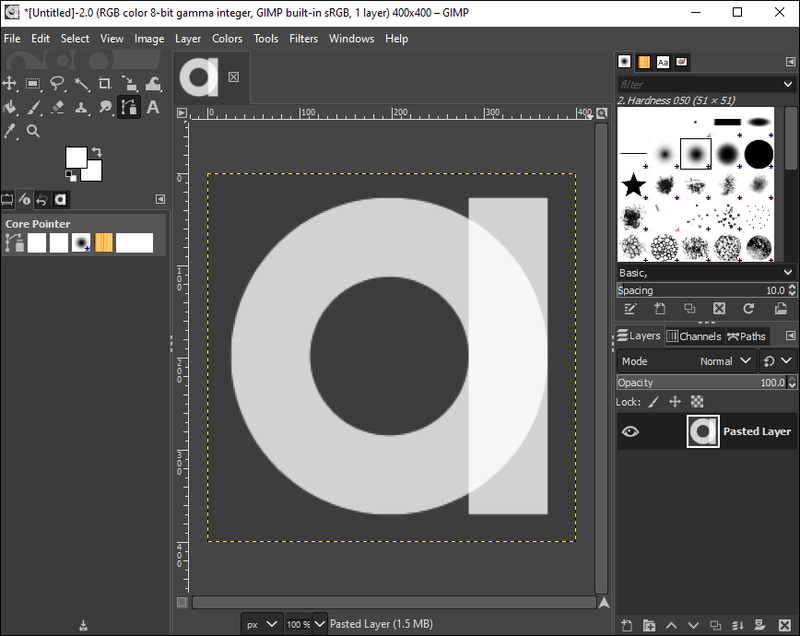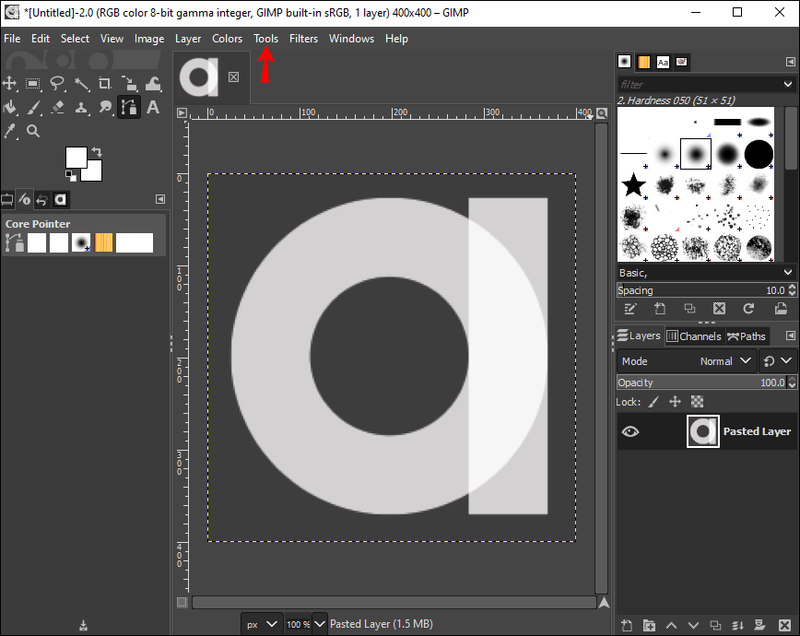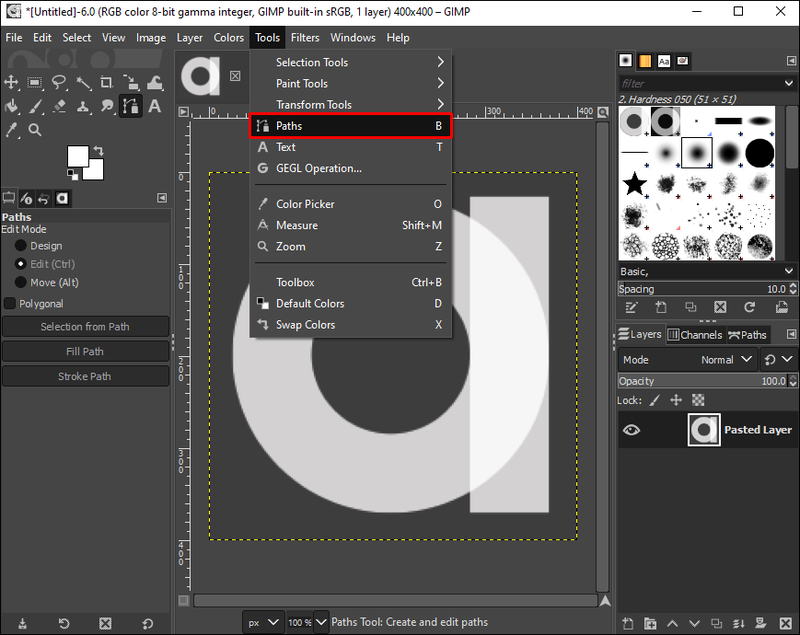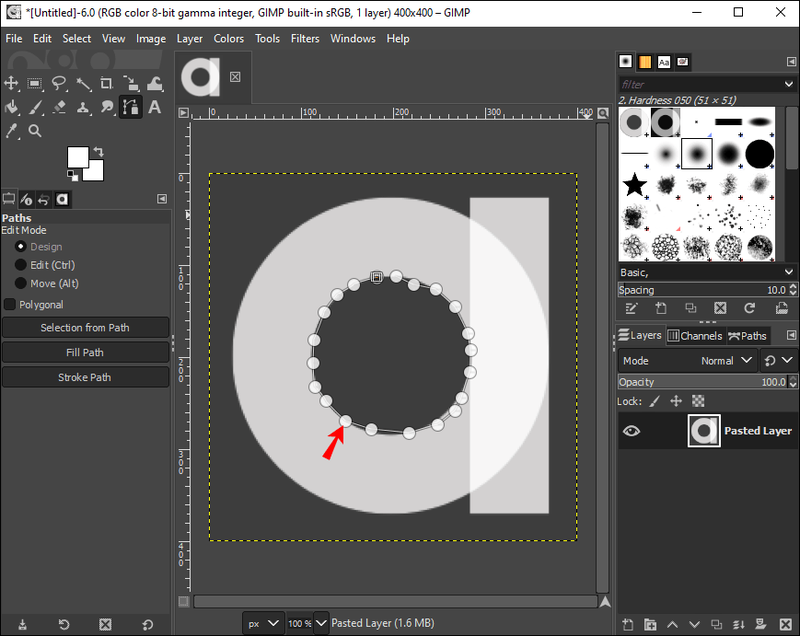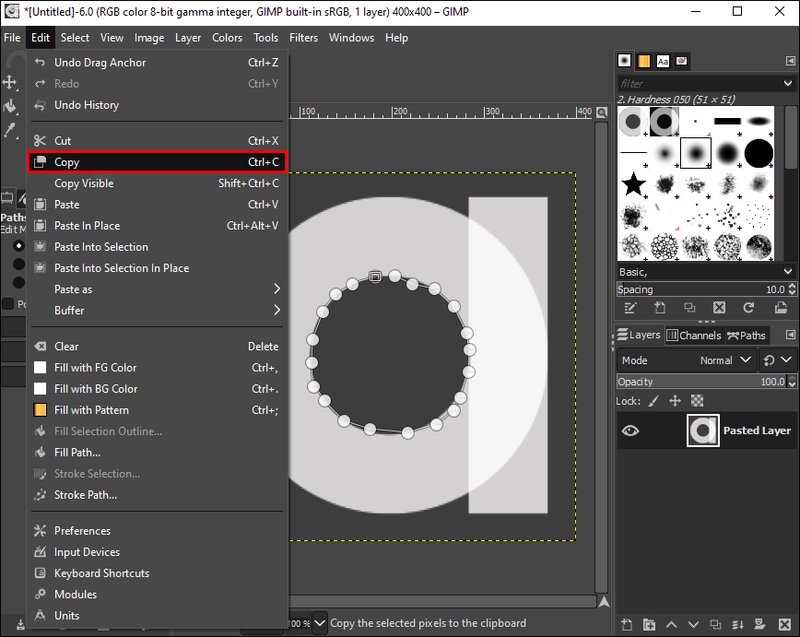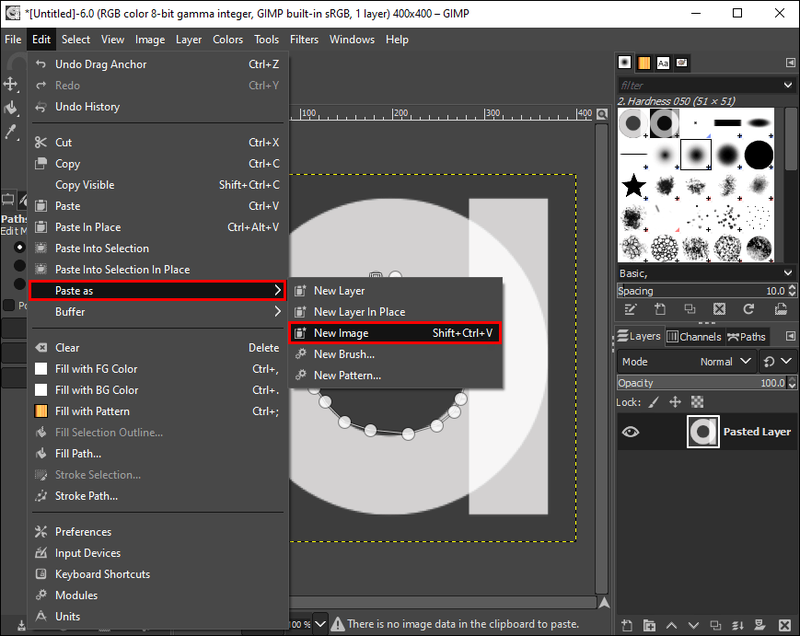Dažreiz pat visideālākie fotoattēli nesākas šādā veidā. Attēlā var būt nevēlama vieta, objekts vai persona. Telpa vai objekts ne vienmēr ir slikts, taču tas var noņemt attēla fokusu. Galu galā bildes ir atmiņas par labiem laikiem – kāpēc gan lai nevēlams fotobumbvedējs to sabojā?

Šādos gadījumos attēlu apgriešanas rīki var glābt citādi skaistu attēlu, kas sabojāts ar neizskatīgiem fona objektiem. Attēlu apgriešana, lai atgūtu skatītāja fokusu, ir būtisks rīks jūsu rediģēšanas arsenālā, un ir dažādi veidi, kā to izdarīt, tostarp tādi rīki kā GIMP.
kā padarīt nesaskaņas serveri privātu
Šis raksts palīdzēs jums veikt attēlu apgriešanas procesu, izmantojot GIMP, un ieskicētas darbības, lai dažādos veidos apgrieztu attēlus, sākot no izmēru maiņas līdz neregulāru attēlu formu apgriešanai.
Kur atrodas apgriešanas rīks?
Tāpat kā lielākā daļa attēlu rediģēšanas programmu, GIMP apgriešanas rīks atrodas lietojumprogrammas rīklodziņā. Ja vēlaties apgriezt attēlu, izmantojot GIMP, varat atrast apgriešanas rīku, veicot tālāk norādītās darbības.
- Atveriet lietotni GIMP.

- Atrodiet Tool Box. Tam jābūt redzamam ekrāna labajā vai kreisajā pusē.
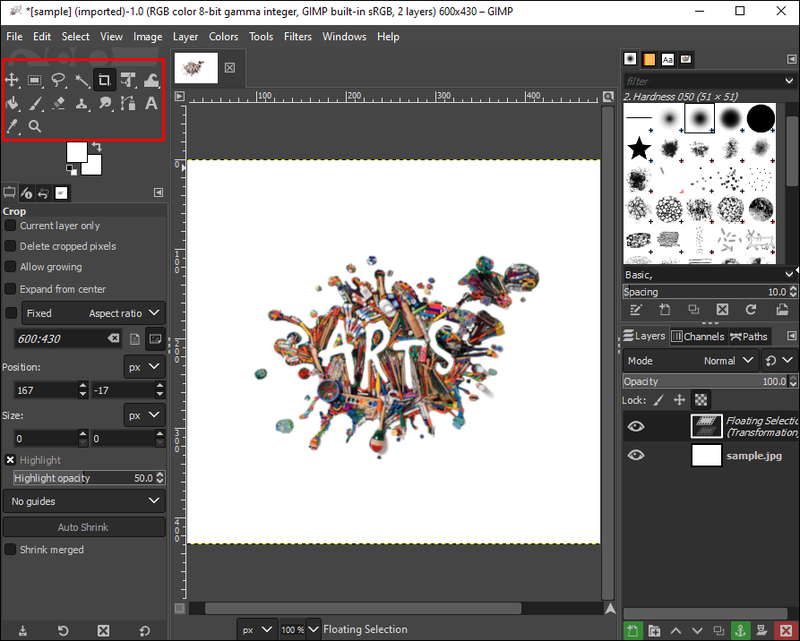
- Atrodiet ikonu Paper Knife, lai apgrieztu attēlu.
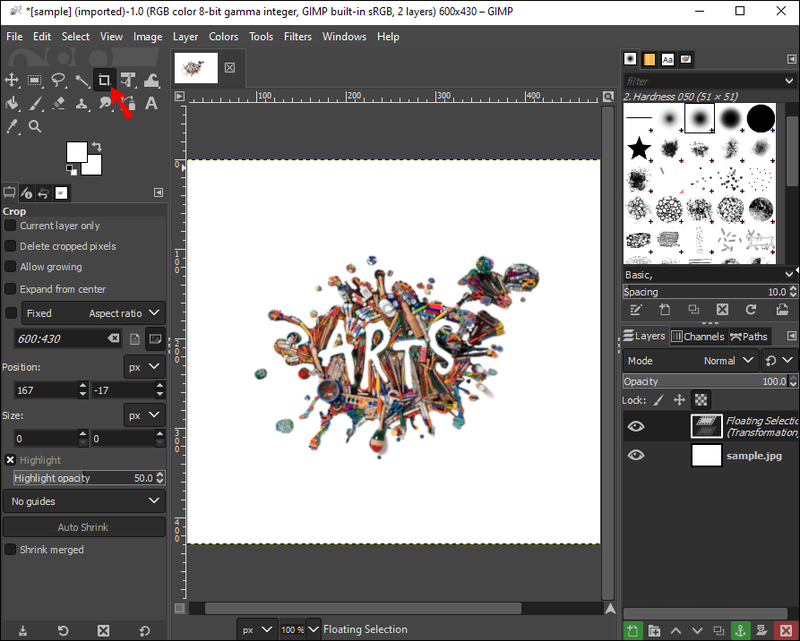
Ja jums šķiet, ka ikonas nav tik intuitīvas, varat arī atrast apgriešanas rīku, izmantojot citu metodi, kā norādīts tālāk:
- Attēla logā noklikšķiniet uz Rīki.
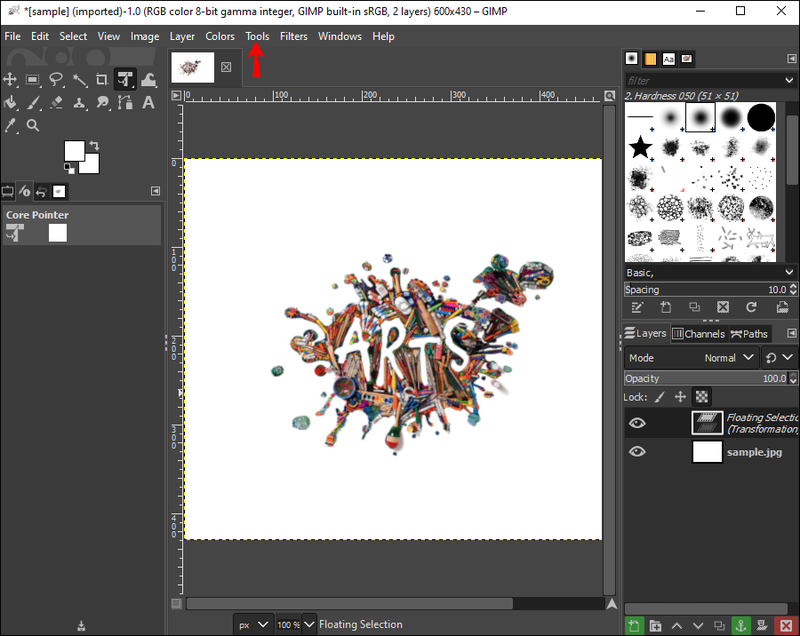
- Atlasiet Pārveidošanas rīki.

- Atrodiet pogu Apgriezt.

Kā apgriezt attēlu
Ja esat uzņēmis satriecošu attēlu, bet fonā esošais objekts pārtrauc attēla fokusu, varat to apgriezt, lai saglabātu fotoattēlu.
Tālāk ir norādītas darbības, kas jāveic, lai sāktu lietot GIMP:
kā pievienot kādu skaidras naudas lietotnē
- Palaidiet GIMP savā galddatorā.

- Attēla logā noklikšķiniet uz Rīki.
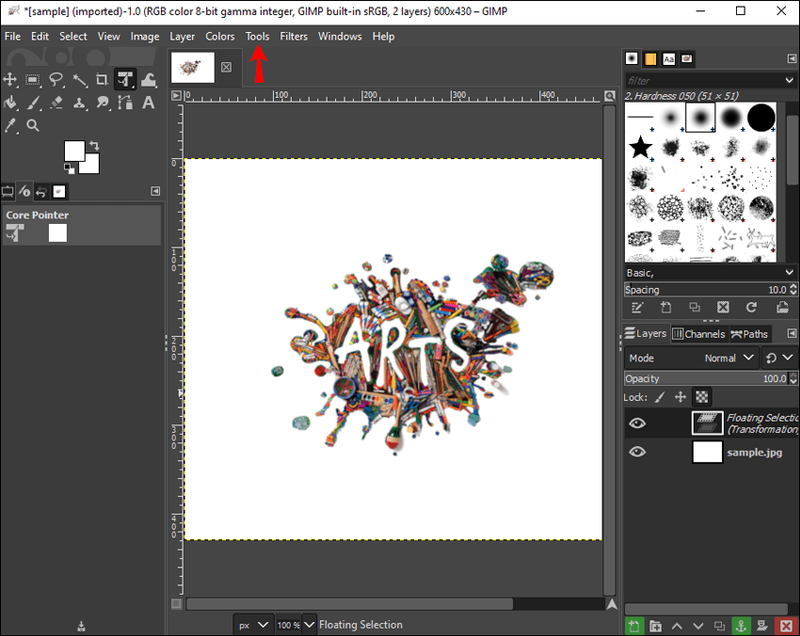
- Nolaižamajā sarakstā atlasiet Transformēšanas rīki.

- Noklikšķiniet uz pogas Apgriezt. Šī poga aktivizē kursoru, lai iezīmētu apgriešanas apgabalu virs attēla.

- Nospiediet kreiso peles pogu un velciet pāri attēlam, kuru vēlaties apgriezt.
- Tiks parādīts jauns dialoglodziņš.
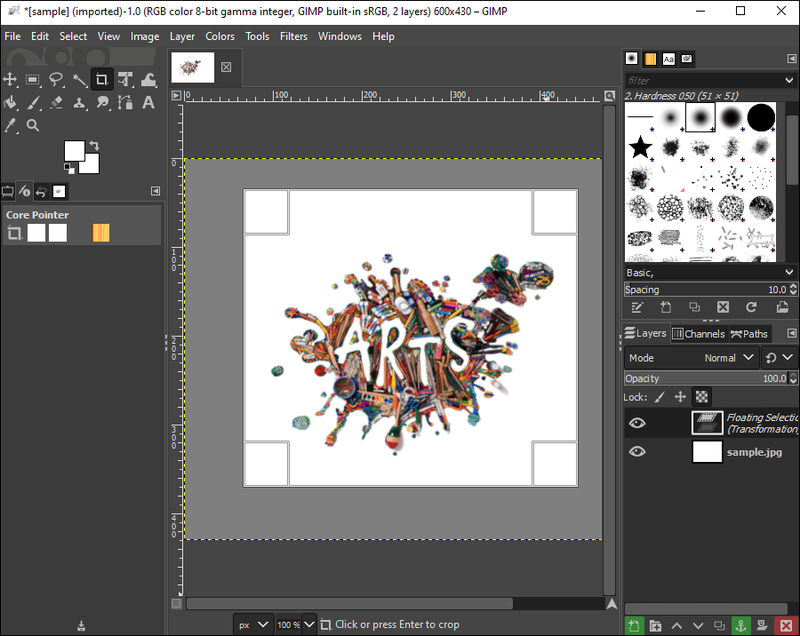
- Konkrētai malu attiecībai atlasiet Fiksēts.
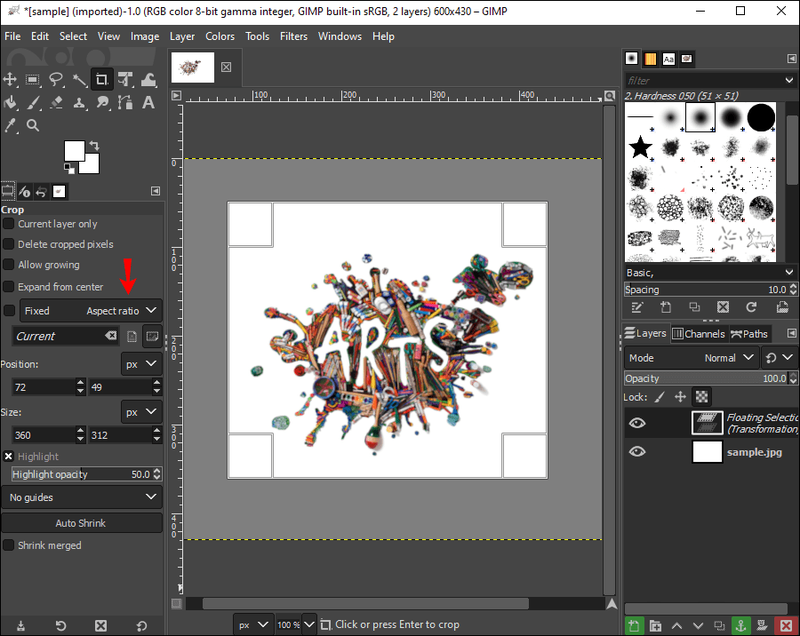
- Adjust Position, kas nosaka attēla slīpumu.
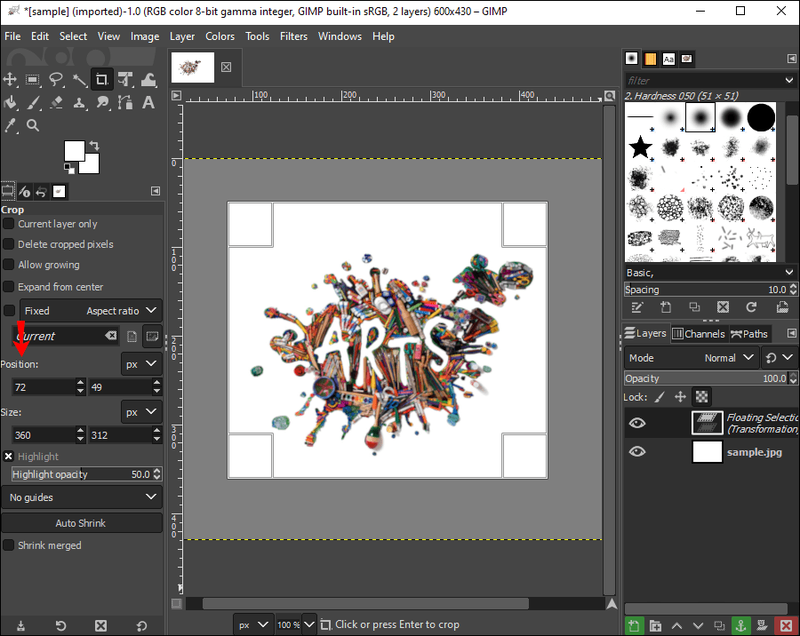
- Veiciet dubultklikšķi taisnstūra iekšpusē.
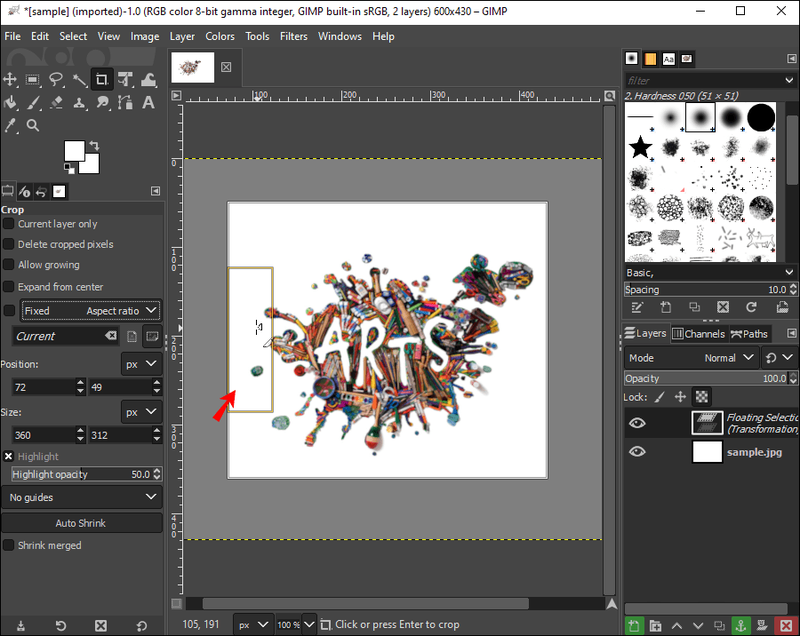
Apgrieziet, atbalstiet un nometiet savus Instagram stāstus vai Facebook ziņu plūsmu, izmantojot GIMP apgriešanas rīkus.
Atcerieties, ka, noklikšķinot uz attēla un velkot to pa dažādiem apgabaliem, kursors mainīsies. Tas ir pilnīgi normāli un tikai norāda, kad un kur lietotne mainīs attēla izmērus. Varat pārbaudīt izmērus un attiecības, velkot attēlu, izmantojot dialoglodziņu.
Pretējā gadījumā 7. darbībā varat iestatīt pielāgotas malu attiecības, tostarp 1:1 kvadrātiem un 6:9 ainavām. Vairumā gadījumu jūs, iespējams, saglabāsit savu malu attiecību fiksētu, lai tā atbilstu sākotnējam attēlam. Tomēr tā ir lieliska iespēja, ja nepieciešams apgriezt attēlus iemiesojumiem, profila attēliem un emuāriem.
Kā apgriezt attēlu līdz noteiktam izmēram
Dažreiz jums ir nepieciešams, lai jūsu attēls tiktu apgriezts līdz noteiktam izmēram. Izmēru maiņa var nebūt iespējama, izmantojot vienkāršus apgriešanas rīkus. Tomēr GIMP ļauj vienkārši mainīt attēlu izmērus līdz noteiktam izmēram — jebkuram izmēram.
Lūk, kā sākt darbu:
kā atrast Windows 10 bloķēšanas ekrāna attēlus
- Palaidiet GIMP savā darbvirsmā.

- Noklikšķiniet uz Fails.
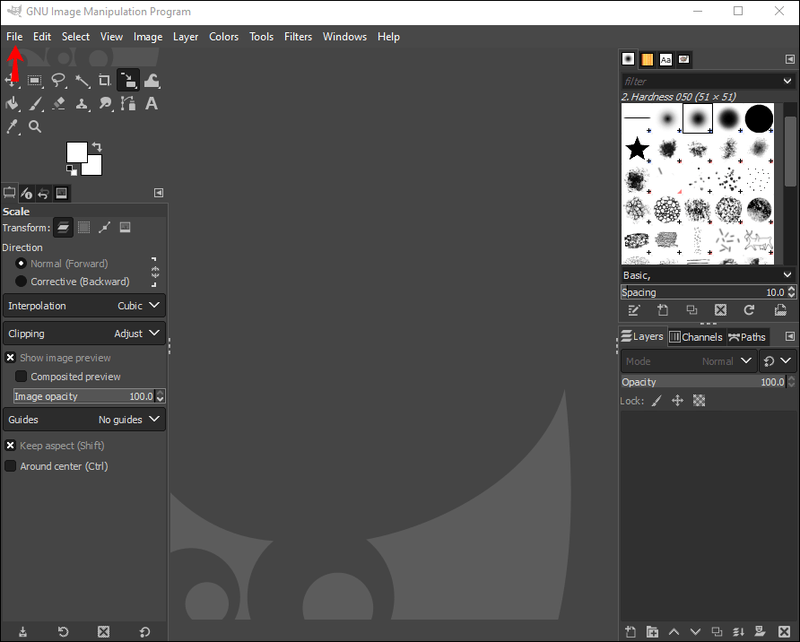
- Dodieties uz Atvērt un atlasiet attēlu, kuru vēlaties apgriezt.
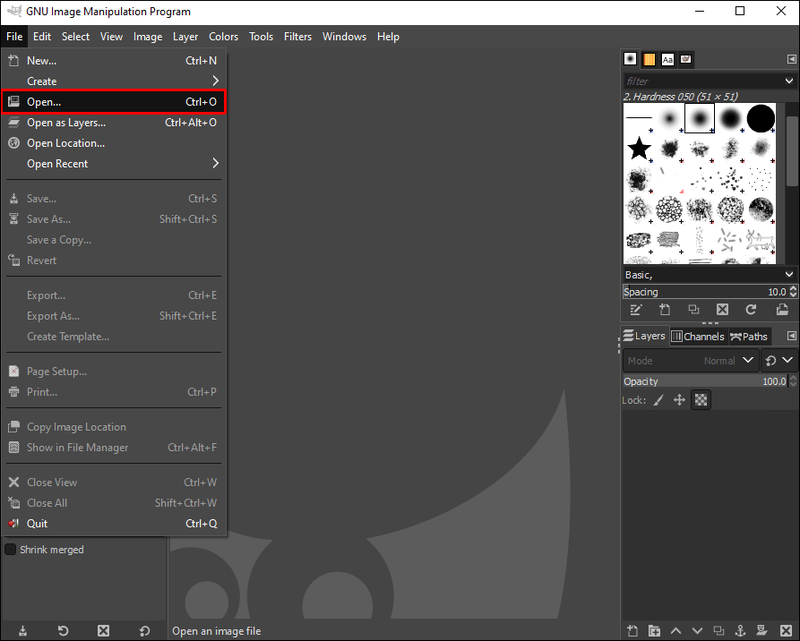
- Izvēlieties Attēls.
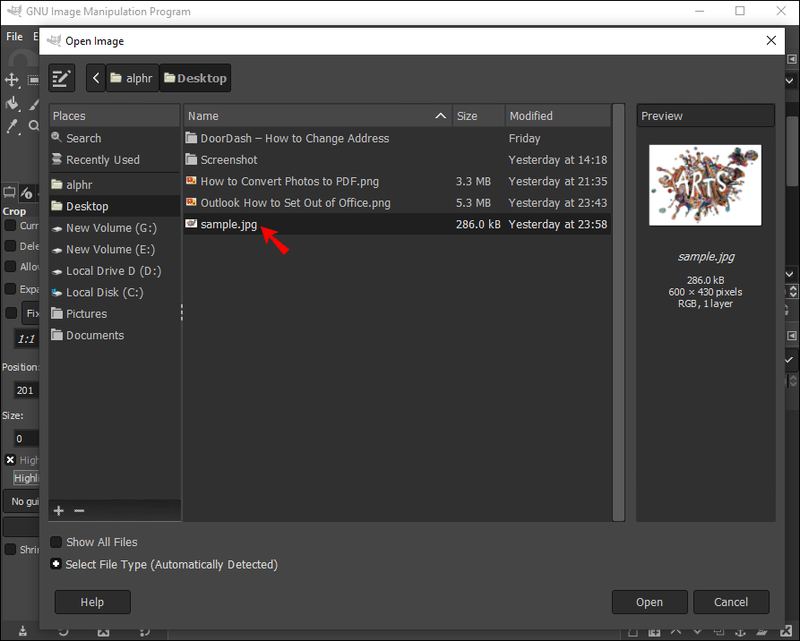
- Izvēlieties Mērogot attēlu. Tiks parādīts jauns logs.
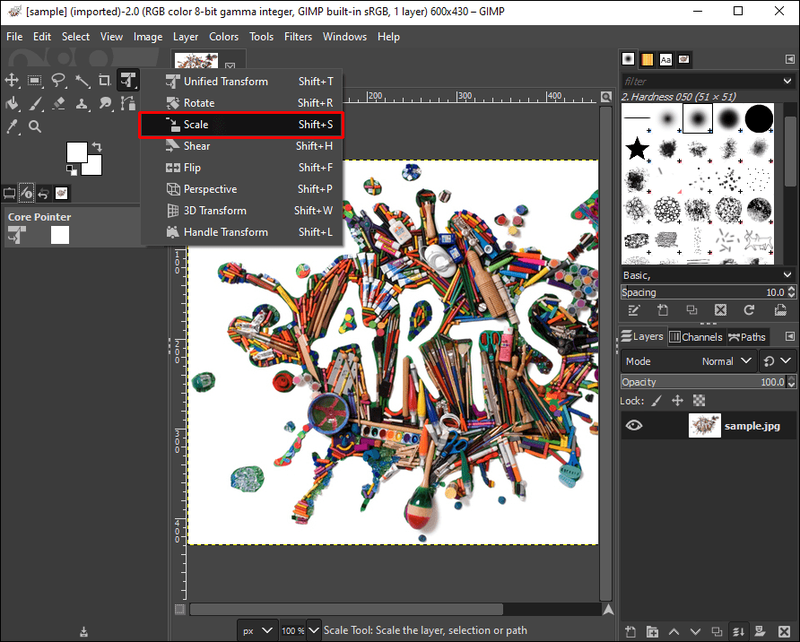
- Sadaļā Attēla izmērs ievietojiet vēlamo platumu un augstumu.
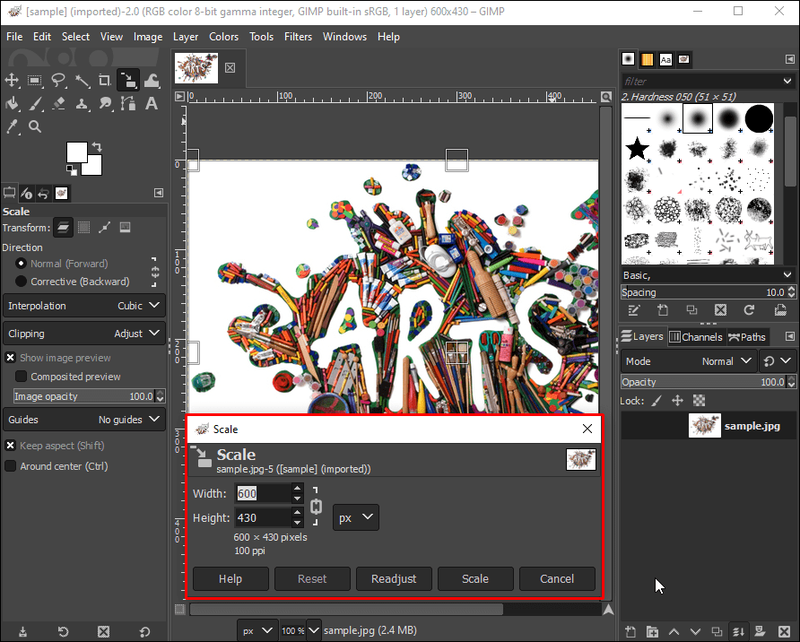
- Ievadiet vēlamo izšķirtspēju.
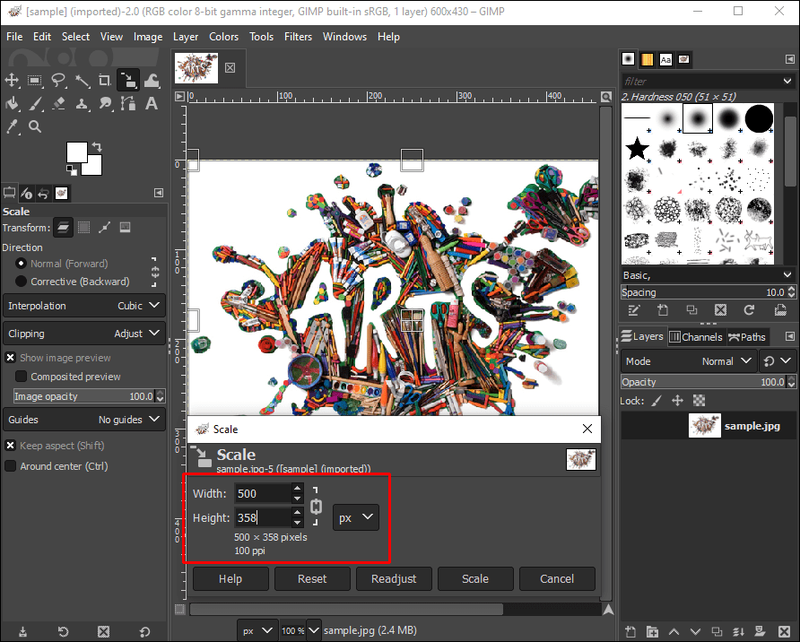
- Noklikšķiniet uz Mērogs.
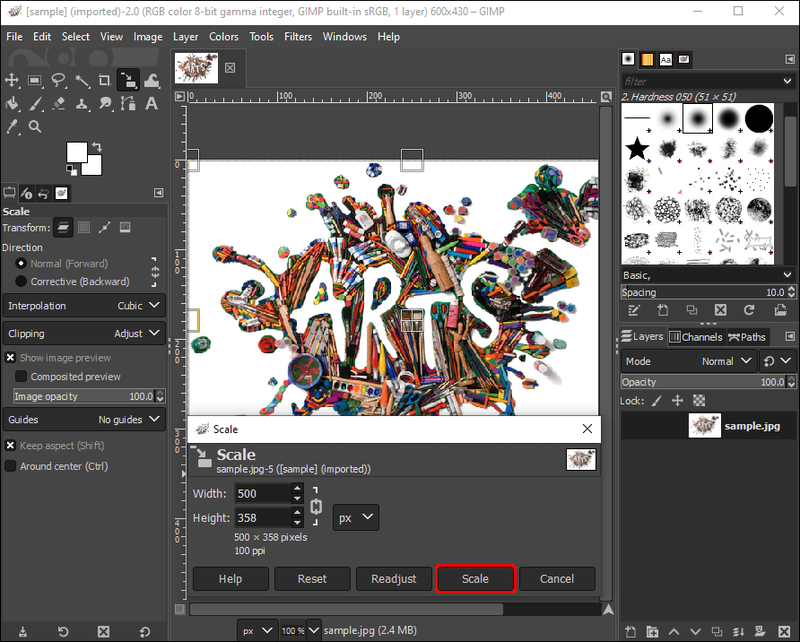
Izmantojot GIMP mērogošanas rīkus, vienkāršas ainavas varat pārvērst Facebook vāka attēlos vai vienkāršus portretus Instagram ziņās.
Kā apgriezt neregulāru attēla formu programmā GIMP
Ja vēlaties izgriezt unikālas vai neregulāras attēlu formas, lai attēlotu savu radošumu un mākslinieciskās prasmes, GIMP piedāvā fantastisku rīku neregulāru attēlu formu apgriešanai. Lai sāktu, viss, kas jums jādara, ir:
- Atveriet attēlu, kuru vēlaties apgriezt.
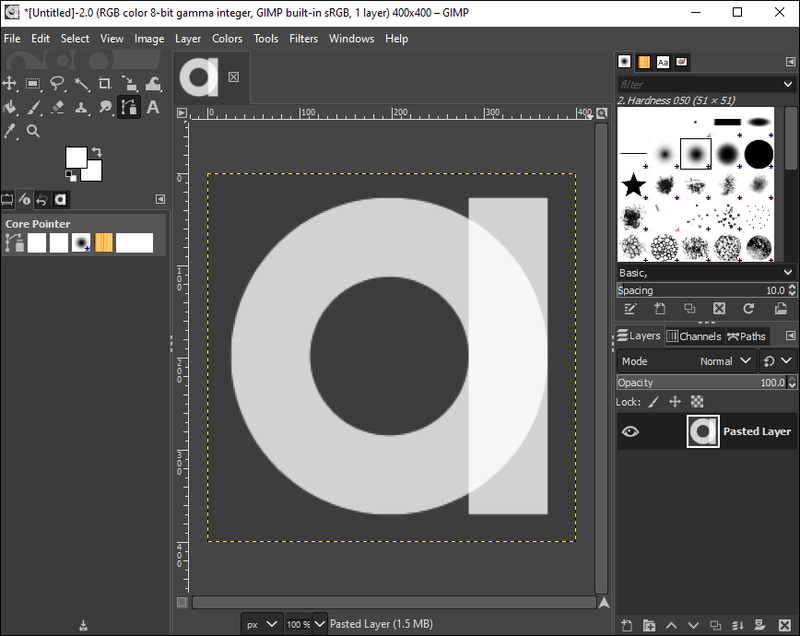
- Dodieties uz Toolbox.
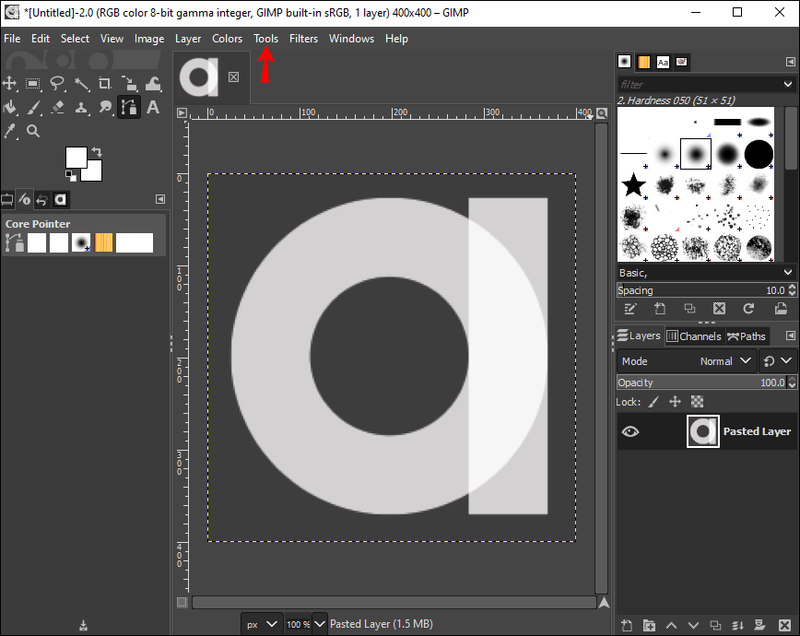
- Noklikšķiniet uz Ceļi.
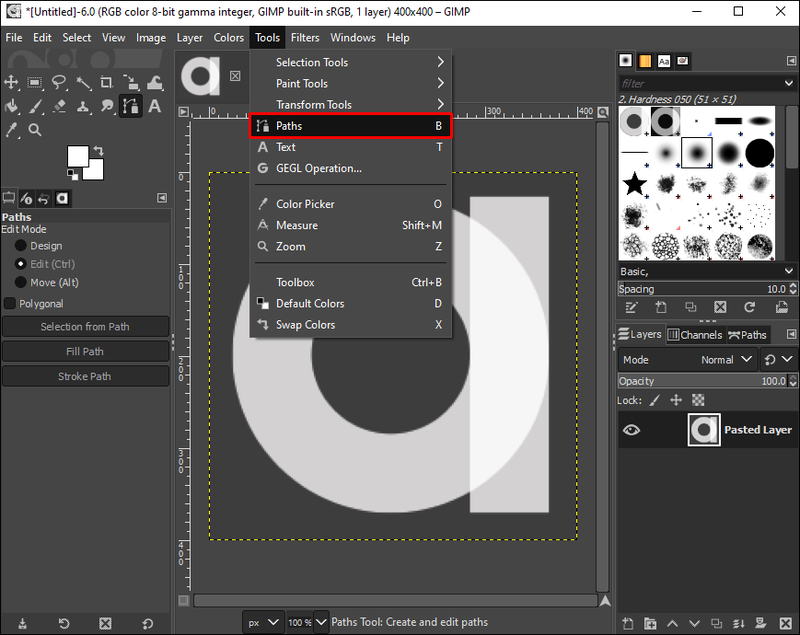
- Brīvi zīmējiet ap attēlu, kuru vēlaties izgriezt.
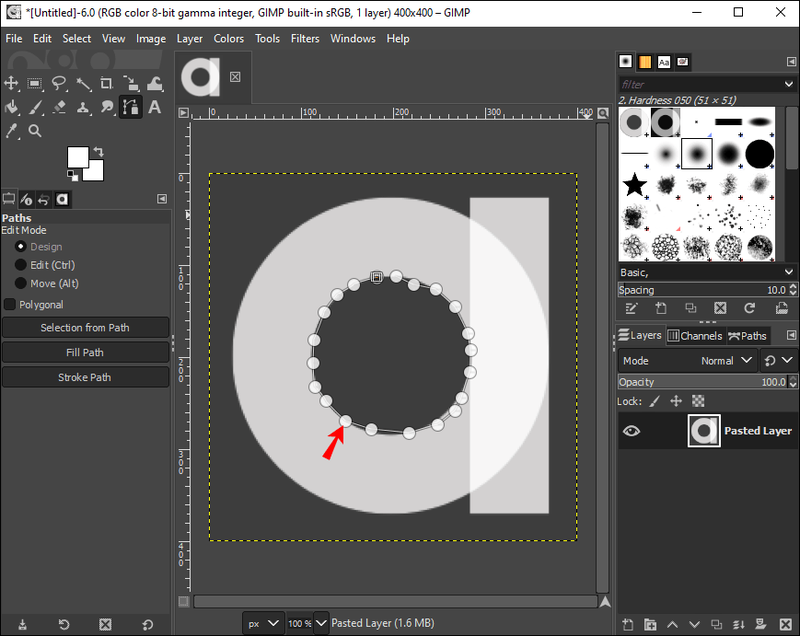
- Nospiediet Enter.
- Dodieties uz izvēlni un noklikšķiniet uz Rediģēt.

- Atlasiet Kopēt un vēlreiz atveriet izvēlni.
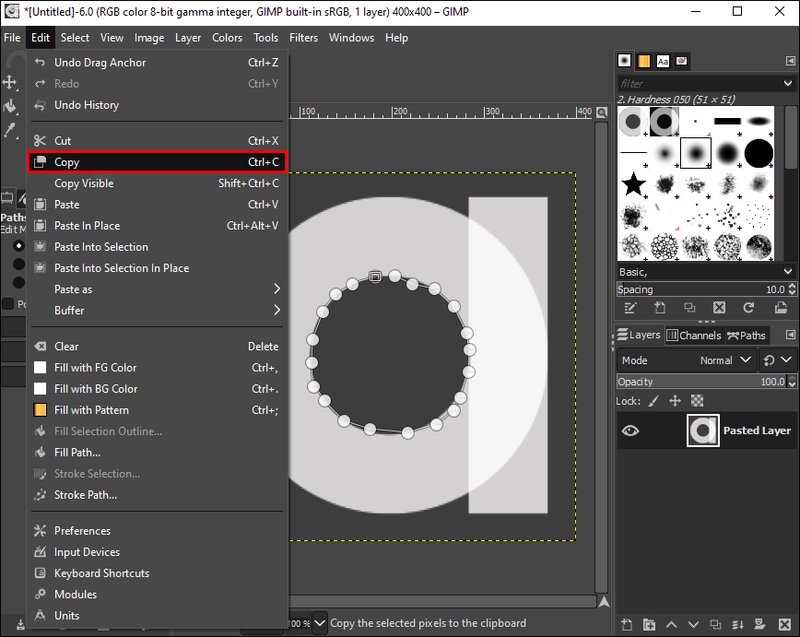
- Atlasiet Rediģēt.

- Izvēlieties Ielīmēt kā un ielīmējiet atlasi kā Jauns attēls.
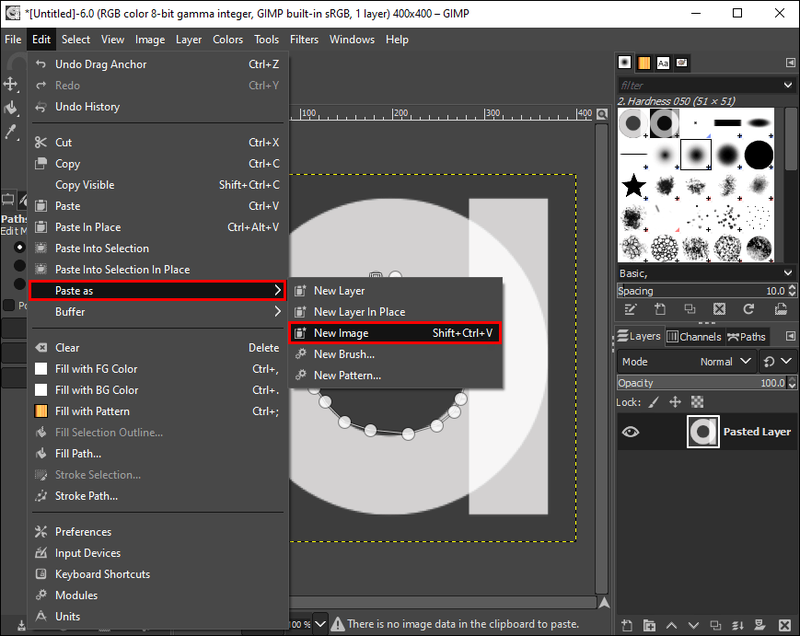
Varat sākt savam mākslas portfelim pievienot neregulāras formas un papildināt savu Instagram lapu ar sirreālu formu mākslu.
Apgrieziet, lai padarītu savus attēlus popus
Attēla apgriešana ļauj saglabāt skatītāja fokusu. Tas atņem nevajadzīgus objektus un detaļas, kas citādi sadalītu skatītāja uzmanību. Varat arī mērogot un mainīt attēla izmērus, lai tas atbilstu īpašiem izmēriem. Izmēru maiņa ir ļoti noderīga, ja kvadrātveida attēls jāpārvērš ainavas attēlā. Kopumā GIMP ir vienkāršs grafiskās rediģēšanas rīks, kas var padarīt jūsu attēlu apgrieztu un pop.
Cik bieži jūs apgriežat attēlus? Vai jūs izgriežat neregulāras formas, izmantojot apgriešanas funkciju? Paziņojiet mums komentāru sadaļā zemāk.