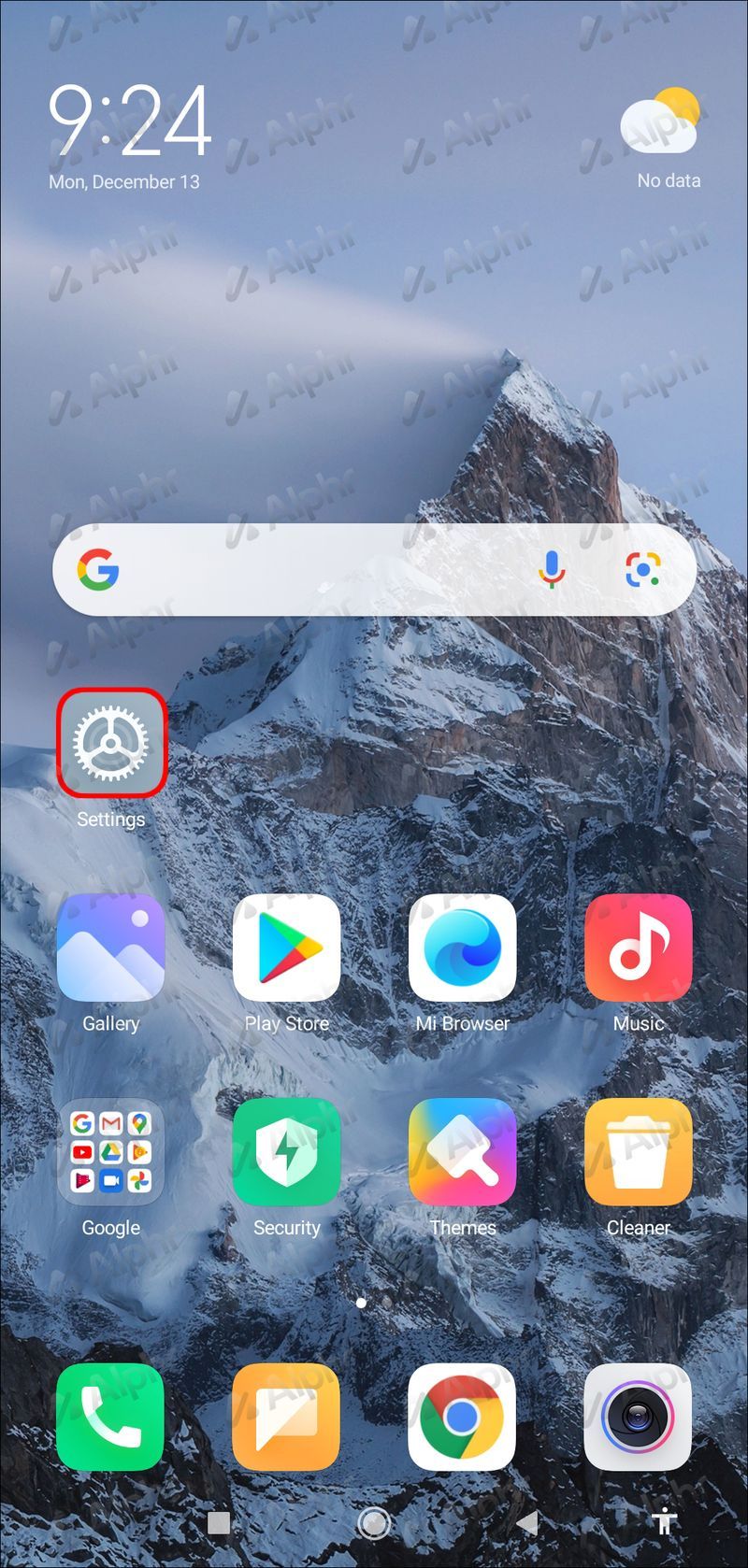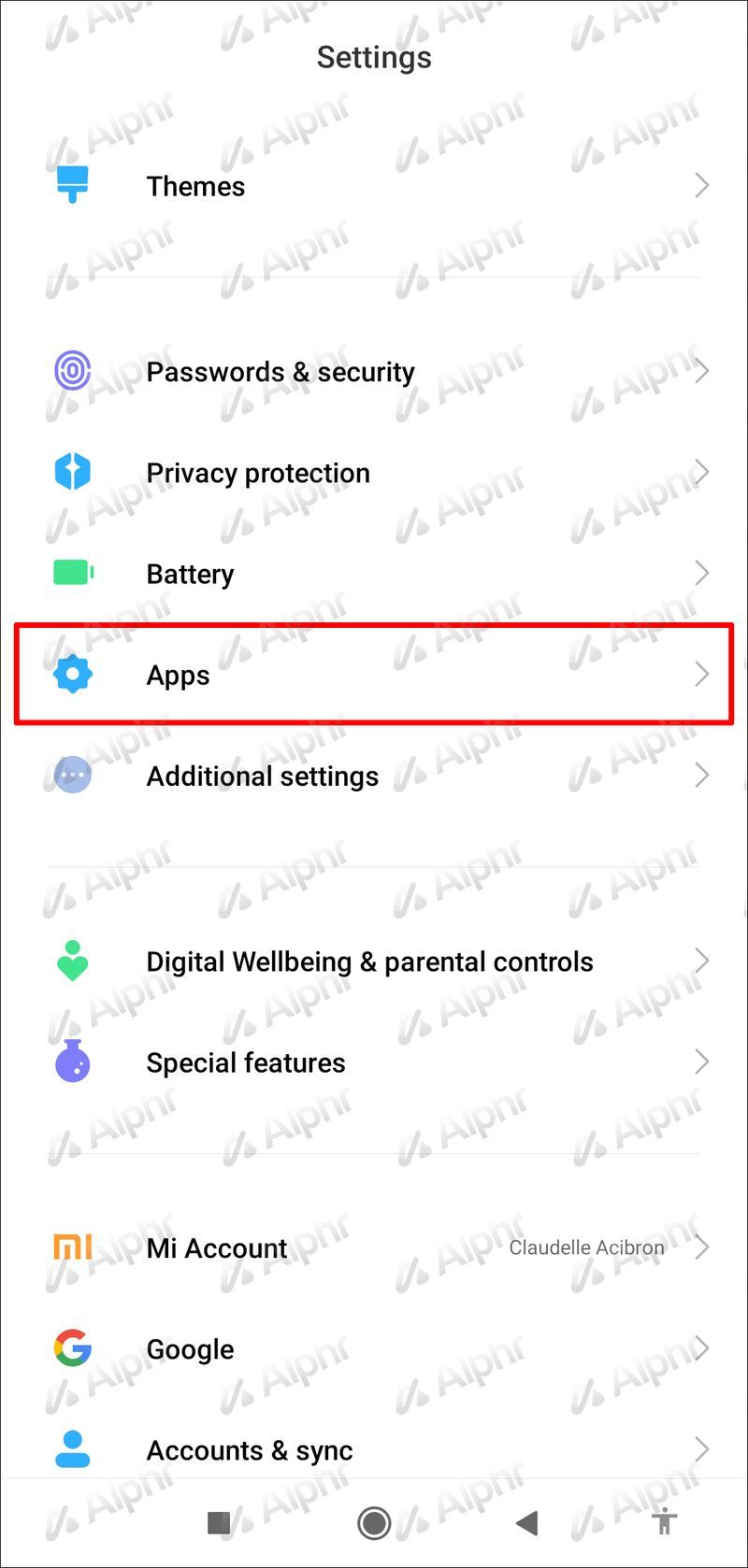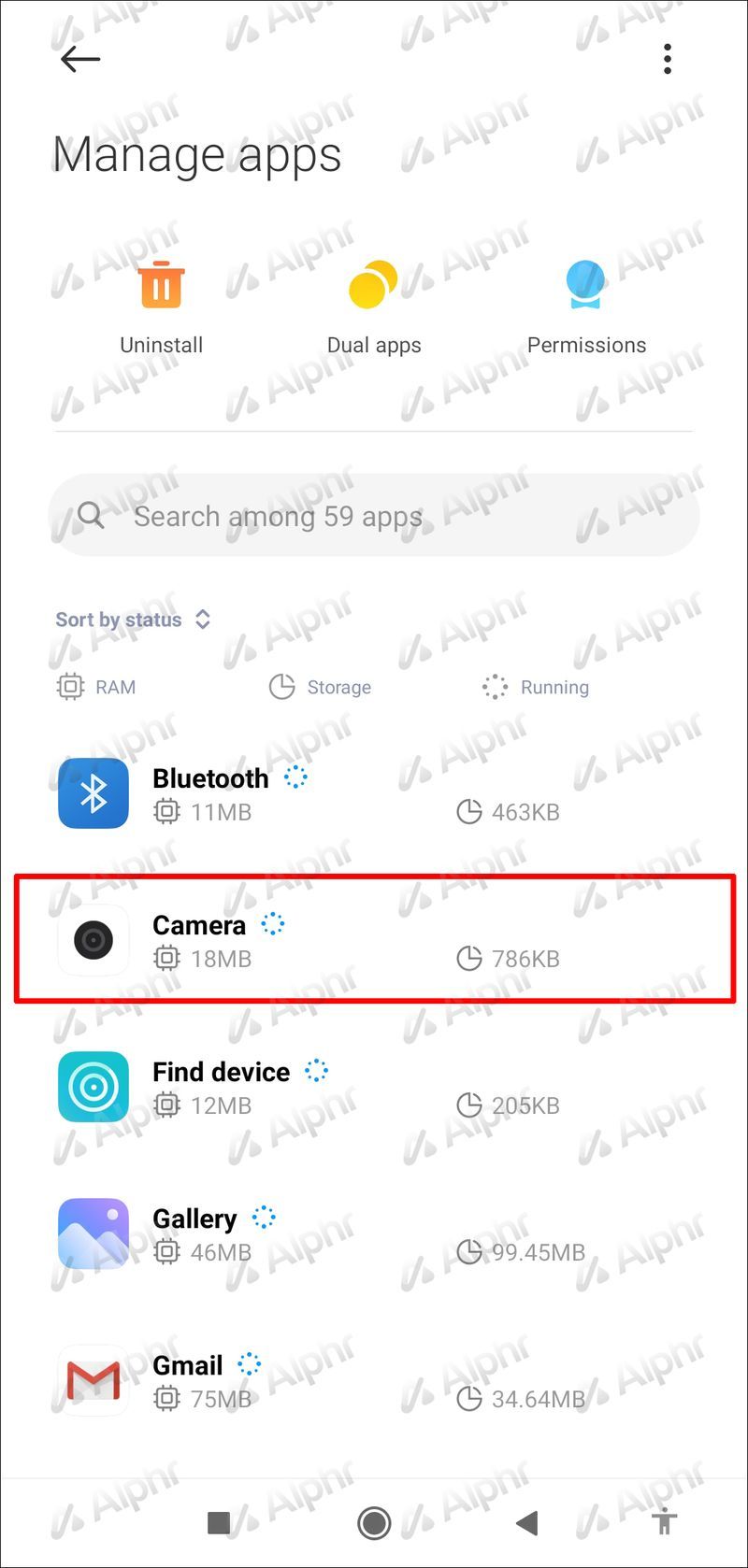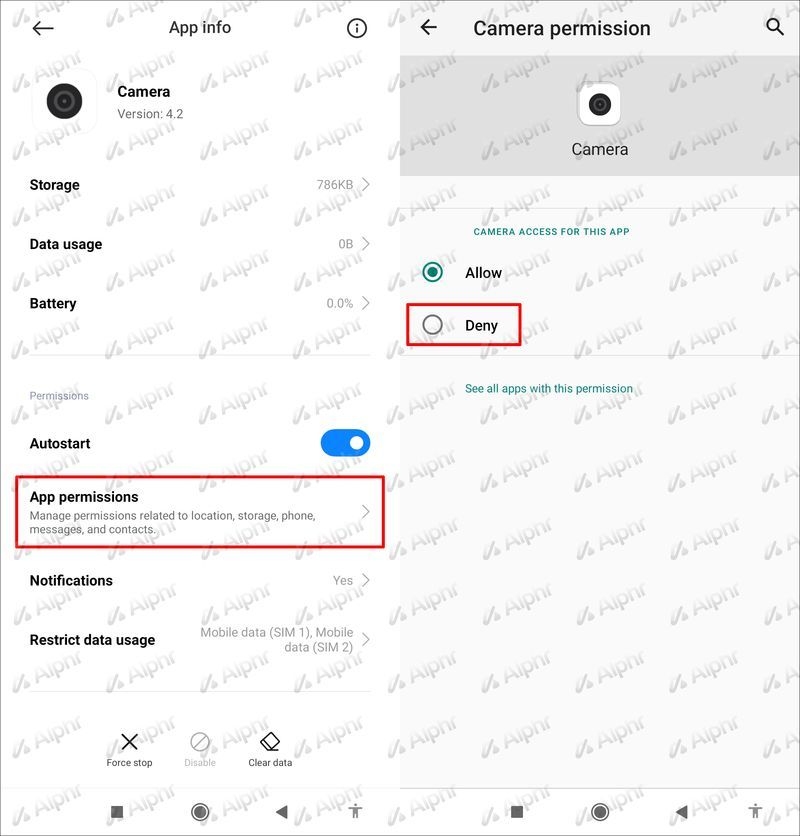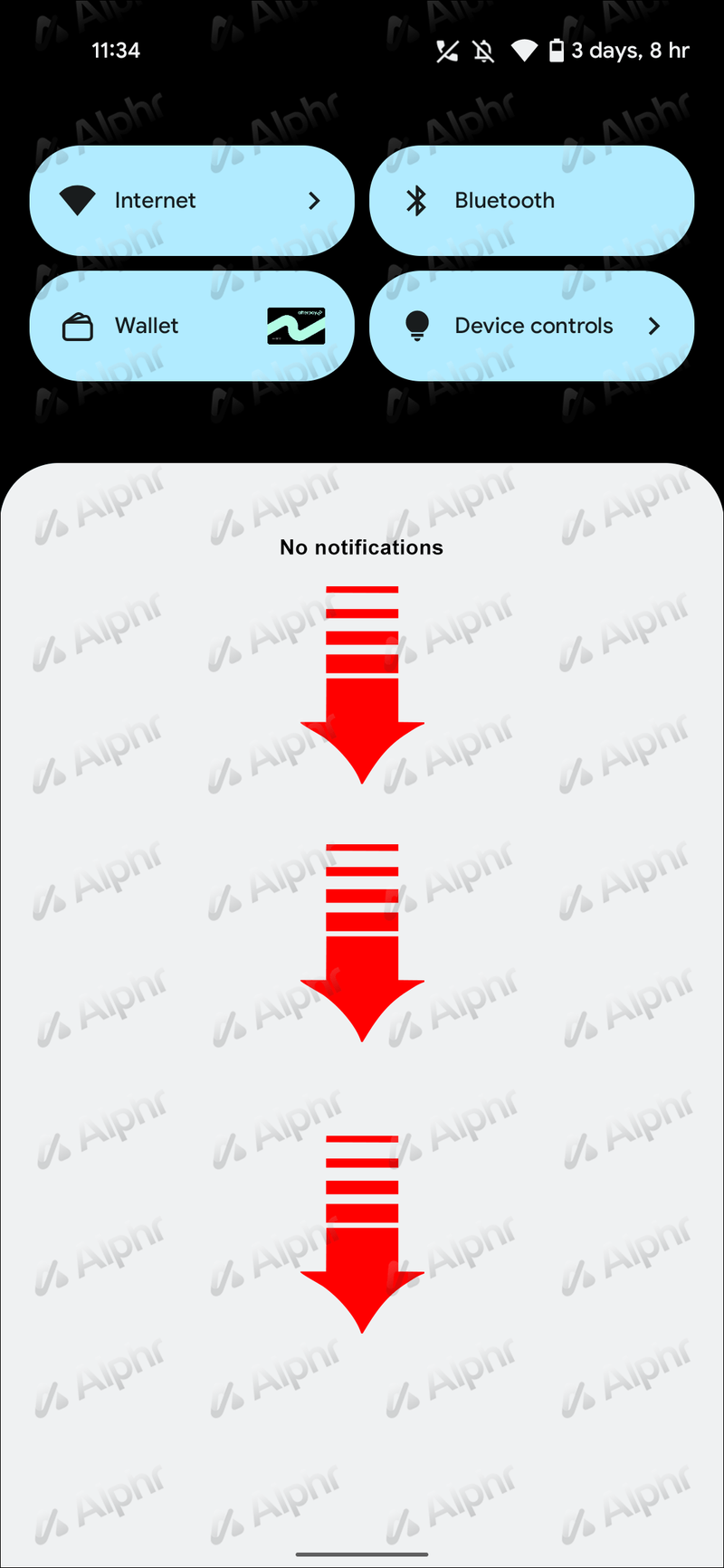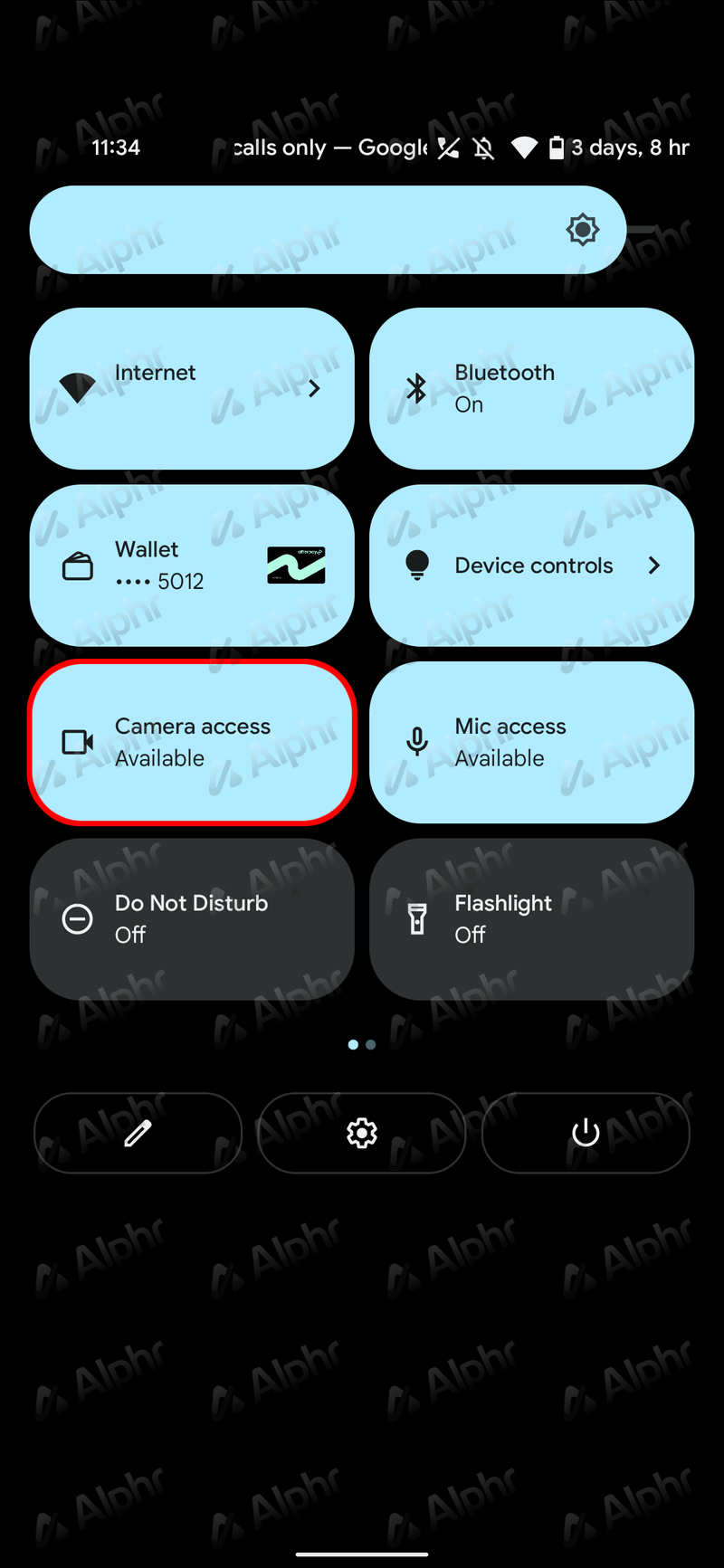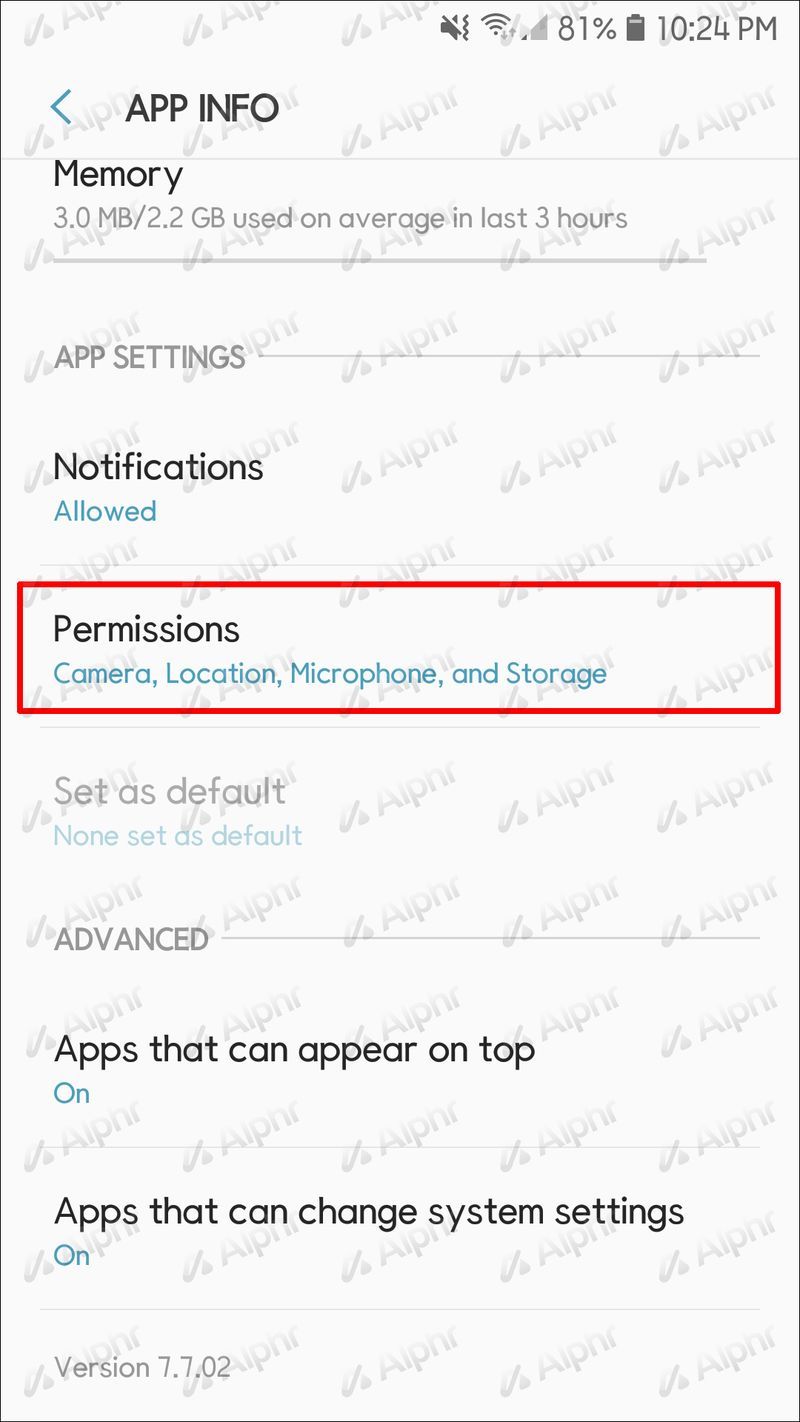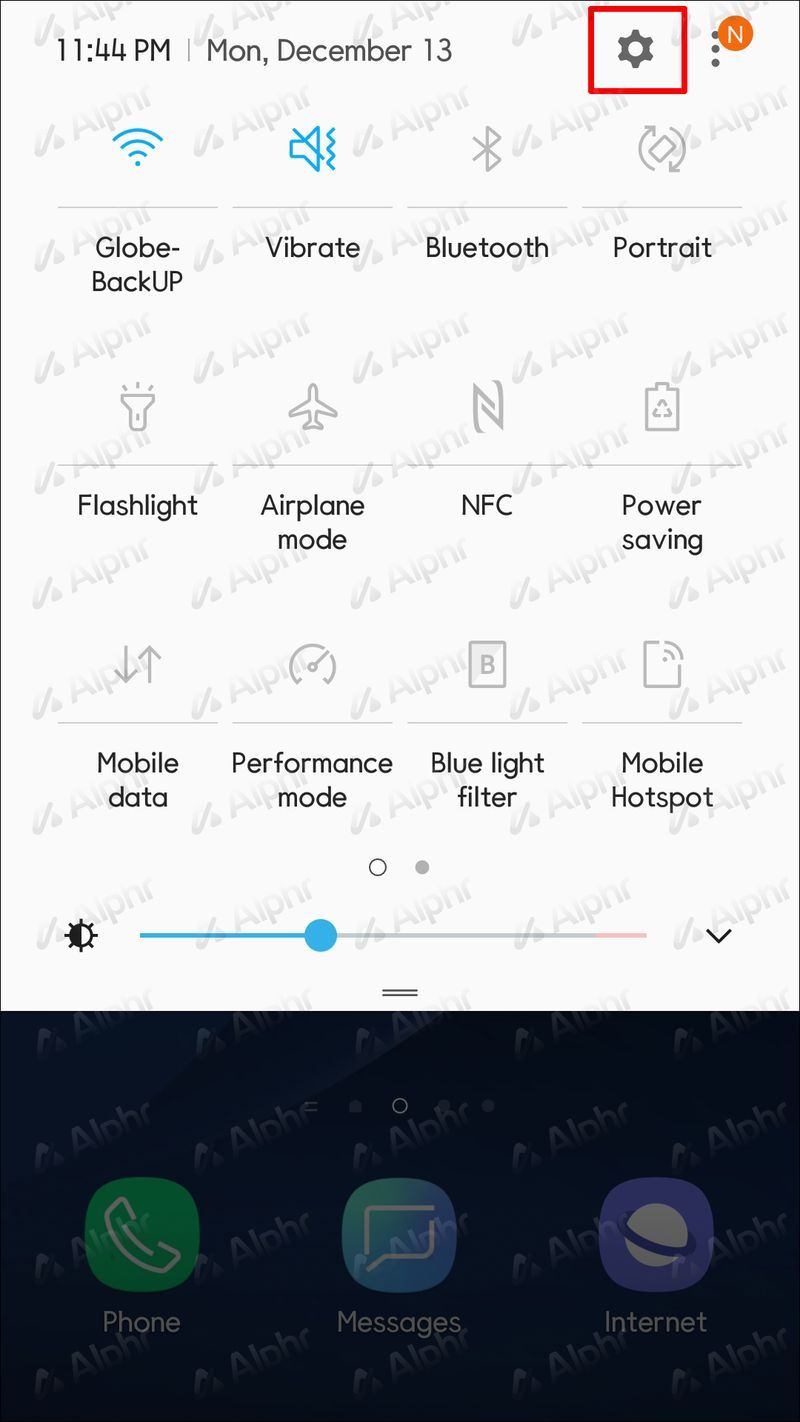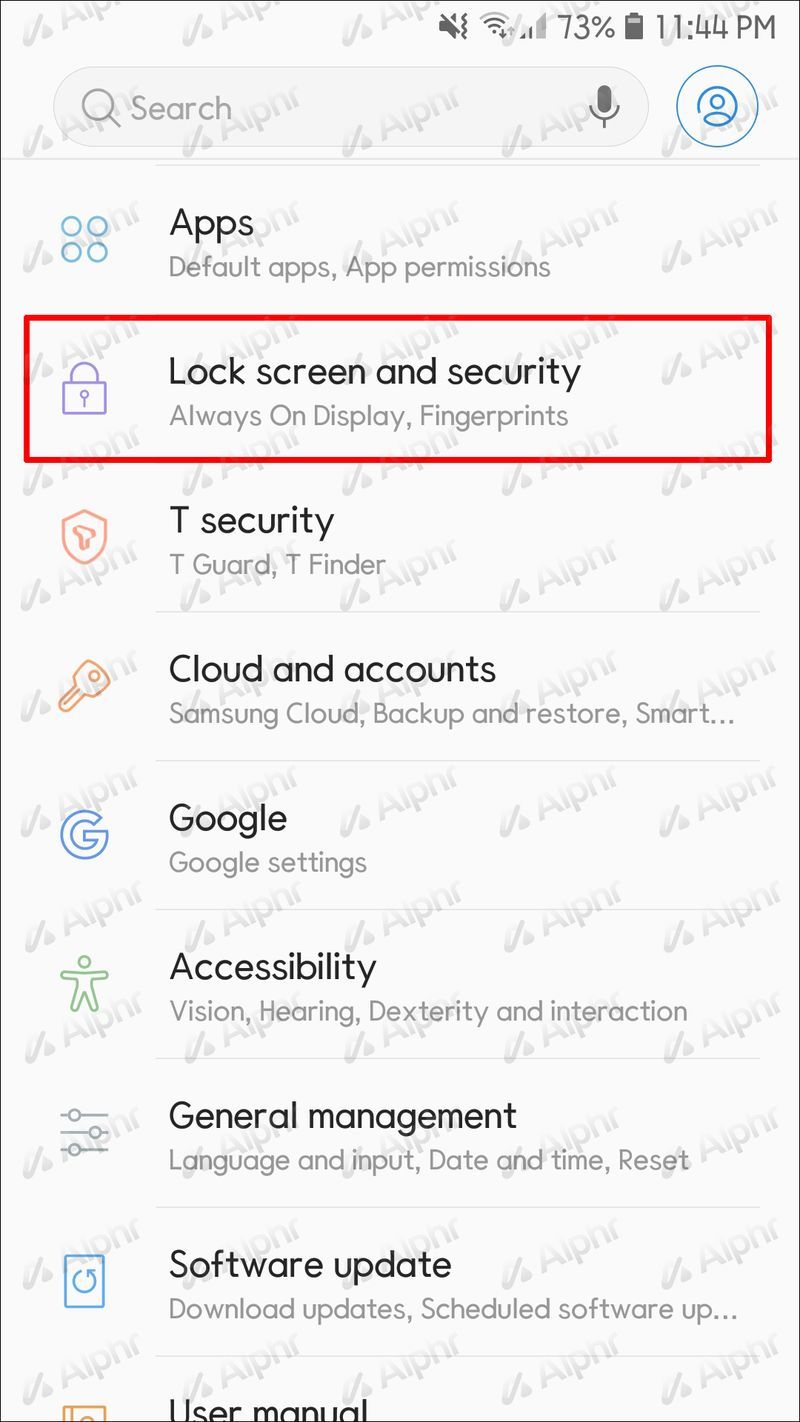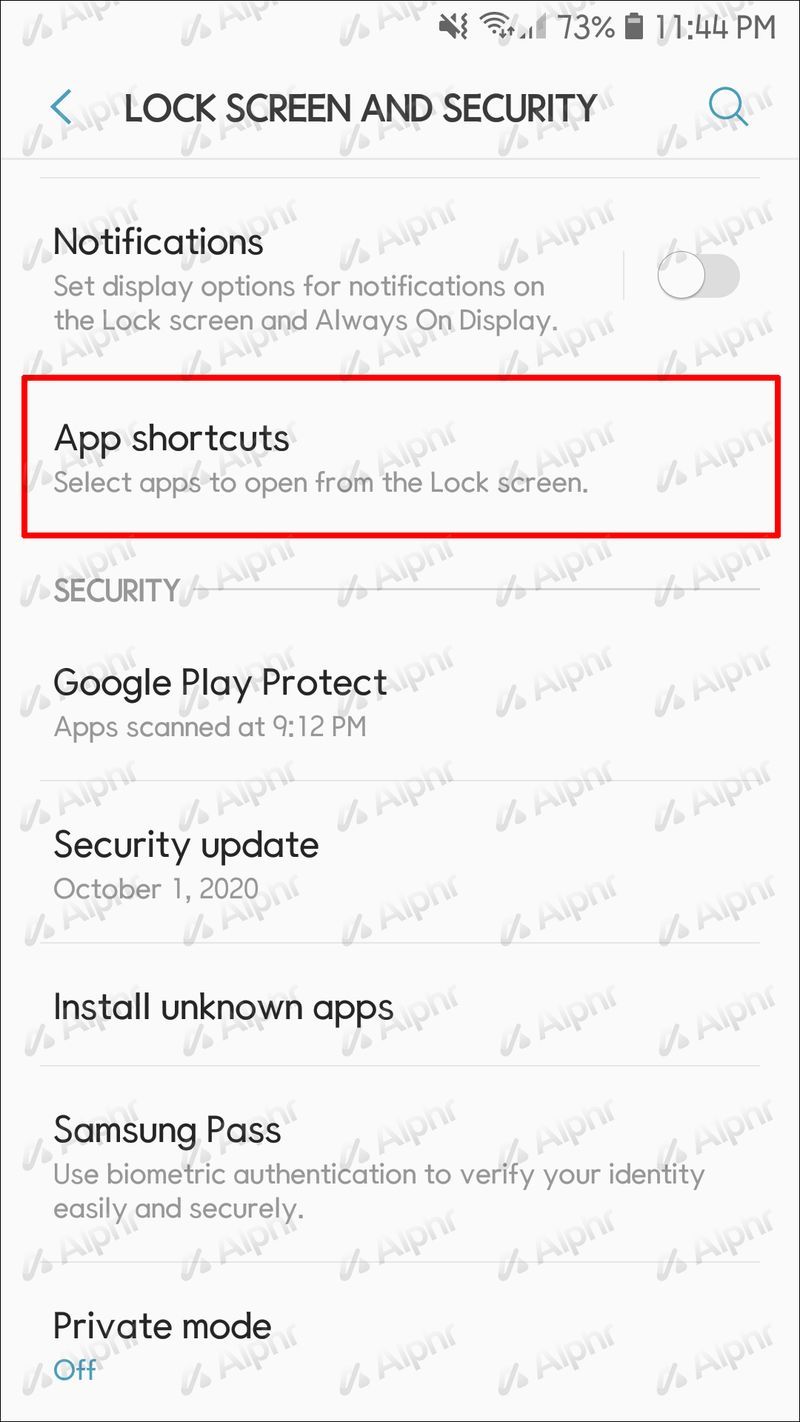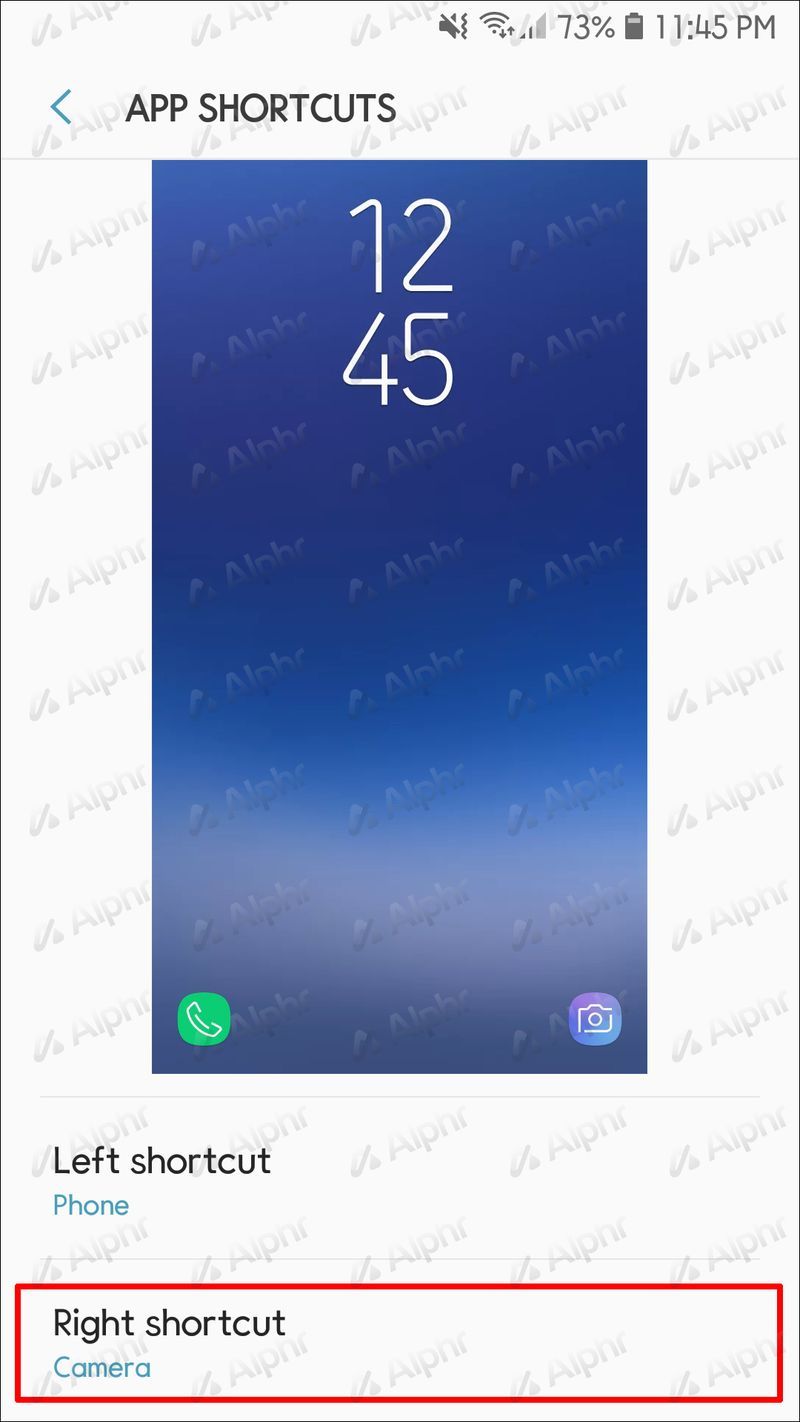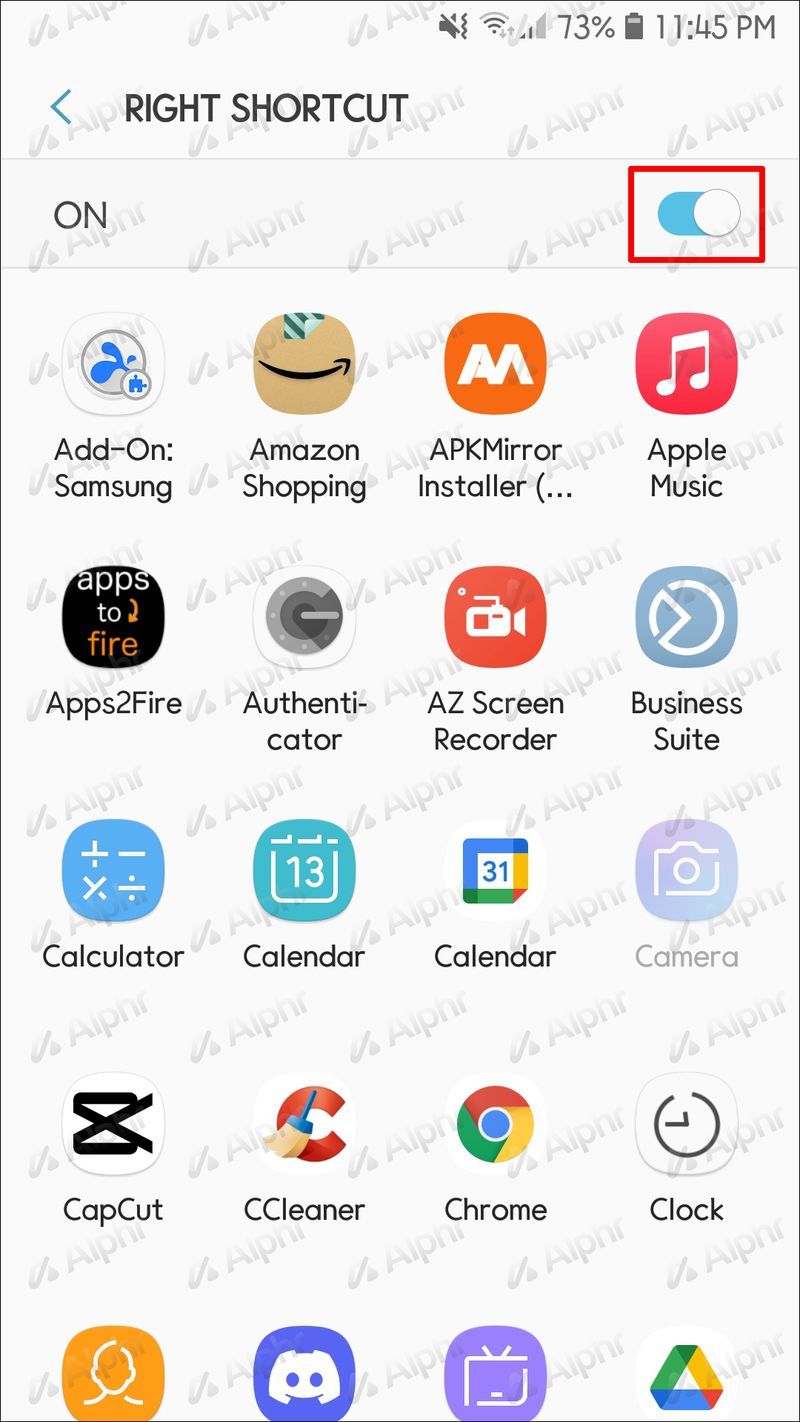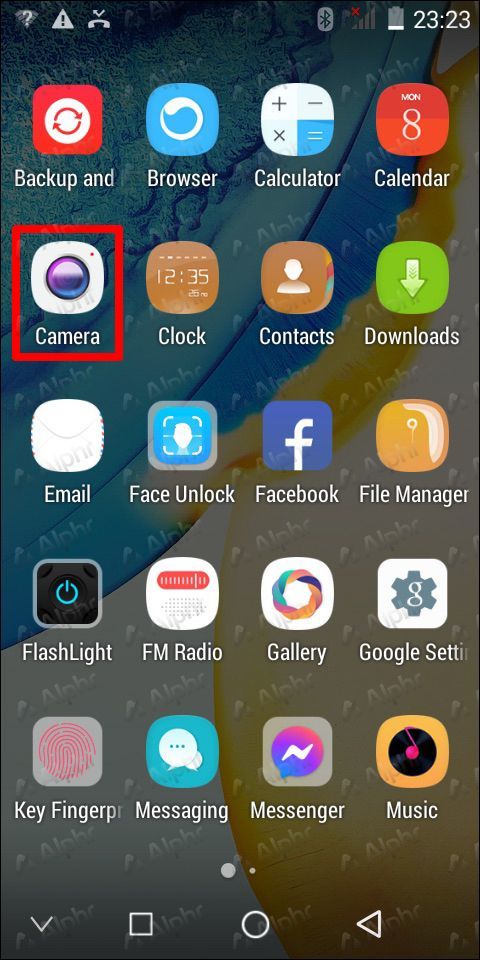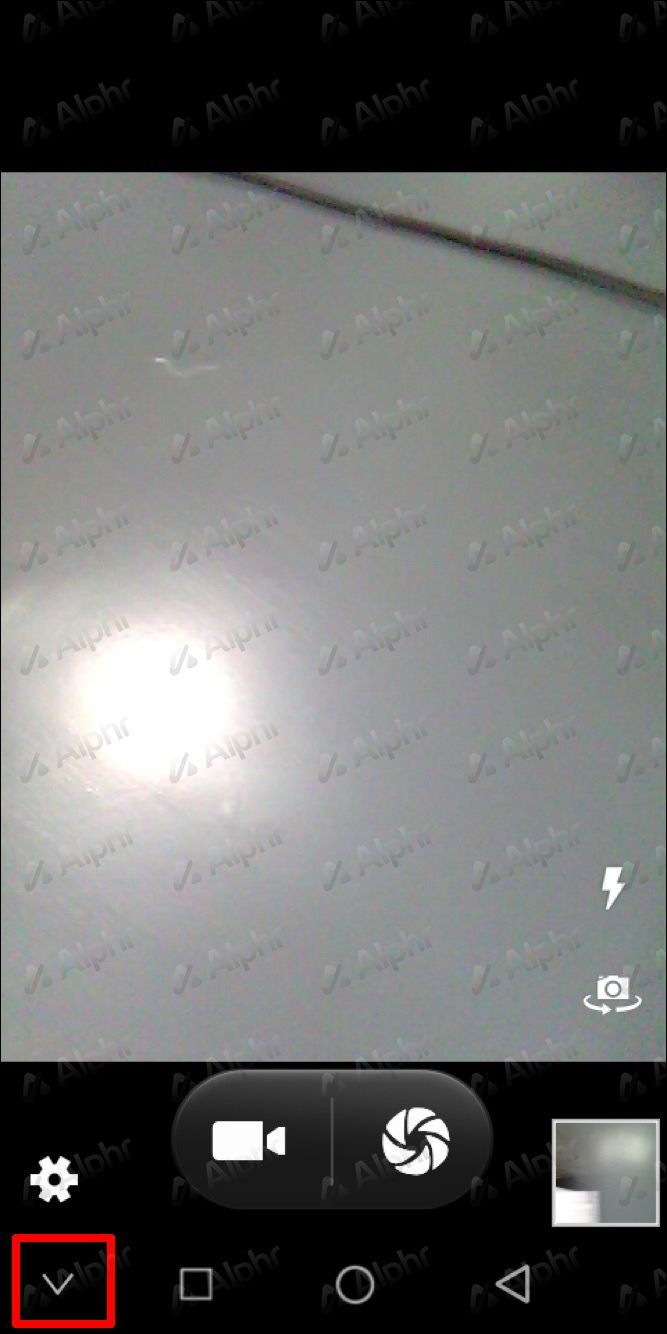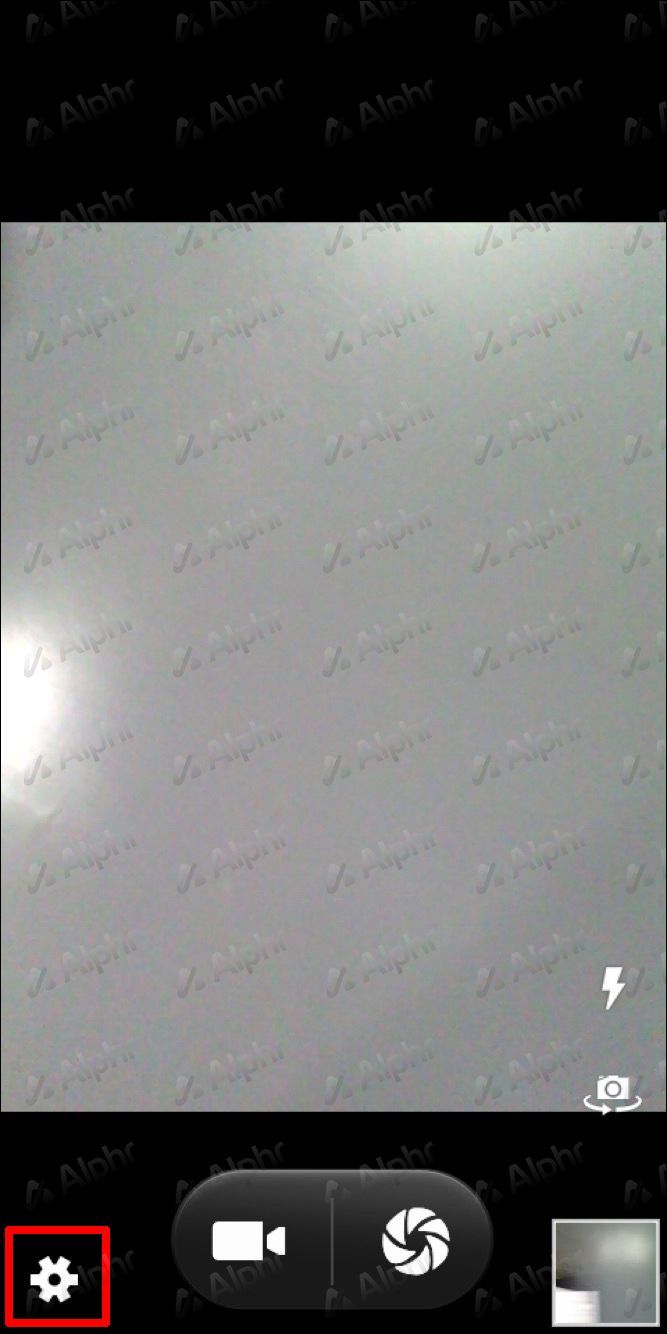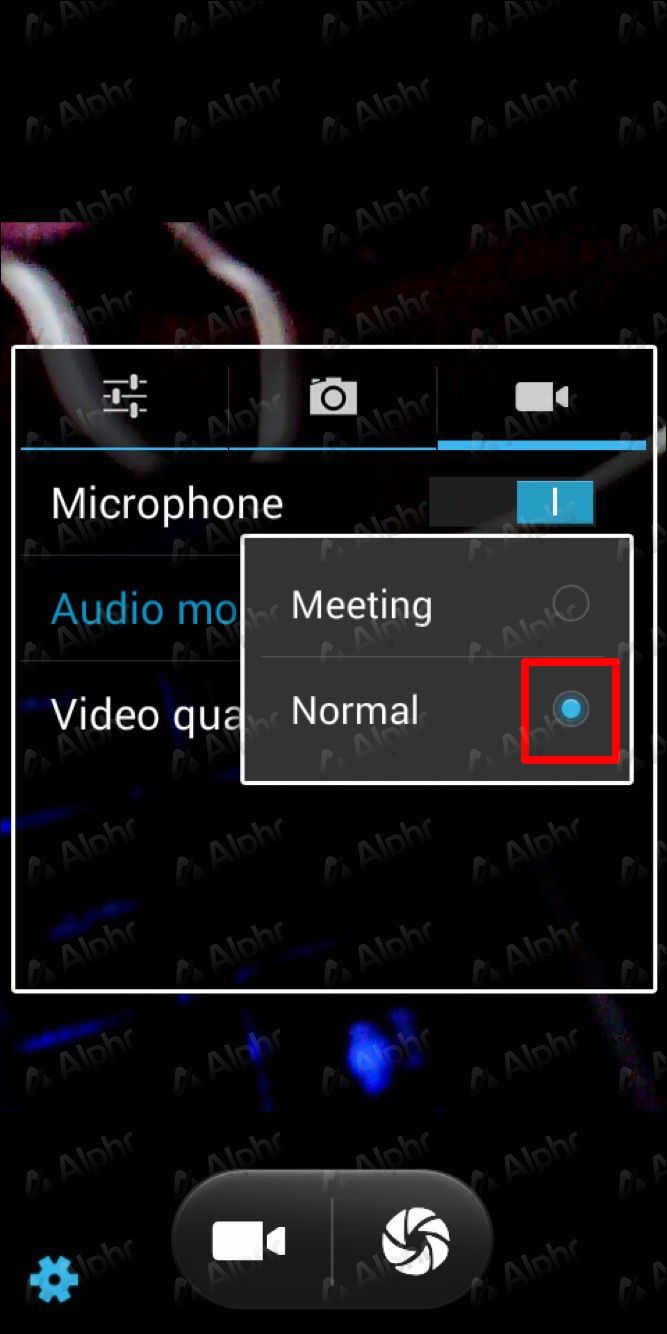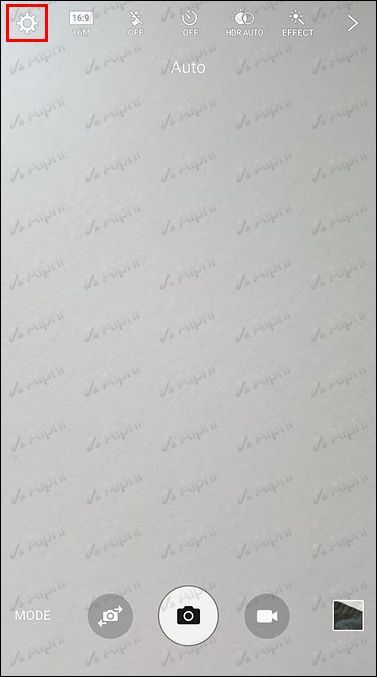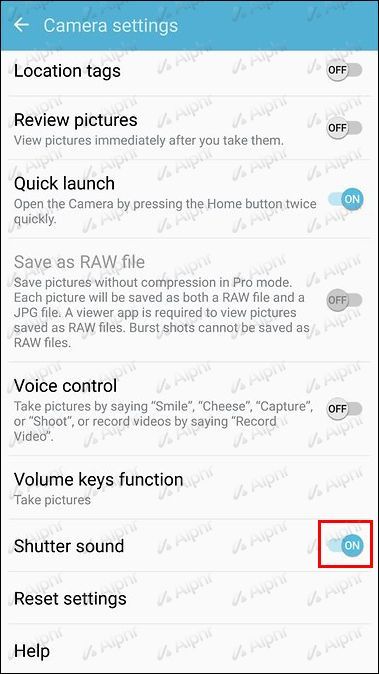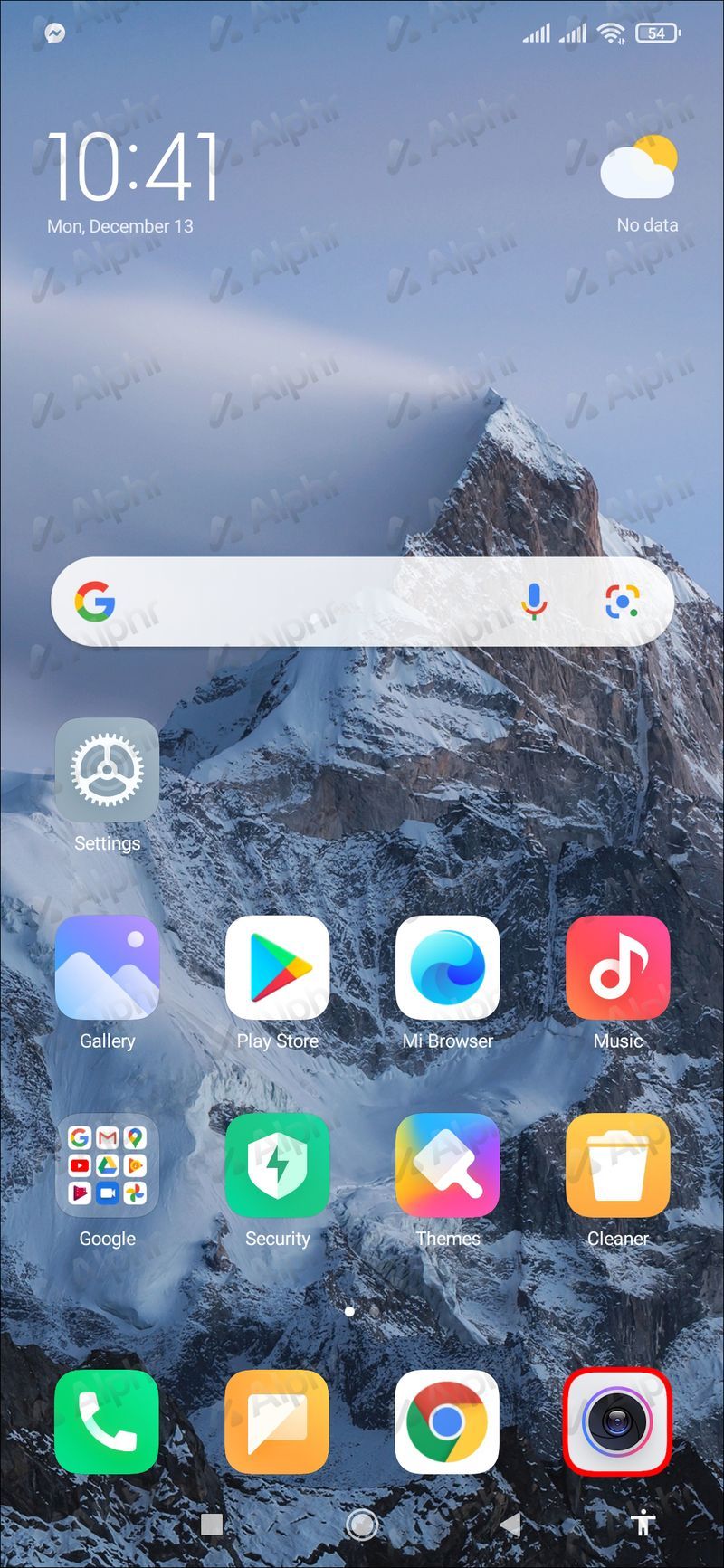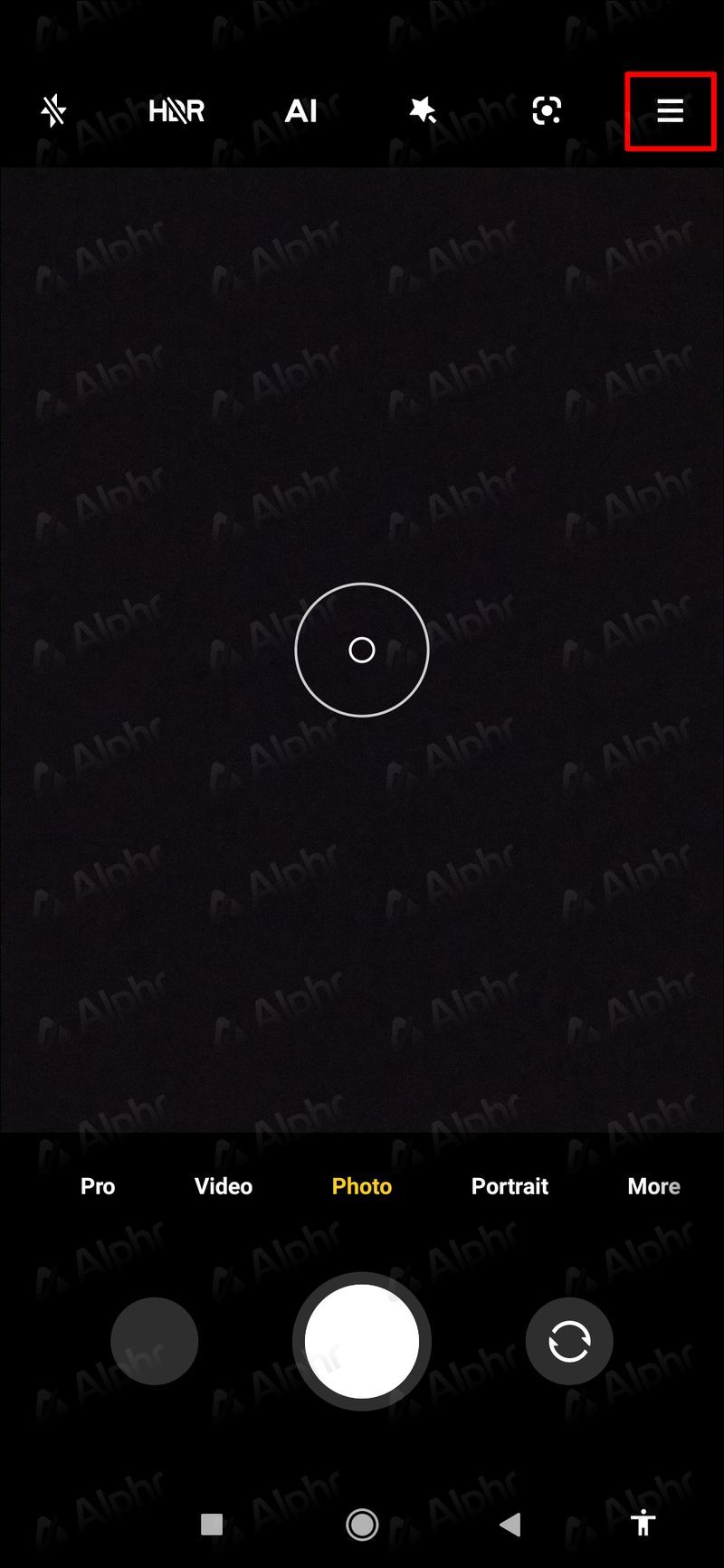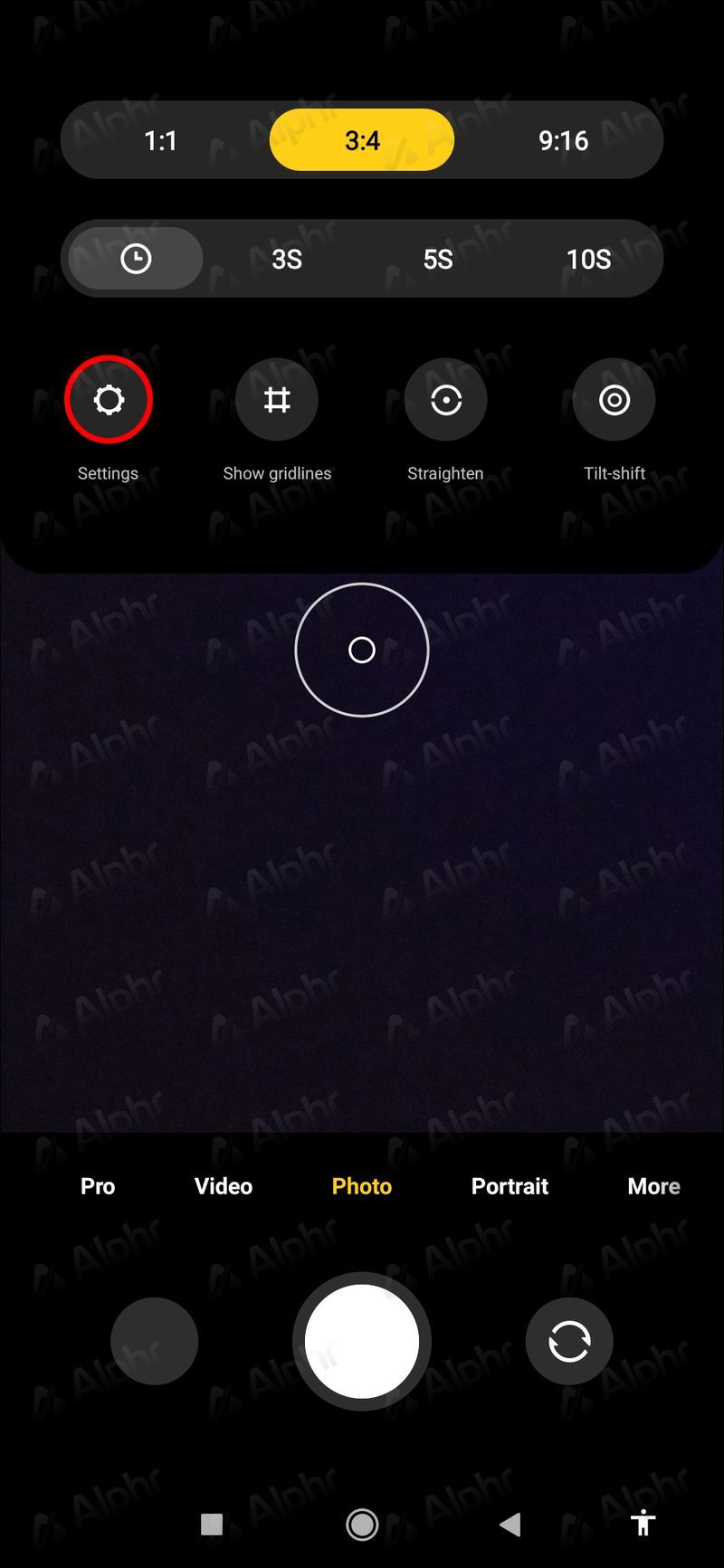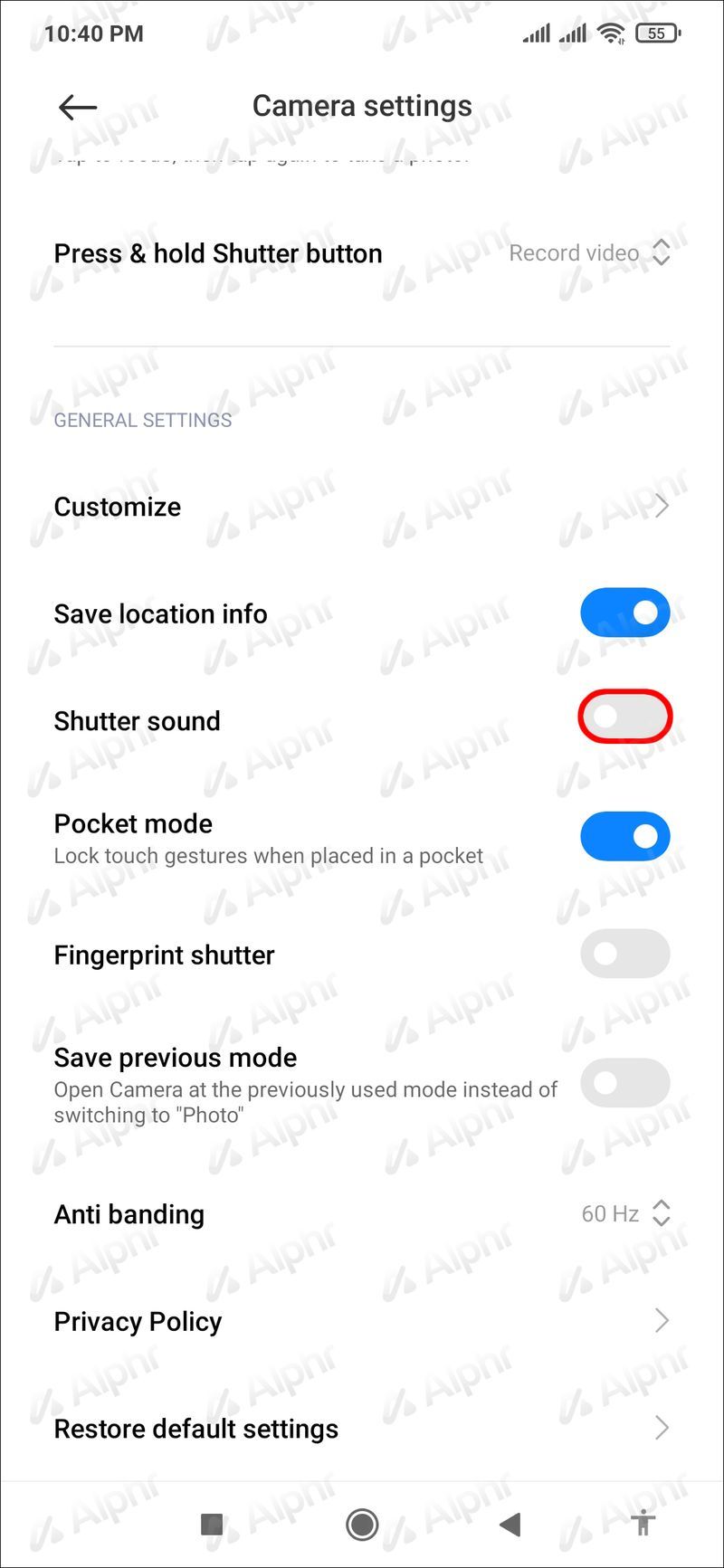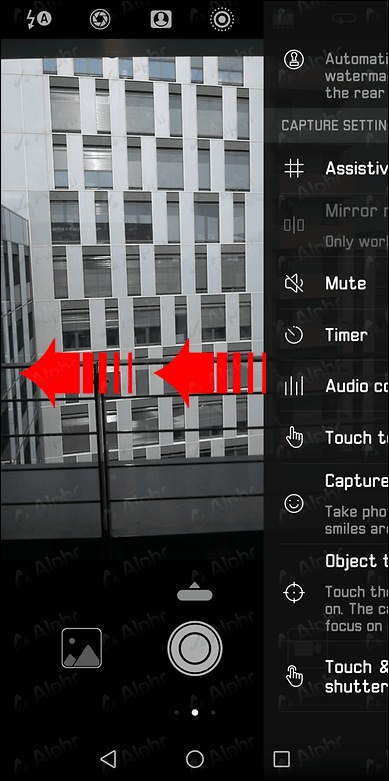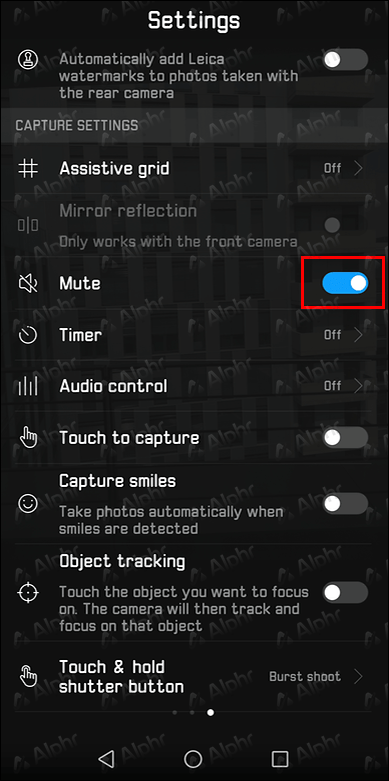Viena no svarīgākajām viedtālruņa funkcijām daudziem lietotājiem ir kamera. Tas ļauj fotografēt īpašus mirkļus, neņemot līdzi smagu aprīkojumu. Bet dažreiz jūs varētu vēlēties izslēgt kameru. Tā kā ierīcē ir iebūvēta lietotne Android kamera, to nevar vienkārši atinstalēt.

Ja vēlaties uzzināt, kā atspējot kameru savā Android ierīcē, esat nonācis īstajā vietā. Šajā rakstā mēs sniegsim detalizētu, soli pa solim ceļvedi, kā izslēgt kameru. Turklāt mēs jums pateiksim, kā no bloķēšanas ekrāna noņemt lietotni Kamera un atspējot slēdža skaņu.
Atspējot Android kameru
Dažos gadījumos varat atspējot lietotni Kamera savā Android ierīcē. Piemēram, varat to darīt privātuma vai drošības apsvērumu dēļ. Kameras izslēgšana var novērst to, ka iebrucēji to uzlauzīs.
Izpildiet tālāk sniegtos norādījumus, lai savā Android ierīcē atspējotu lietotni Kamera:
- Dodieties uz Iestatījumi.
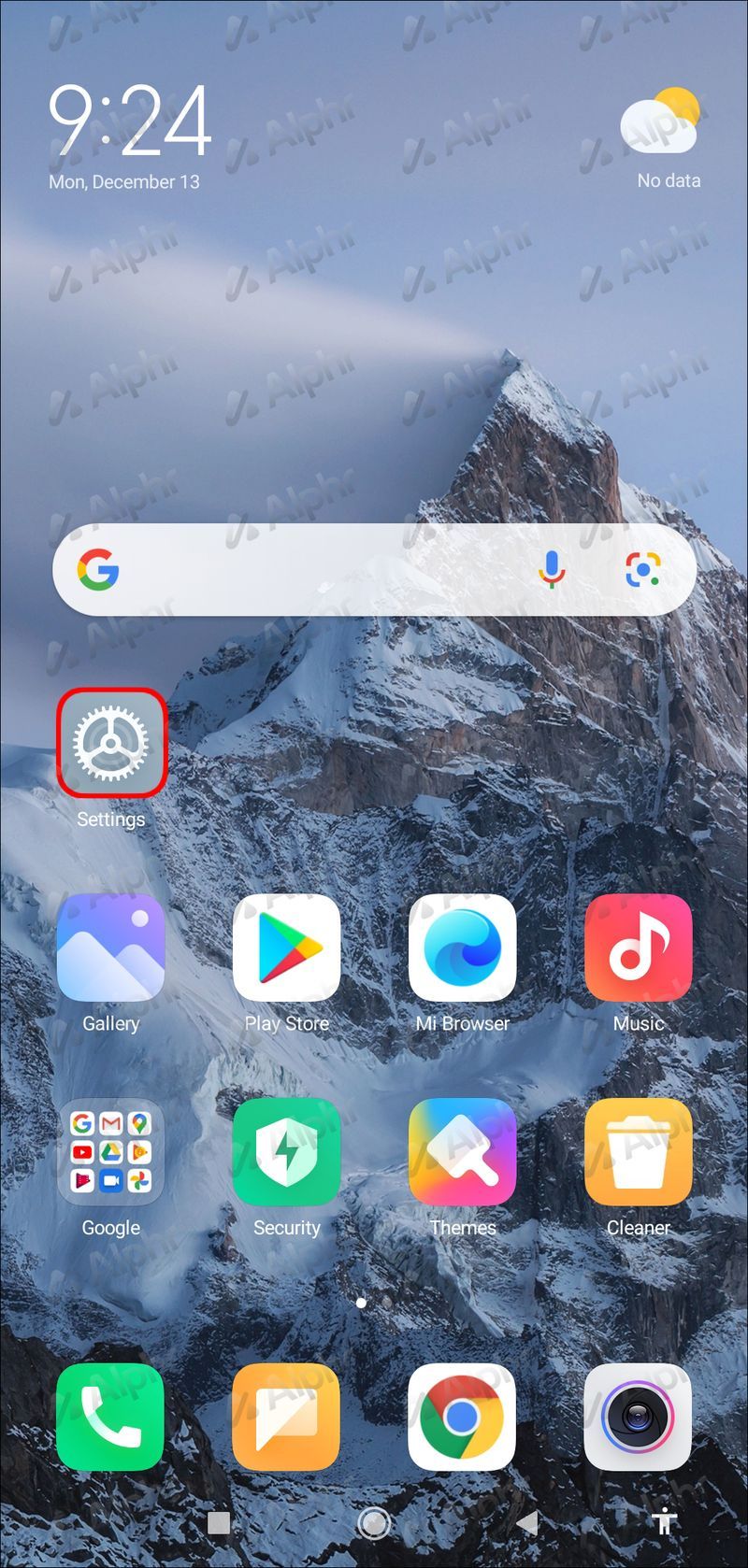
- Ritiniet uz leju un pieskarieties pie Programmas.
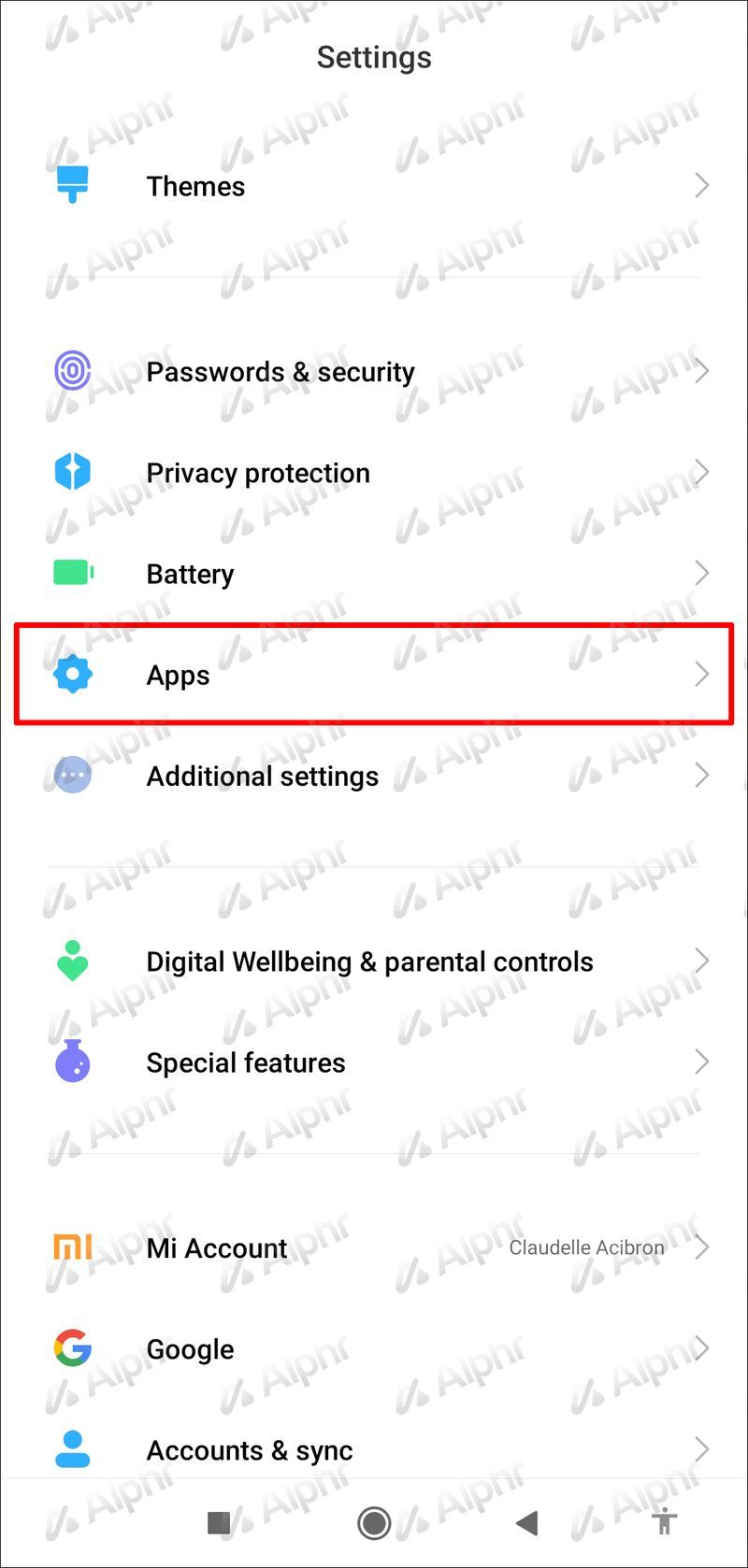
- Pieskarieties vienumam Kamera.
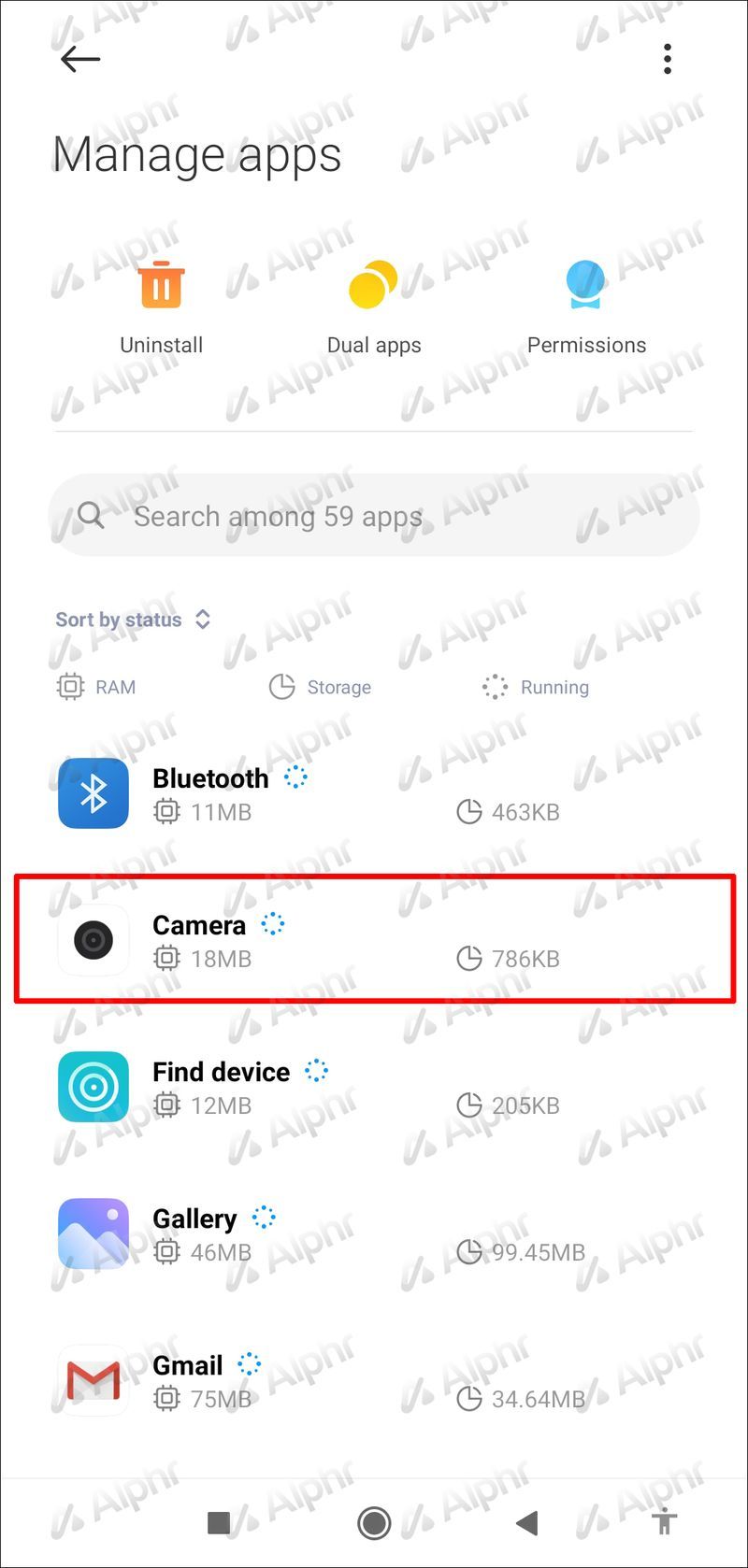
- Nospiediet Atspējot. Ja šī opcija nav pieejama, pieskarieties vienumam Atļaujas un pārslēdziet pārslēgšanas pogu blakus kamerai.
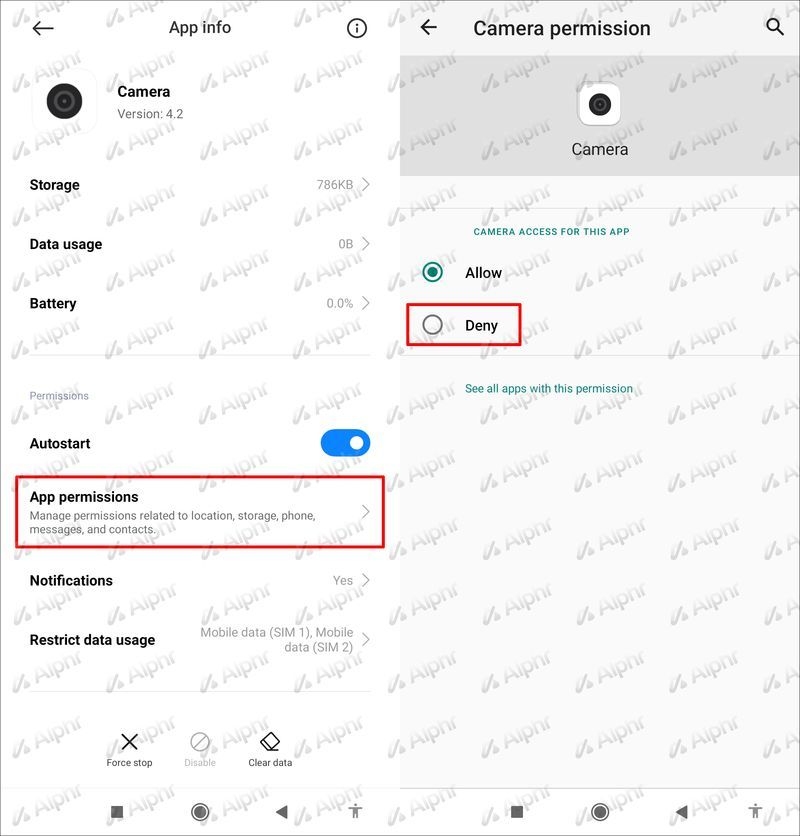
Ņemiet vērā, ka, atspējojot lietotni Kamera, dažas funkcijas var nedarboties jūsu ierīcē.
Atspējot kameru Android 12
Šī raksta rakstīšanas brīdī Android 12 Beta versija bija pieejama tikai dažām ierīcēm. Tā piedāvā daudz jaunu un aizraujošu funkciju visiem lietotājiem, un viena no tām ir iespēja izslēgt piekļuvi kamerai, izmantojot izvēlni Ātrie iestatījumi. Šī izvēlne tiek parādīta, kad velkat uz leju no ekrāna augšdaļas.
Veiciet šīs darbības, lai atspējotu kameru operētājsistēmā Android 12:
- Velciet uz leju no ekrāna augšdaļas.
- Vēlreiz velciet uz leju, lai atklātu visas iespējas.
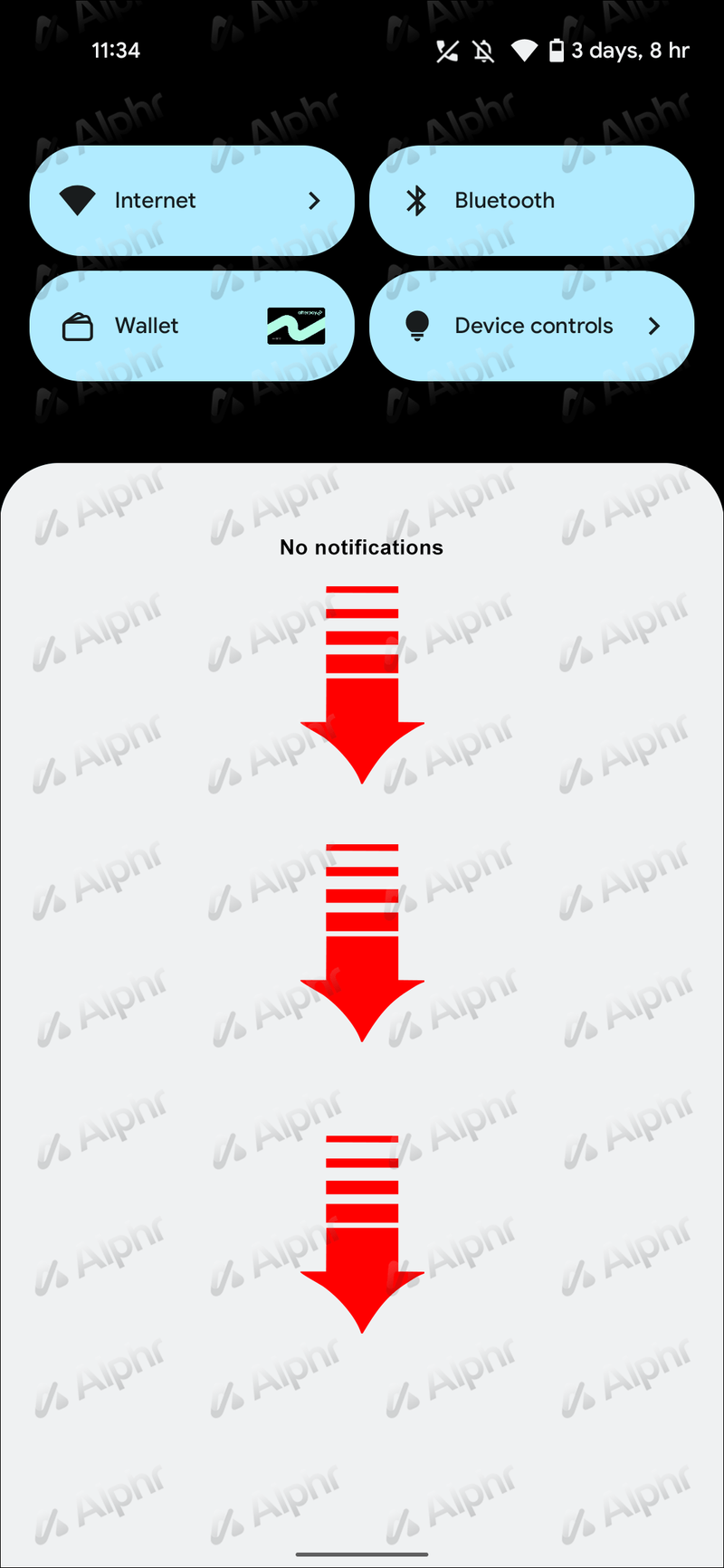
- Starp opcijām atrodiet piekļuvi kamerai un pieskarieties tai. Ikonai jākļūst tumši pelēkai, kas nozīmē, ka tā ir bloķēta. Ja vēlaties to atkārtoti iespējot, pieskarieties tam vēlreiz.
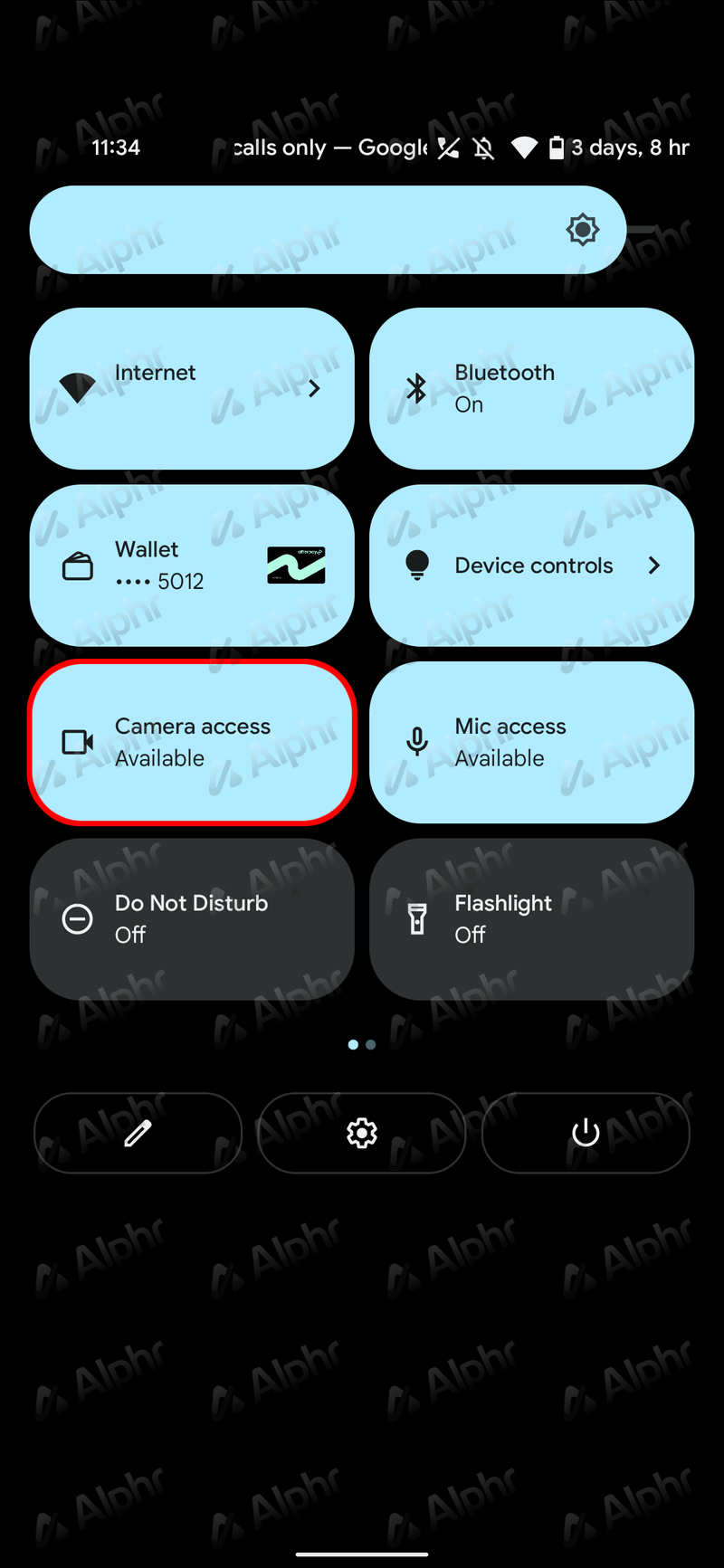
Atspējojiet kameru atsevišķām Android lietotnēm
Ja pilnībā izslēgsit lietotni Kamera, varat zaudēt dažas no ierīces galvenajām funkcijām. Lai to novērstu, kameras opciju var atspējot tikai noteiktām programmām. Lūk, kā to izdarīt:
- Atveriet izvēlni un dodieties uz Iestatījumi.

- Nospiediet Lietotnes.

- Atrodiet lietotni, lai atspējotu kameru, un pieskarieties tai.

- Ritiniet uz leju un pieskarieties vienumam Atļaujas.
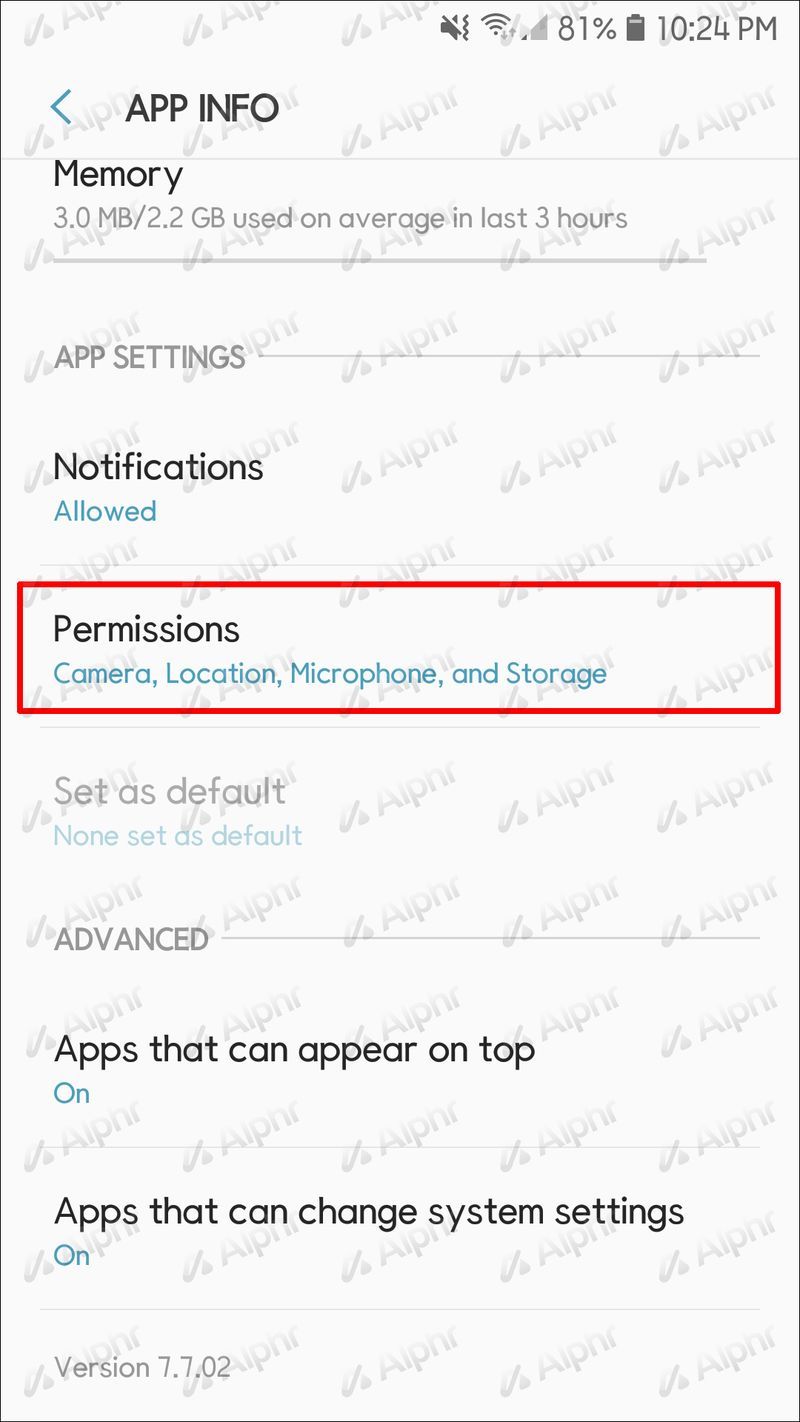
- Pārslēdziet pārslēgšanas pogu blakus kamerai.

- Atkārtojiet šo procesu katrai lietotnei, kurai nevēlaties piekļūt savai kamerai.
Atspējot kameras Android bloķēšanas ekrānu
Lietotne Kamera ir atrodama lielākajā daļā Android bloķēšanas ekrānu, parasti apakšējā labajā stūrī. Daudziem šī opcija šķiet noderīga, jo varat ātri uzņemt fotoattēlus, neatbloķējot ekrānu un nepalaižot lietotni Kamera.
Tomēr dažiem lietotājiem šī iespēja nepatīk. Proti, tā kā lietotnei Kamera var piekļūt, kad ekrāns ir bloķēts, varat to nejauši palaist un uzņemt attēlus, kamēr tālrunis ir kabatā. Tas var izlādēt akumulatoru un aizņemt vietu. Turklāt, ja kameras aizvara skaņa ir iespējota un jūsu skaņa ir ieslēgta, visi to var dzirdēt, padarot to īpaši neērtu, ja atrodaties klusā vidē.
Par laimi, varat jebkurā laikā noņemt lietotni Kamera no bloķēšanas ekrāna, veicot tālāk norādītās darbības.
- Palaidiet izvēlni un dodieties uz iestatījumiem.
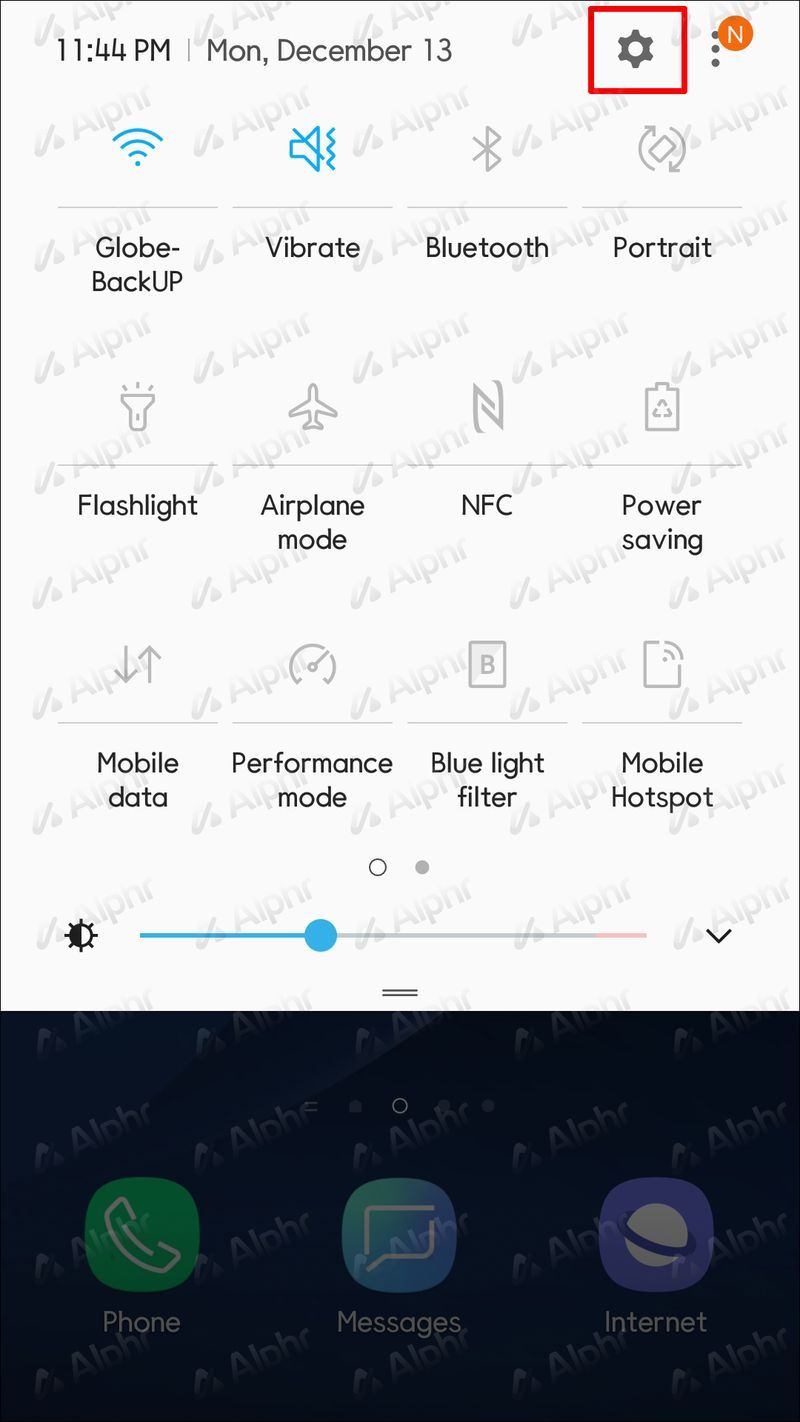
- Nospiediet Bloķēt ekrānu.
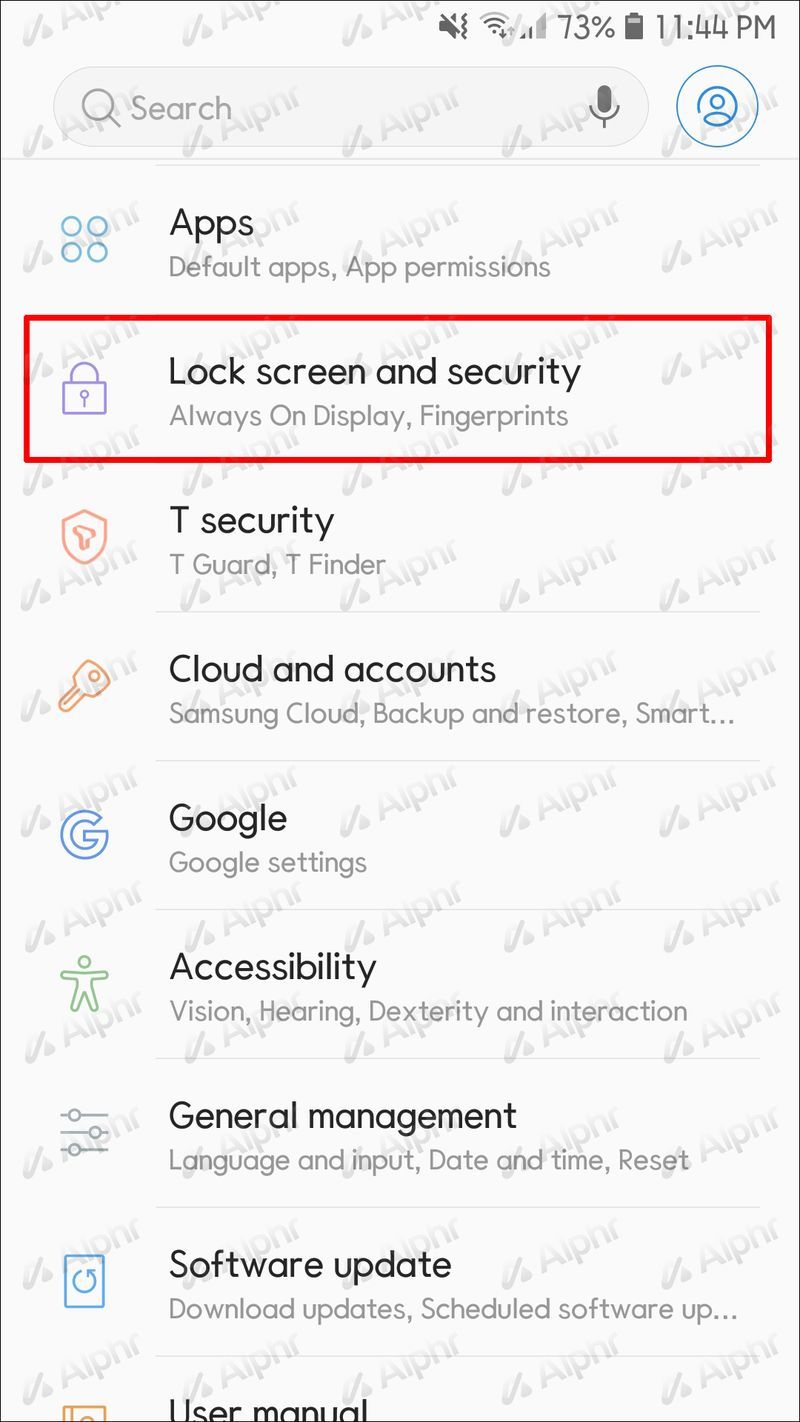
- Ritiniet uz leju un pieskarieties vienumam Lietotņu saīsnes.
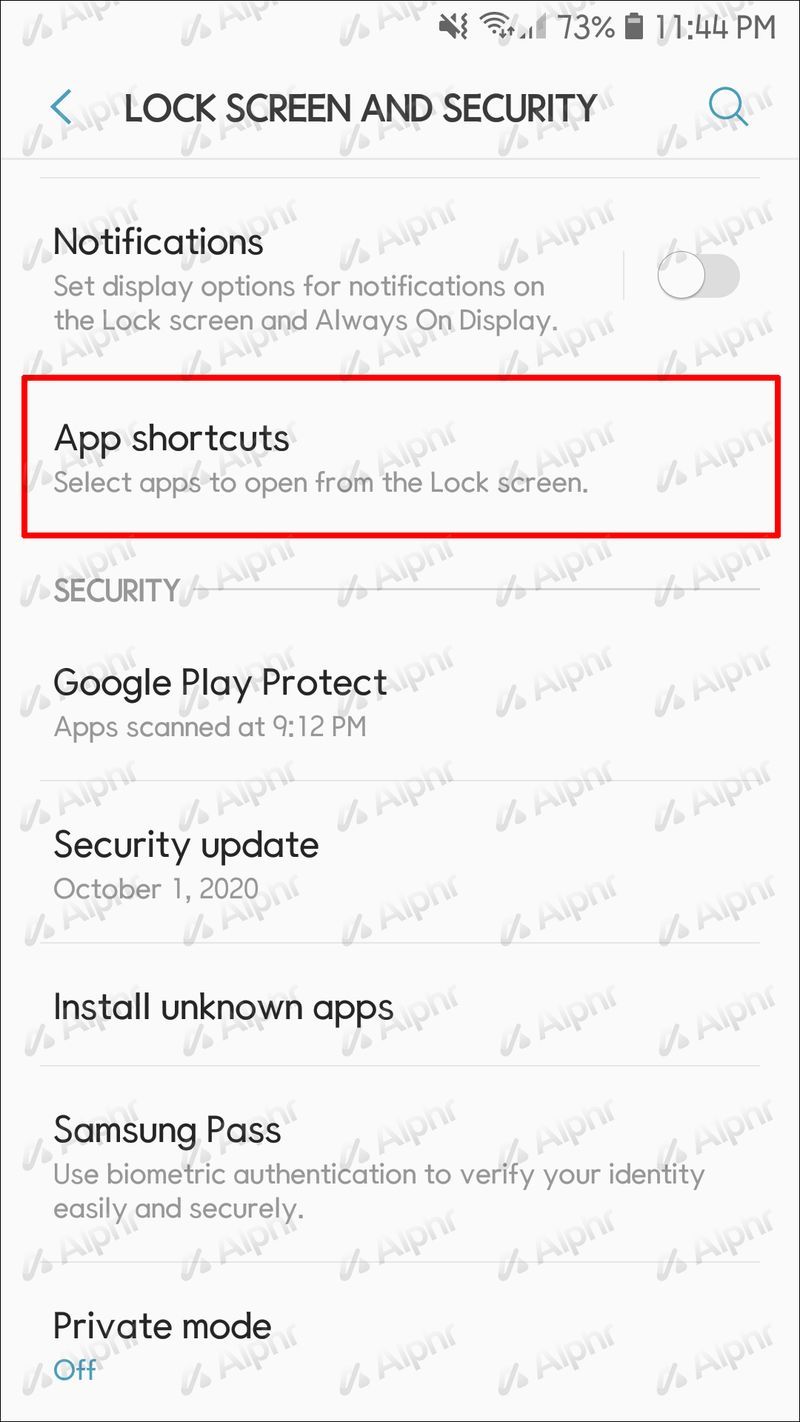
- Atlasiet saīsni Kamera.
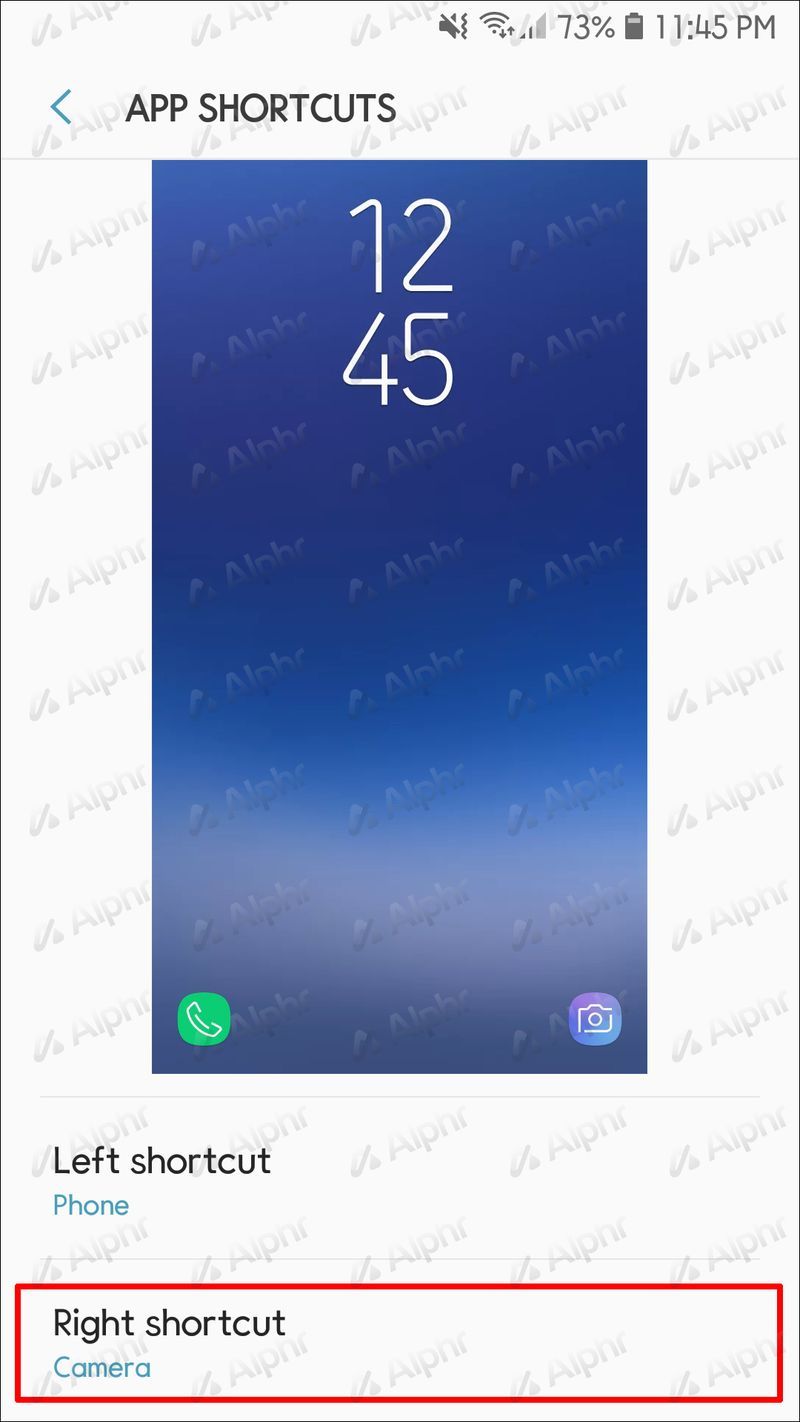
- Pārslēdziet pārslēgšanas pogu, lai atspējotu saīsni, vai tā vietā atlasiet citu lietotni, kuru vēlaties izmantot.
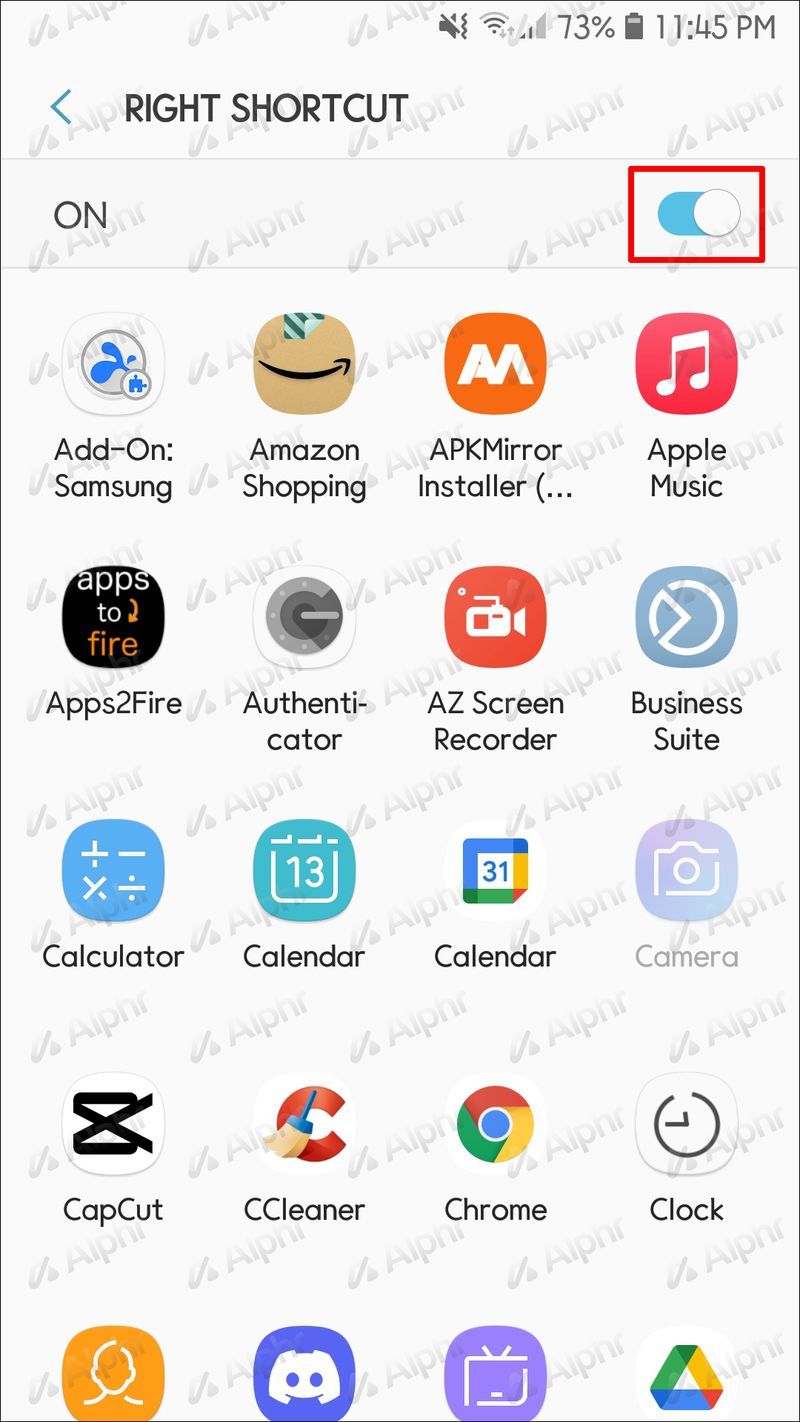
Atkarībā no jūsu izmantotās Android versijas darbības var izskatīties nedaudz savādāk:
- Atveriet izvēlni un dodieties uz iestatījumiem.
- Pieskarieties vienumam Drošība un konfidencialitāte.
- Atlasiet Ekrāna bloķēšana.
- Izvēlieties Bloķēšanas ekrāna saīsnes.
- Nospiediet kameras ikonu un izslēdziet saīsni vai izvēlieties citu lietotni.
Atspējot kameras Android skaņu
Katrai Android kamerai ir slēdža skaņa. Skaņa ir līdzīga profesionālajām kamerām un palīdz zināt, ka esat uzņēmis attēlu, pat ja neskatāties ekrānā. Taču šī skaņa dažreiz var būt kaitinoša. Vai arī jūs varat atrasties muzejā, teātrī vai citā klusā vietā, kur nevēlaties, lai kameras aizvara skaņu atskaņotu.
Par laimi visi Android tālruņi ļauj izslēgt kameras skaņu. Tomēr darbības ir atkarīgas no jūsu modeļa un Android versijas. Mēs aprakstīsim populārāko Android ierīču darbības.
met logus 10, lai palaistu tv
Atspējojiet kameras skaņu operētājsistēmā Android
Stock Android jeb tīrā Android ir sākotnējā OS versija, ko izlaida Google. Tas nozīmē, ka ražotājs nav mainījis vai nepielāgojis nevienu opciju. Tādām ierīcēm kā Google Pixel ir šī versija, un tālāk ir norādīts, kā tajās atspējot kameras skaņu.
- Palaidiet lietotni Kamera.
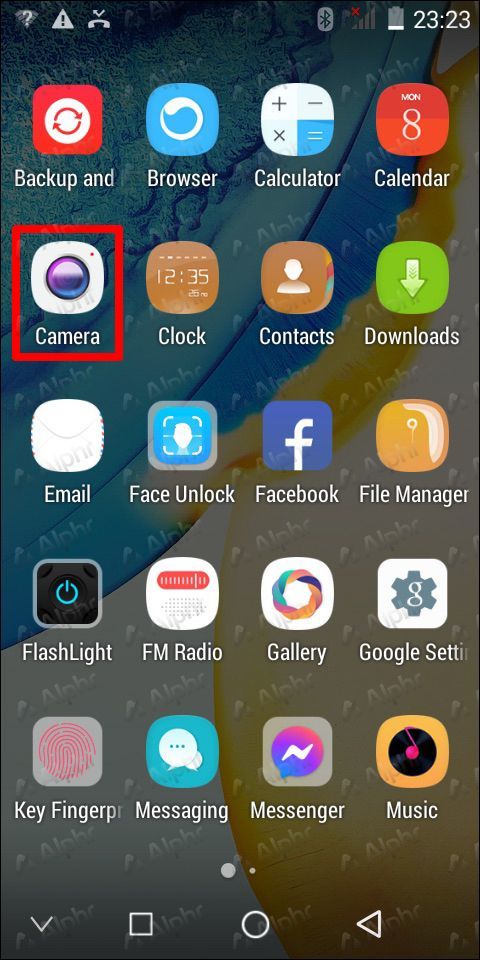
- Ekrāna augšdaļā pieskarieties bultiņai, kas vērsta uz leju.
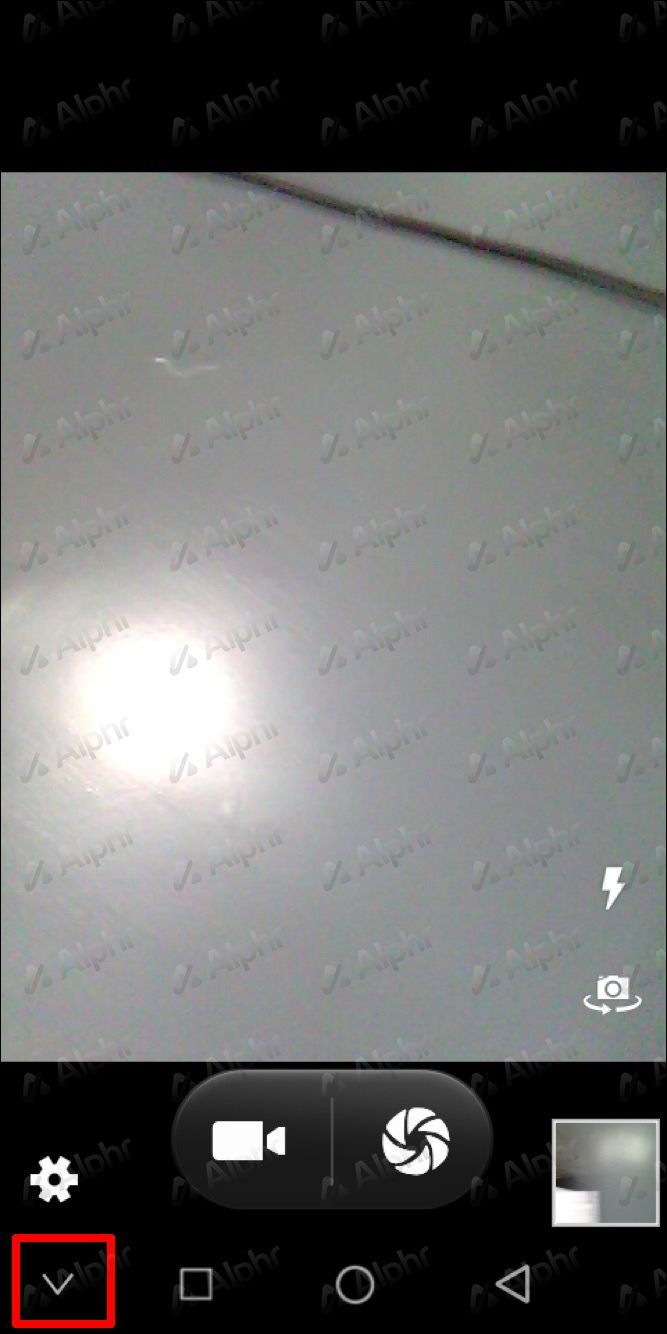
- Ekrānā parādītajā izvēlnē atlasiet zobrata ikonu.
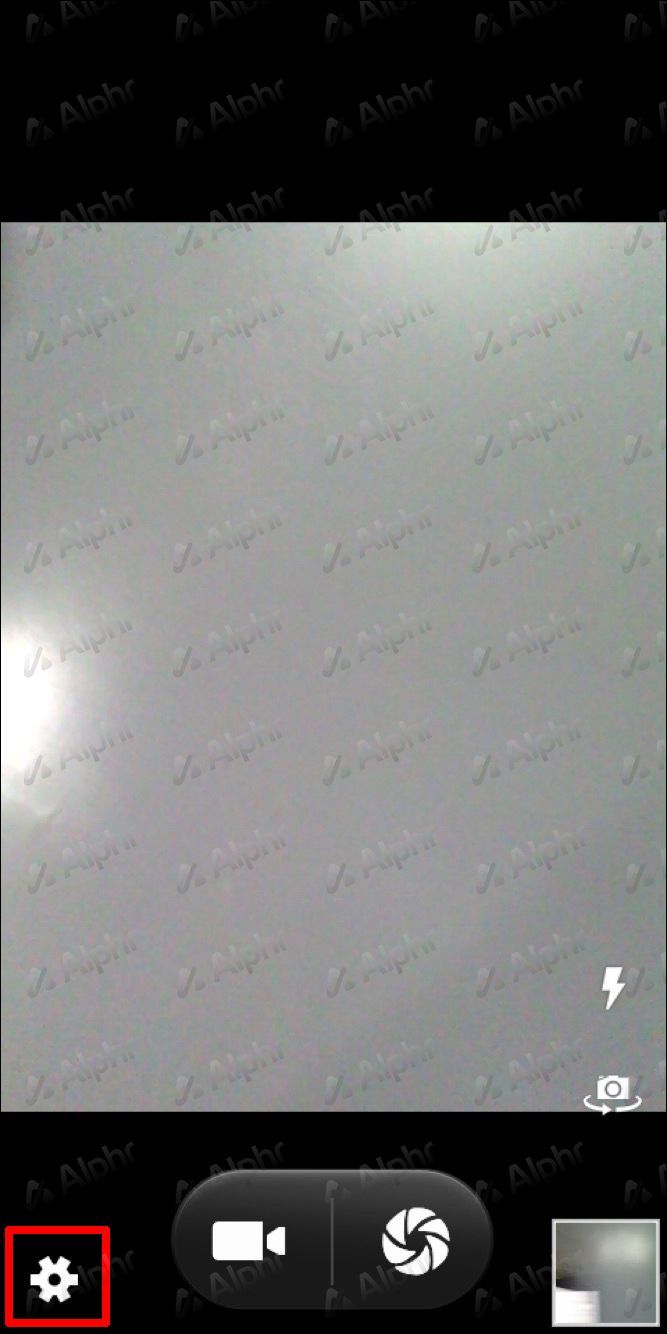
- Pārslēdziet pārslēgšanas pogu blakus Kameras skaņas.
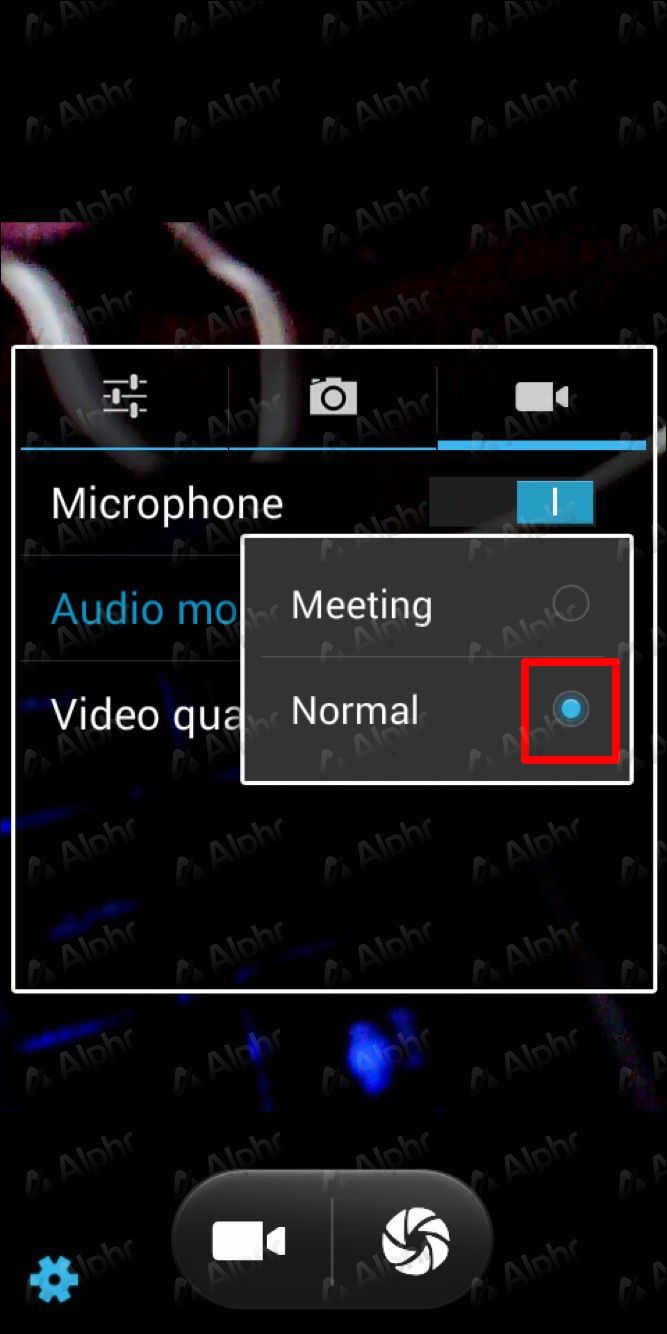
Tāpat vienmēr varat izmantot skaļuma taustiņu, lai izslēgtu skaņu.
Samsung atspējojiet kameras skaņu
Jaunākās Samsung ierīcēs varat lietotnē izslēgt kameras skaņu. Lai to izdarītu, izpildiet tālāk sniegtos norādījumus.
- Atveriet lietotni Kamera.
- Nospiediet zobrata ikonu, lai piekļūtu iestatījumiem.
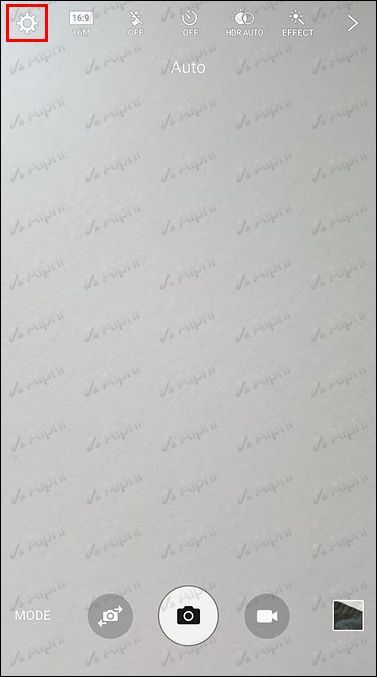
- Atveriet sadaļu Shutter sound un atspējojiet to.
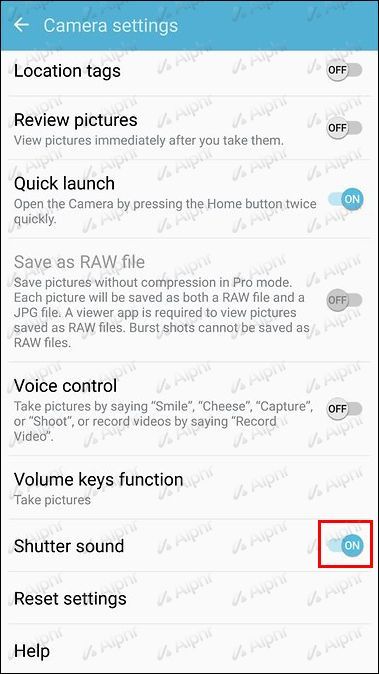
Ņemiet vērā, ka vecākām Samsung ierīcēm šīs opcijas var nebūt. Izmantojiet skaļuma taustiņu, lai atspējotu kameras slēdža skaņu, ja tā nav redzama. Pilnībā izslēdziet skaļumu vai izslēdziet tikai sistēmas skaņu. Tādā veidā multivides, paziņojumu un zvana signāla skaņa joprojām būs ieslēgta.
Atspējojiet kameras skaņu Xiaomi
Lūk, kā Xiaomi izslēgt kameras slēdža skaņu:
- Atveriet lietotni Kamera.
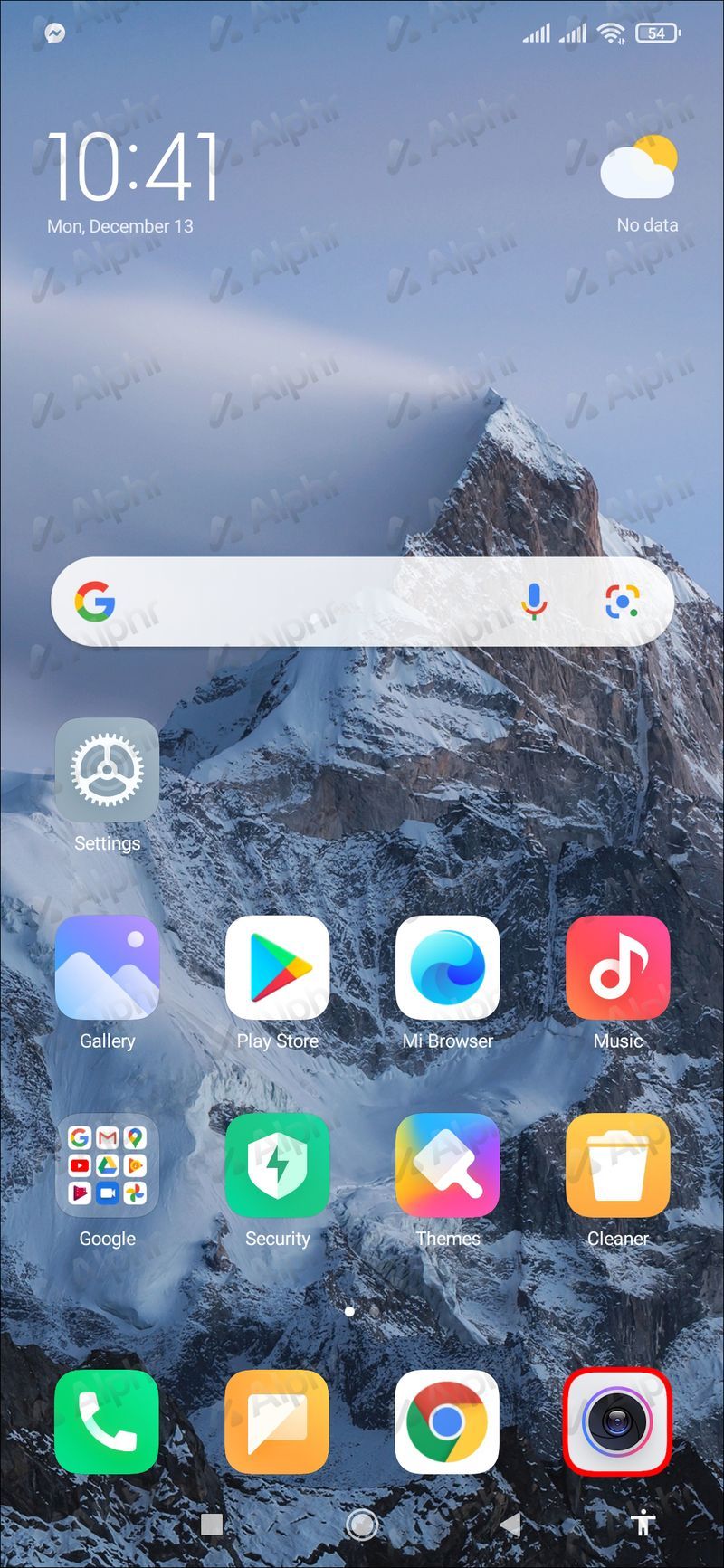
- Nospiediet trīs līnijas augšējā labajā stūrī.
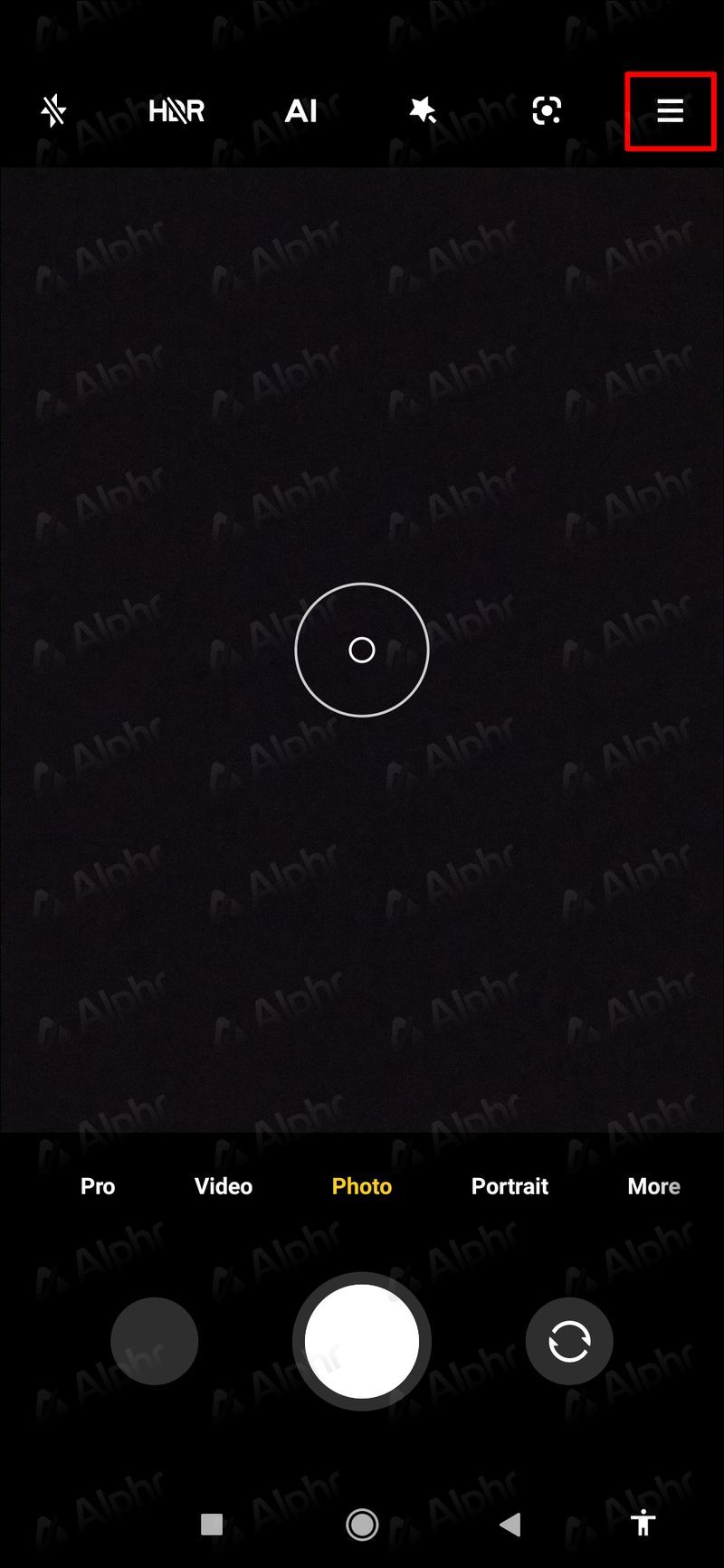
- Nospiediet Iestatījumi.
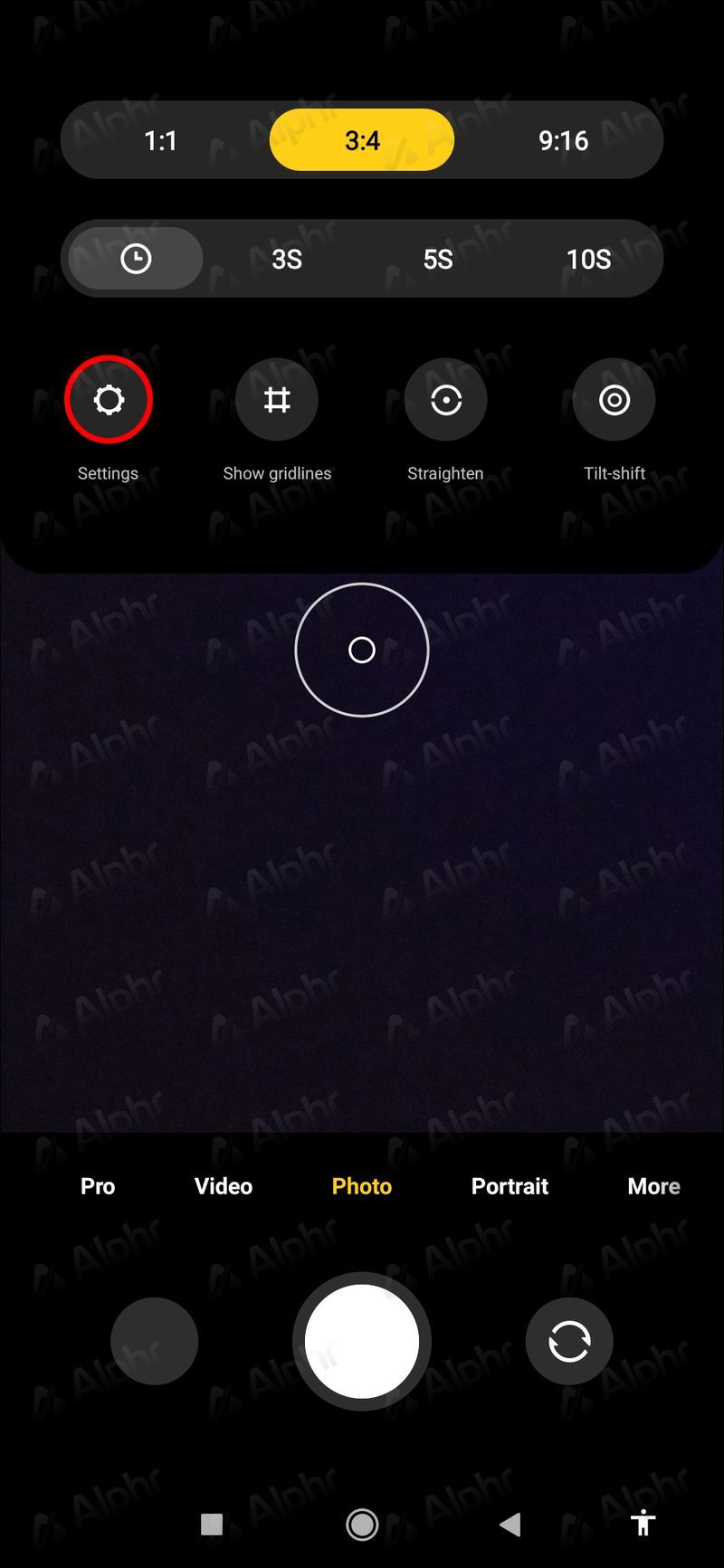
- Pārslēdziet pārslēgšanas pogu blakus Shutter sound.
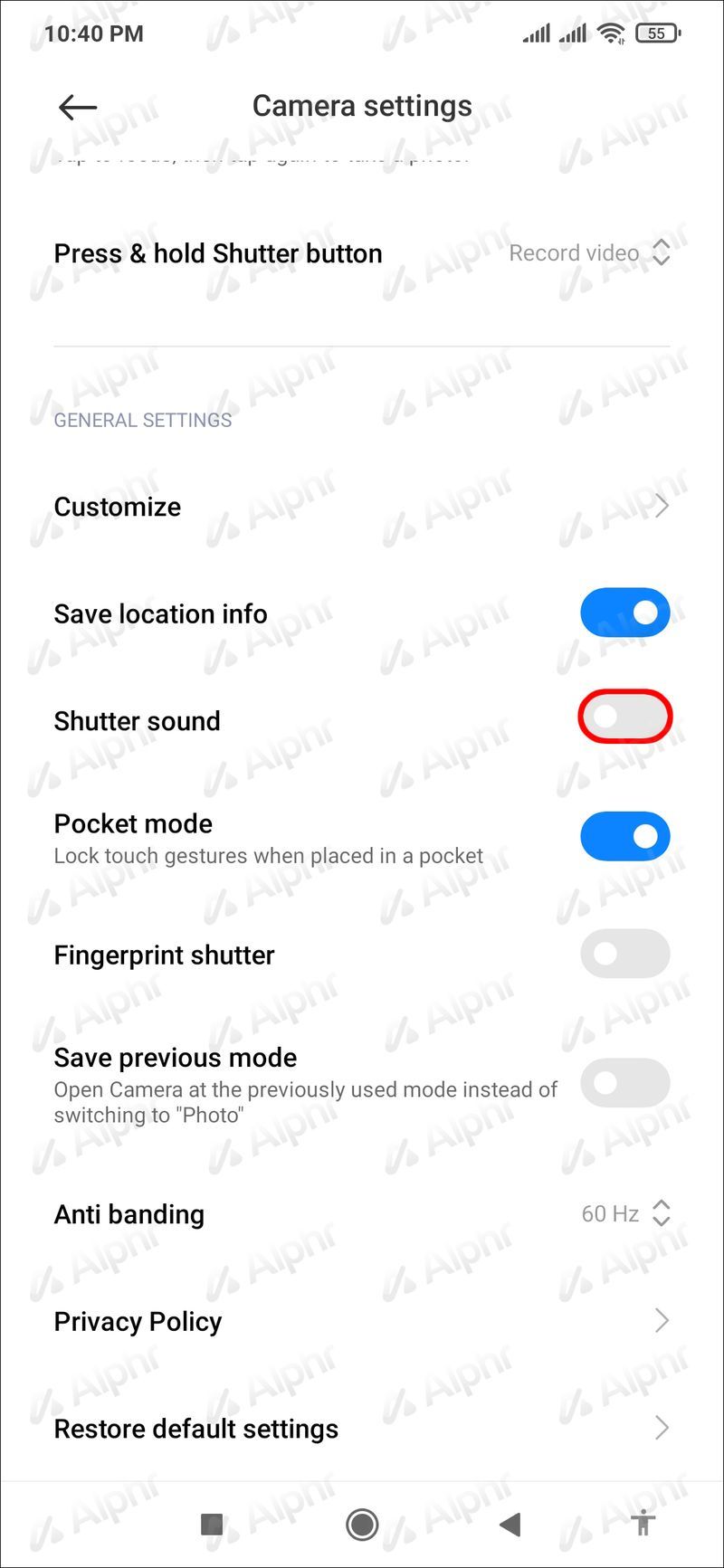
Atspējojiet kameras skaņu Huawei
Ja jums ir Huawei ierīce, veiciet tālāk norādītās darbības, kā atspējot kameras slēdža skaņu.
- Palaidiet lietotni Kamera.
- Velciet pa kreisi, lai piekļūtu iestatījumiem.
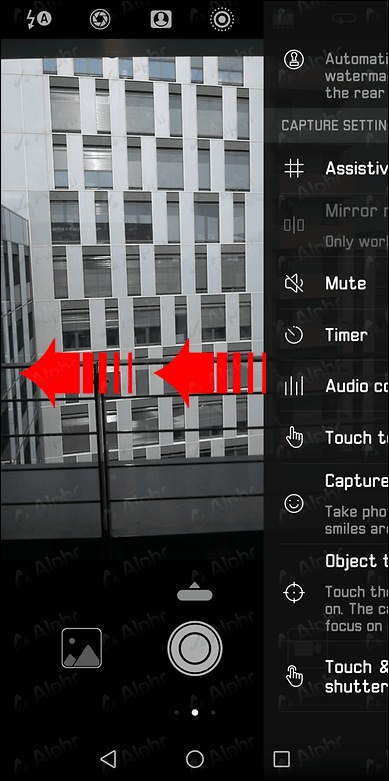
- Pārslēdziet pārslēgšanas pogu blakus vienumam Mute.
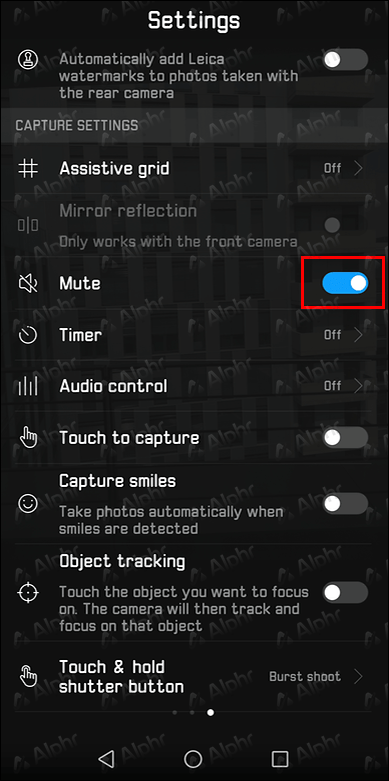
Atspējojiet kameras skaņu LG
LG ierīcēm nav iespējas lietotnē izslēgt kameras slēdža skaņu. Vienīgais veids, kā to izdarīt, ir izmantot skaļuma taustiņus un ieslēgt ierīci klusuma, vibrācijas vai netraucēšanas režīmā.
Atspējojiet priekšējo kameru operētājsistēmā Android
Android tālruņi nepiedāvā iespēju atspējot priekšējo kameru, neizslēdzot galveno. Ja vēlaties izslēgt priekšējo kameru, veiciet tālāk norādītās darbības.
- Palaidiet izvēlni un dodieties uz Iestatījumi.

- Ritiniet uz leju un atlasiet Programmas.

- Nospiediet Kamera.

- Pieskarieties Atspējot. Ja šī opcija ir pelēkā krāsā, atlasiet Atļaujas un pēc tam pārslēdziet slēdzi blakus Kamera.

Atcerieties, ka tas neļaus izmantot gan priekšējo, gan aizmugurējo kameru.
Viegli izslēdziet Android kameru
Lielākajai daļai Android ierīču nav privātuma kameru slēģu, tāpēc dažiem lietotājiem var rasties nepieciešamība atspējot kameru, lai saglabātu savu drošību. Tā kā kamera ir viena no visbiežāk izmantotajām funkcijām, varat to īslaicīgi atspējot un atkal ieslēgt, kad esat gatavs. Turklāt jūs varat pielāgot katras lietotnes atļaujas un atspējot piekļuvi savai kamerai, lai uzlabotu savu drošību.
Vai jūs domājat, ka dažreiz ir nepieciešams atspējot kameru savā Android ierīcē? Kāds tam būtu iemesls? Pastāstiet mums komentāru sadaļā zemāk.