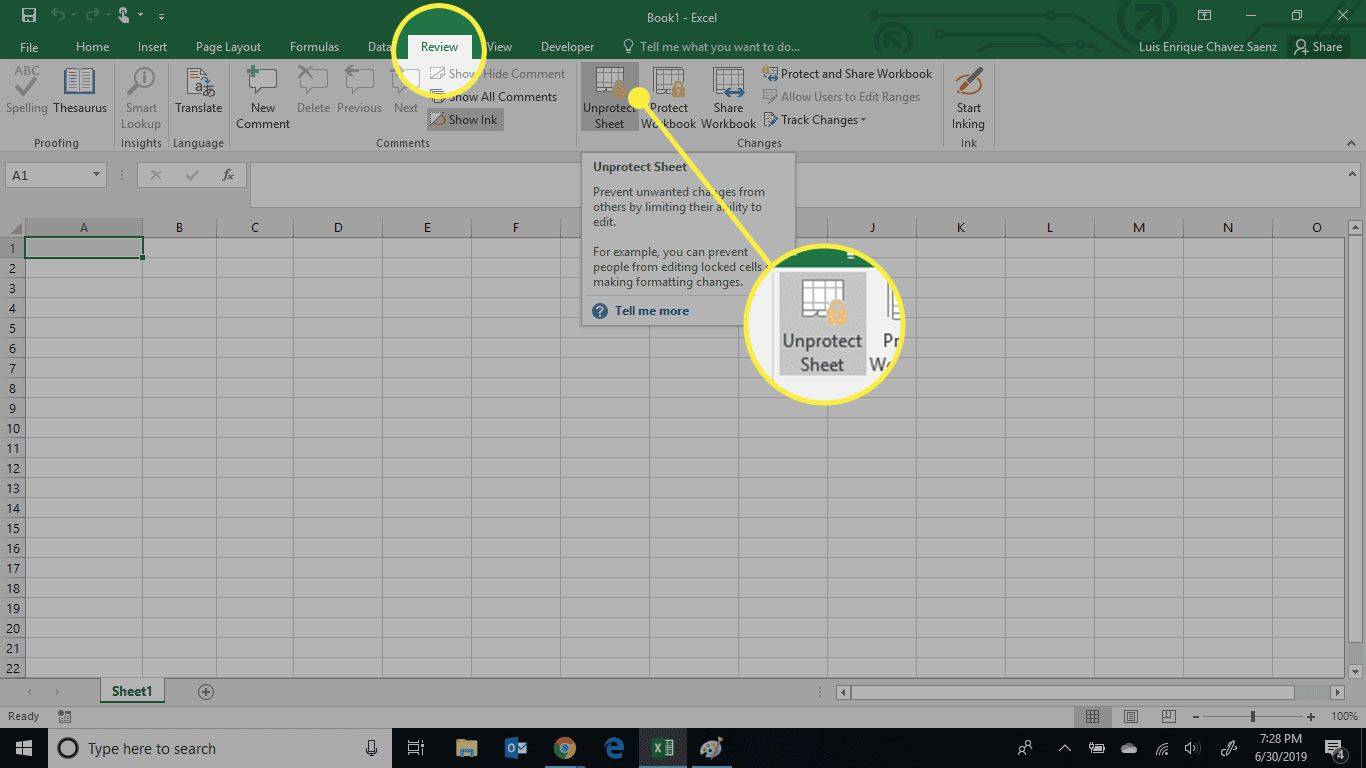Izmantojot Windows 10, Microsoft izdarīja negaidītu un nepatīkamu darbību izmaiņas, atņemot kontroli gala lietotājam atjauninājumu instalēšanai . Tagad izdevums Home un Pro neļauj lietotājam viegli kontrolēt, kā atjauninājumi tiek piegādāti un instalēti viņu OS. Lietotnes Iestatījumi Windows atjaunināšanas lietotāja saskarnē lietotājs var atlikt vai atlikt atjauninājumus, taču nav iespēju tos pilnībā atspējot un manuāli pārbaudīt atjauninājumus un selektīvi tos instalēt. Ja jūs nevarat pieļaut šīs automātiskās atjaunināšanas nejēdzības un vēlaties vēlreiz kontrolēt savus atjauninājumus, šeit ir tas, ko varat darīt, lai apturētu un atspējotu Windows atjaunināšanu sistēmā Windows 10 RTM.
Reklāma
1. metode. Izmantojot Windows atjaunināšanas pakalpojumu.Windows atjaunināšana faktiski ir tikai regulārs Windows servisa process. Pēc atjaunināšanas atjauninājumi netiks lejupielādēti un instalēti. Tātad, lai atspējotu Windows atjaunināšanu sistēmā Windows 10 RTM , varat atspējot atbilstošo pakalpojumu. Lūk, kā jūs to darāt.
kā atcelt spēles com kontu
- Nospiediet Win + R īsinājumtaustiņus, lai parādītu dialoglodziņu Palaist. Padoms: skatiet pilns visu Windows īsinājumtaustiņu saraksts ar Win taustiņiem . Lodziņā Palaist ierakstiet:
pakalpojumi.msc

- Pakalpojumu sarakstā atspējojiet pakalpojumu Windows Update, kā parādīts zemāk:
 Veiciet dubultklikšķi uz tā un iestatiet tā palaišanas veidu atspējotu.
Veiciet dubultklikšķi uz tā un iestatiet tā palaišanas veidu atspējotu. - Restartējiet Windows 10 .
Tas atspējos Windows atjaunināšanu un neļaus Windows 10 automātiski lejupielādēt un instalēt atjauninājumus. Ikreiz, kad vēlaties pārbaudīt un instalēt atjauninājumus, varat vienkārši iespējot pakalpojumu.
2. metode. Izmantojiet grupas politikas redaktoru (tikai Pro, Enterprise un Education izdevums)
Tikai Windows 10 Pro, Enterprise un Education izdevumos varat izmantot grupas politiku, lai iestatītu Windows Update informēt jūs par atjauninājumiem, bet tos nevis lejupielādēt. Tas ir noderīgi, ja nevēlaties piespiedu atjauninājumus, bet arī nevēlaties pilnībā atspējot Windows atjauninājumus. Katru reizi, kad ir pieejami jauni atjauninājumi, Windows 10 parādīs tostera paziņojumu par tiem:
- Tastatūrā kopā nospiediet Win + R īsinājumtaustiņus, lai atvērtu dialoglodziņu Palaist. Padoms: skatiet pilns visu Windows īsinājumtaustiņu saraksts ar Win taustiņiem . Lodziņā Palaist ierakstiet šo:
gpedit.msc

- Pārejiet uz šo ceļu:
Datora konfigurācija -> Administratīvās veidnes -> Windows sastāvdaļas -> Windows Update
- Iespējojiet nosaukto grupas politiku Konfigurējiet automātiskos atjauninājumus un iestatiet to uz “2 - Paziņot par lejupielādi un paziņot par instalēšanu”:
 Tagad atveriet lietotni Iestatījumi -> Atjaunināt un noklusēt -> Windows atjauninājumi. Tur jums jānoklikšķina uz pogas 'Pārbaudīt atjauninājumus'. Tas ir ļoti svarīgi , jo, neveicot šo triku, Windows 10 nepiemēros jūsu veiktās izmaiņas un neapstāsies automātiski lejupielādēt un instalēt atjauninājumus.
Tagad atveriet lietotni Iestatījumi -> Atjaunināt un noklusēt -> Windows atjauninājumi. Tur jums jānoklikšķina uz pogas 'Pārbaudīt atjauninājumus'. Tas ir ļoti svarīgi , jo, neveicot šo triku, Windows 10 nepiemēros jūsu veiktās izmaiņas un neapstāsies automātiski lejupielādēt un instalēt atjauninājumus. - Ja jūsu Windows 10 nāk bez grupas politikas redaktora, lietojiet reģistra kniebienu. Atvērt Reģistra redaktors un dodieties uz šo reģistra atslēgu (izveidojiet to, ja jums to vēl nav):
HKEY_LOCAL_MACHINE SOFTWARE Policies Microsoft Windows WindowsUpdate AU
Tur izveidojiet jaunu 32 bitu DWORD vērtību ar nosaukumu “AUOptions” un iestatiet to uz 2:
 Atkal atveriet lietotni Iestatījumi -> Atjaunināt un noklusēt -> Windows atjauninājumi. Tur jums jānoklikšķina uz pogas 'Pārbaudīt atjauninājumus'. Tas ir ļoti svarīgi,
Atkal atveriet lietotni Iestatījumi -> Atjaunināt un noklusēt -> Windows atjauninājumi. Tur jums jānoklikšķina uz pogas 'Pārbaudīt atjauninājumus'. Tas ir ļoti svarīgi,
Restartējiet Windows 10 un jūs esat pabeidzis. Ņemiet vērā, ka, neskatoties uz opciju Grupas politika, Windows atjaunināšana saka: “Pieejamie atjauninājumi tiks lejupielādēti un instalēti automātiski”. Ja tas ignorē jūsu politikas iestatījumu, izmēģiniet trešo metodi.
Trešā metode. Izmantojiet Winaero Tweaker
Izmantojot Windows, varat atspējot Windows atjaunināšanu sistēmā Windows 10 Winaero Tweaker . Atveriet Uzvedība -> Windows atjaunināšanas iestatījumi:

Izmantojiet šo laika taupīšanas iespēju, lai izvairītos no reģistra un grupas politikas rediģēšanas.
Ceturtā metode. Iestatiet mērījumus bezvadu vai mobilajiem savienojumiem
Operētājsistēmā Windows 10 netiek automātiski lejupielādēti atjauninājumi, kad esat izveidojis mērītu savienojumu. Šo funkciju varat izmantot, lai kontrolētu, kad atjauninājumi tiek lejupielādēti un instalēti. Kad esat pabeidzis atjauninājumu instalēšanu, varat vienkārši iestatīt savienojumu uz nemērītu.
Lai iestatītu savienojumu kā mērītu, rīkojieties šādi:
- Atveriet lietotni Iestatījumi, nospiežot Win + I un dodieties uz sadaļu Tīkls un internets.
- Kreisajā pusē noklikšķiniet uz Wi-Fi un pēc tam labajā pusē noklikšķiniet uz Papildu opcijas.
- Iespējojiet slēdzi Iestatīt kā mērītu savienojumu pozīcijā Ieslēgts.
Ņemiet vērā, ka, ja izmantojat Ethernet savienojumu, jums tas jāiestata kā Metered, kā aprakstīts rakstā: Iestatiet Ethernet savienojumu kā mērītu sistēmā Windows 10 .
Tieši tā. Pastāstiet, kura metode jums ir vispiemērotākā.


 Veiciet dubultklikšķi uz tā un iestatiet tā palaišanas veidu atspējotu.
Veiciet dubultklikšķi uz tā un iestatiet tā palaišanas veidu atspējotu.
 Tagad atveriet lietotni Iestatījumi -> Atjaunināt un noklusēt -> Windows atjauninājumi. Tur jums jānoklikšķina uz pogas 'Pārbaudīt atjauninājumus'. Tas ir ļoti svarīgi , jo, neveicot šo triku, Windows 10 nepiemēros jūsu veiktās izmaiņas un neapstāsies automātiski lejupielādēt un instalēt atjauninājumus.
Tagad atveriet lietotni Iestatījumi -> Atjaunināt un noklusēt -> Windows atjauninājumi. Tur jums jānoklikšķina uz pogas 'Pārbaudīt atjauninājumus'. Tas ir ļoti svarīgi , jo, neveicot šo triku, Windows 10 nepiemēros jūsu veiktās izmaiņas un neapstāsies automātiski lejupielādēt un instalēt atjauninājumus. Atkal atveriet lietotni Iestatījumi -> Atjaunināt un noklusēt -> Windows atjauninājumi. Tur jums jānoklikšķina uz pogas 'Pārbaudīt atjauninājumus'. Tas ir ļoti svarīgi,
Atkal atveriet lietotni Iestatījumi -> Atjaunināt un noklusēt -> Windows atjauninājumi. Tur jums jānoklikšķina uz pogas 'Pārbaudīt atjauninājumus'. Tas ir ļoti svarīgi,