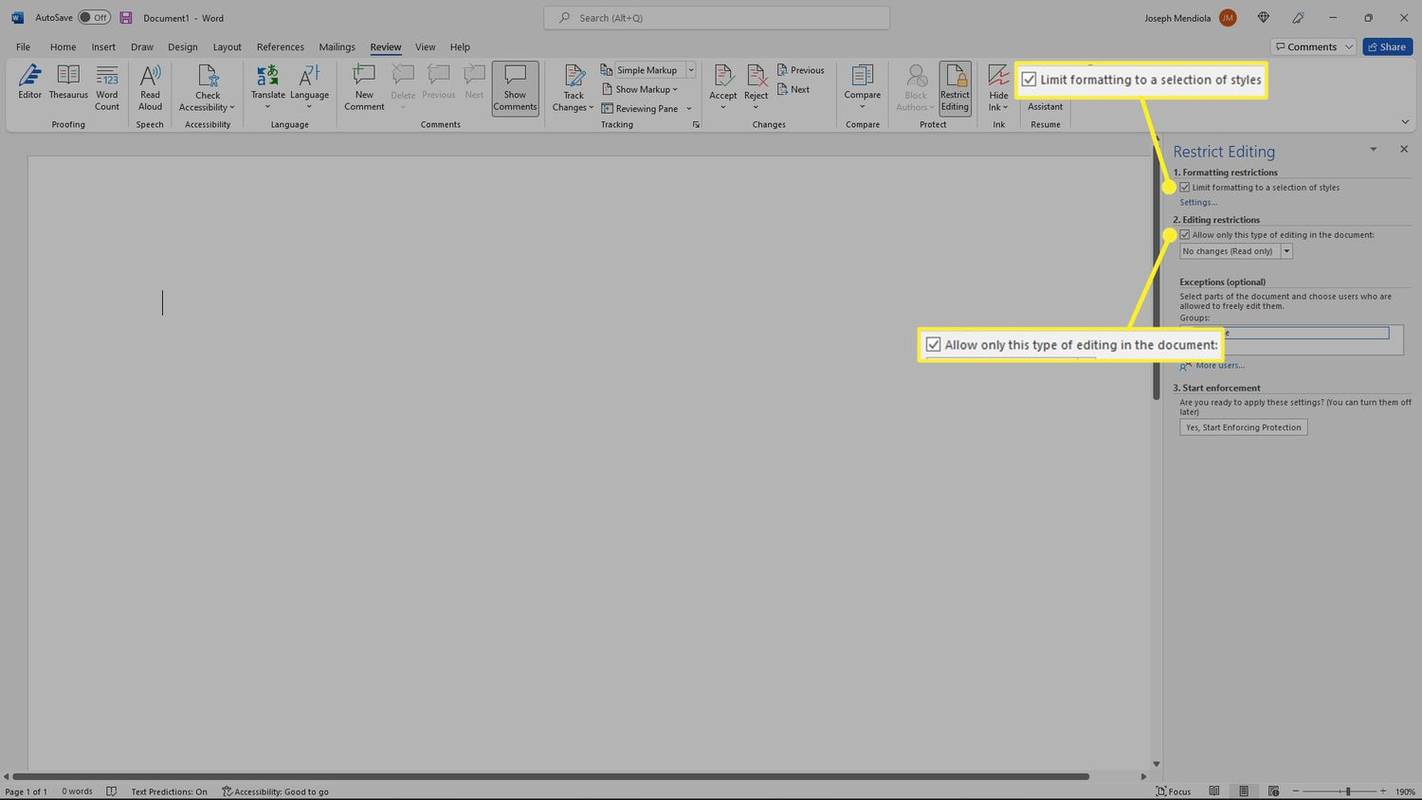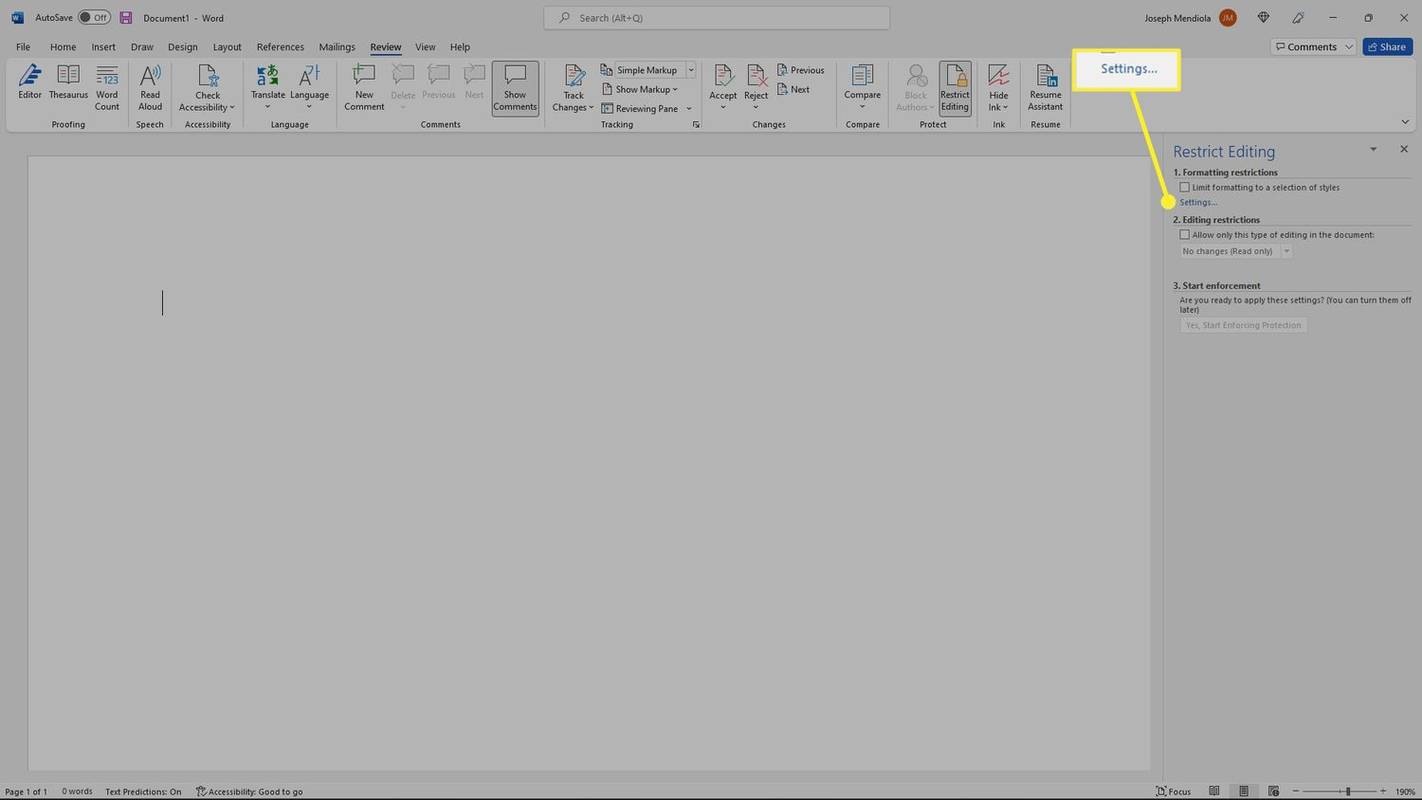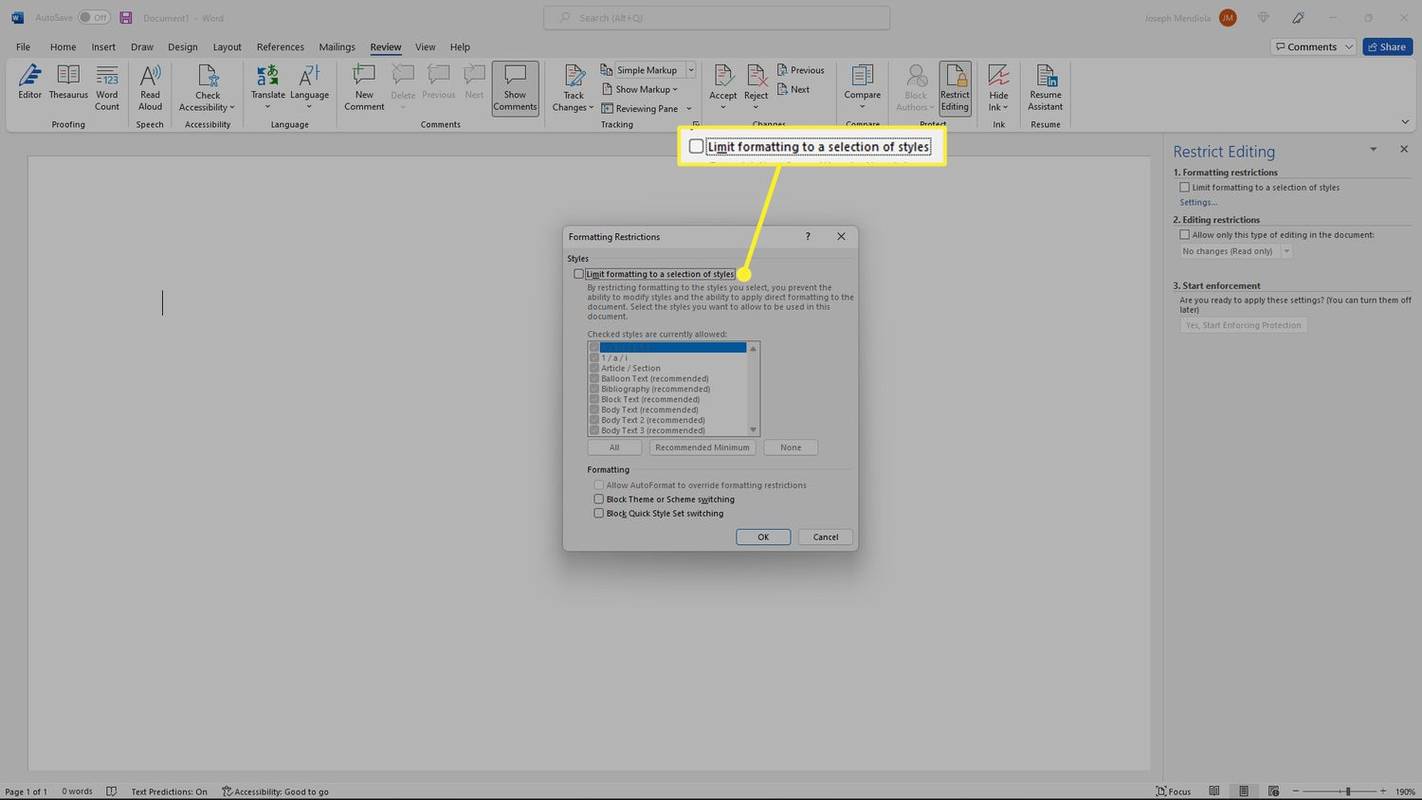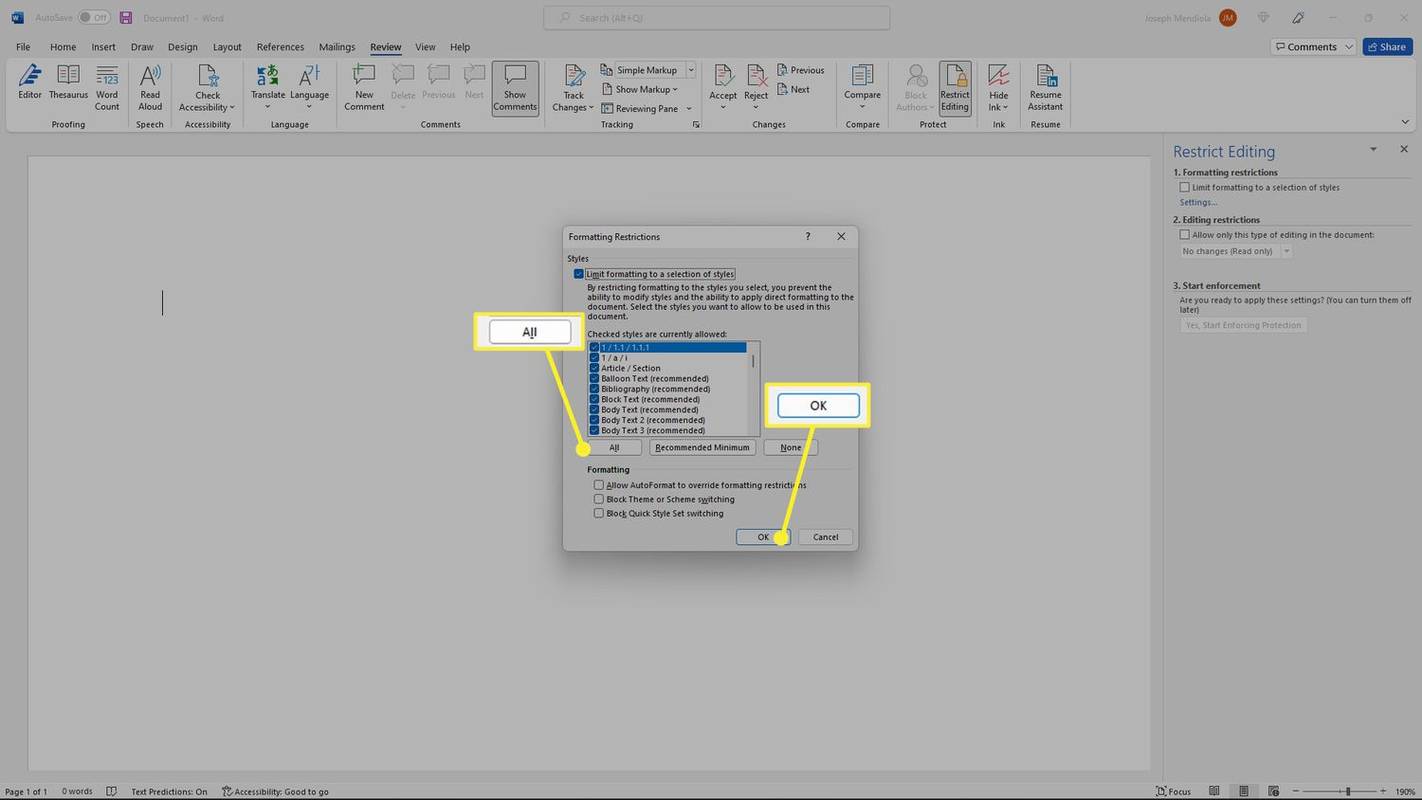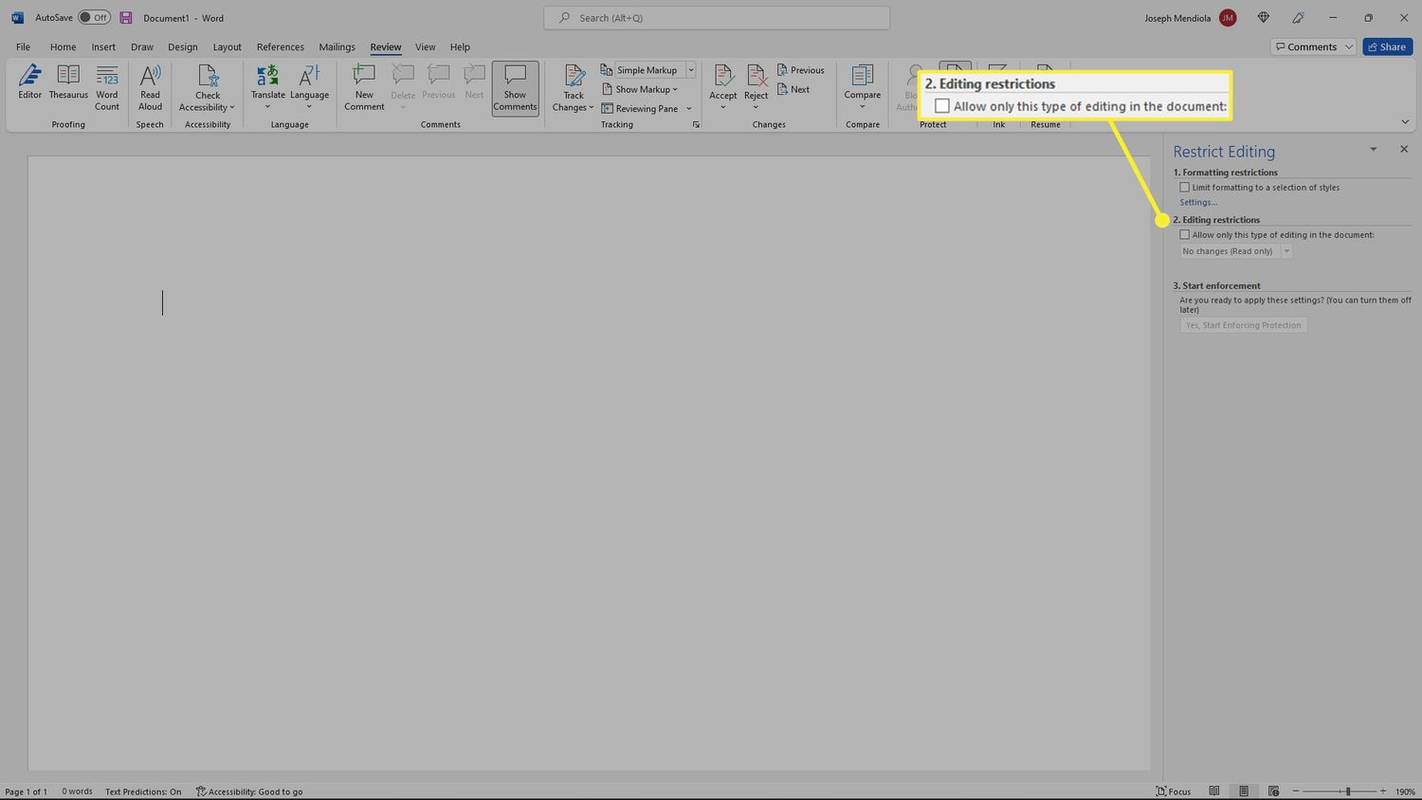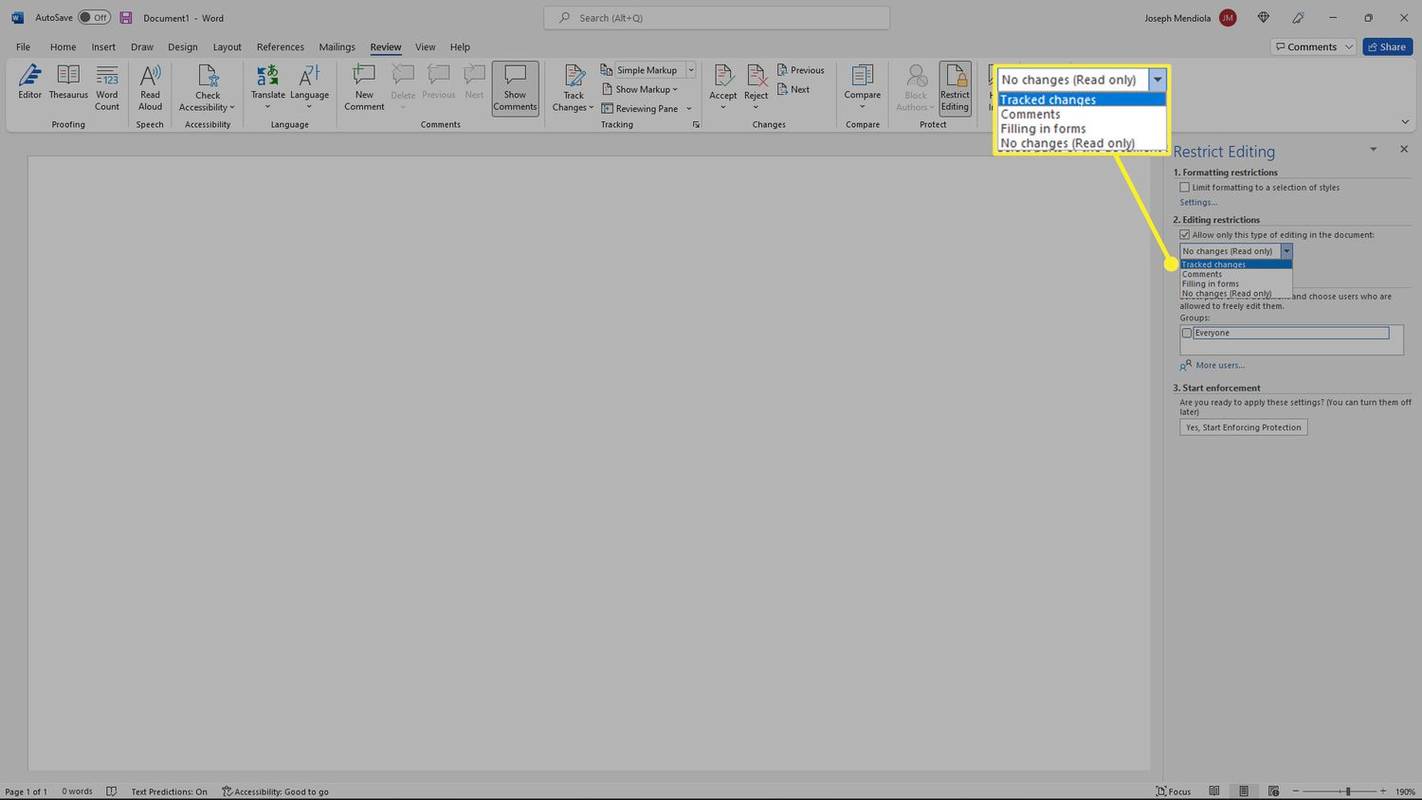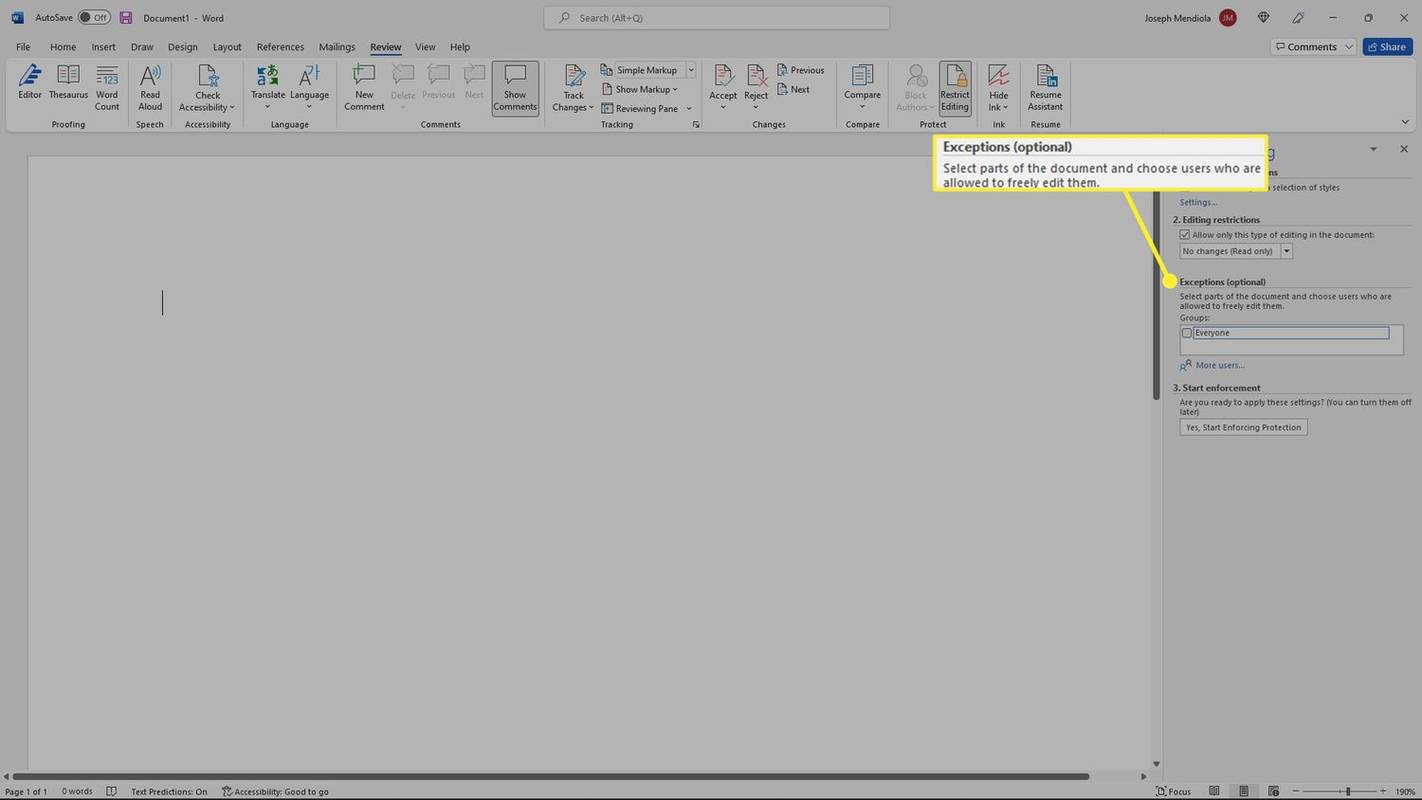Kas jāzina
- Lai iespējotu rediģēšanu, dodieties uz Pārskats > Ierobežot rediģēšanu un noņemiet atzīmi no visām izvēles rūtiņām Rediģēšanas ierobežošanas rūtī.
- Lai ierobežotu formatēšanas izmaiņas, sadaļā Formatēšanas ierobežojumi , atlasiet Iestatījumi .
- Lai ierobežotu izmaiņas dokumenta daļās, atlasiet Atļaut tikai šāda veida rediģēšanu dokumentā .
Šajā rakstā ir paskaidrots, kā iespējot un atspējot rediģēšanu programmā Microsoft Word. Šie norādījumi attiecas uz Microsoft Word for Office 365, Word 2019, Word 2016, Word 2010 un Word for Mac.
sinhronizēt Google kalendāru ar Outlook 365
Kā iespējot rediģēšanu programmā Word?
Rediģēšanu var ieslēgt un izslēgt tikai tad, ja esat dokumenta īpašnieks. Tālāk ir norādīts, kā ieslēgt rediģēšanu dokumentos, kuri iepriekš ir bijuši ierobežoti.
-
Izvēlieties Pārskatīšanas cilne , pēc tam atlasiet Ierobežot rediģēšanu .

-
Rūtī Rediģēšanas ierobežošana noņemiet atzīmi Ierobežojiet formatēšanu ar stilu atlasi un Atļaut tikai šāda veida rediģēšanu dokumentā .
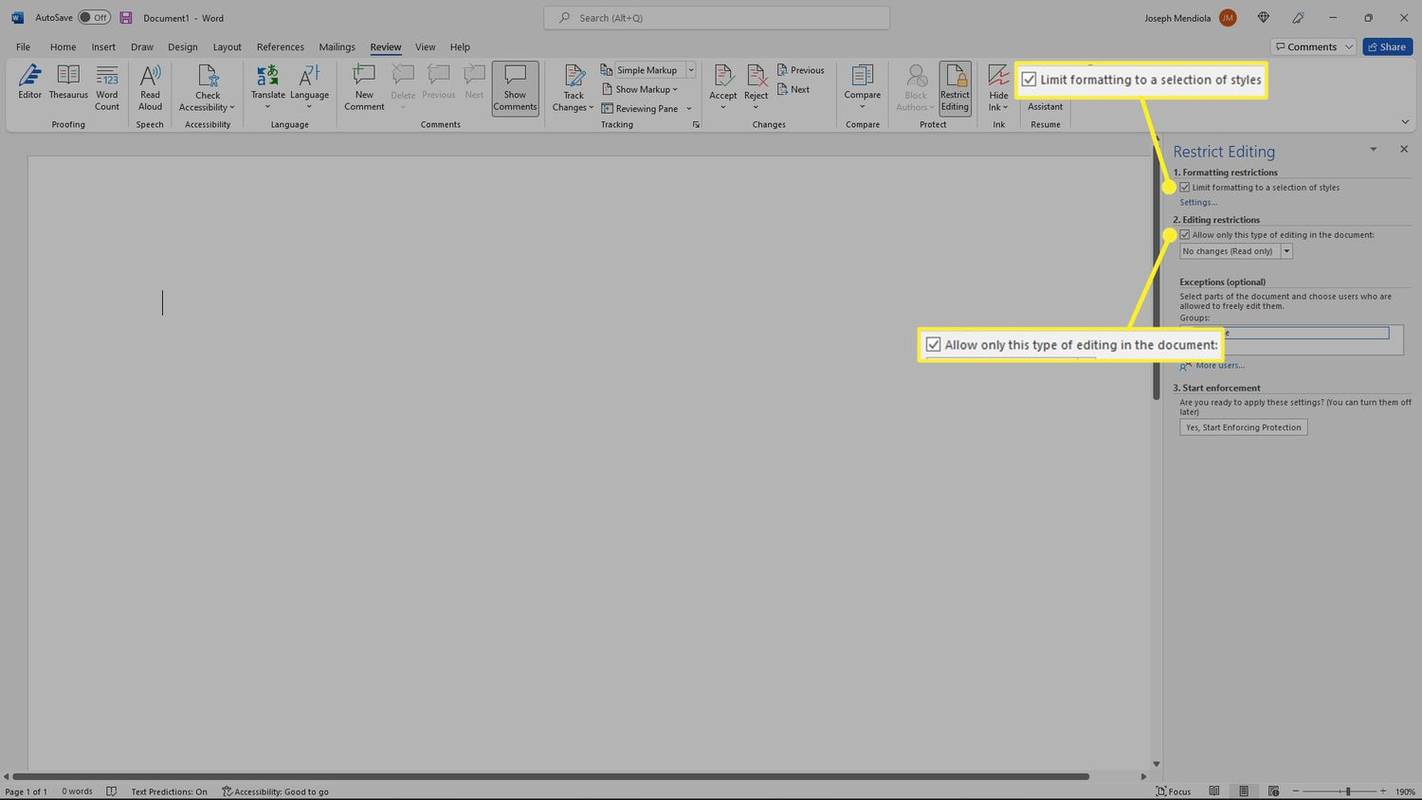
Kā ierobežot formatēšanas izmaiņas programmā Word
Ja kopīgojat dokumentu ar citām personām, varat ierobežot konkrētas darbības, ko lietotāji var veikt dokumentā. Varat pilnībā atspējot rediģēšanu un padarīt failu tikai lasāmu, vai arī varat ierobežot rediģēšanu noteiktās dokumenta daļās. Lai ierobežotu formatējuma izmaiņas, veiciet tālāk norādītās darbības.
-
Izvēlieties Pārskatīšanas cilne , pēc tam atlasiet Ierobežot rediģēšanu .

-
Zem Formatēšanas ierobežojumi , atlasiet Iestatījumi .
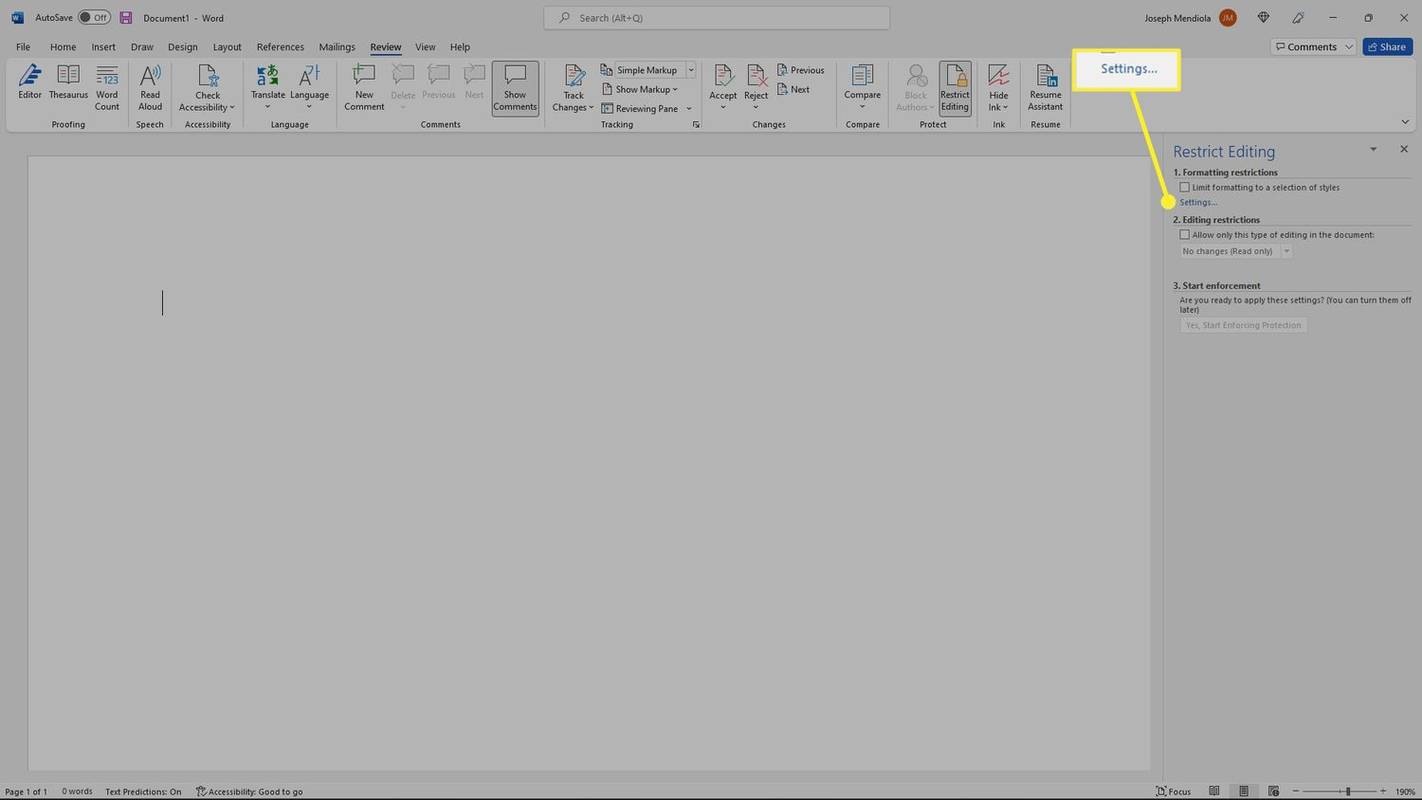
-
Uznirstošajā logā pārbaudiet Ierobežojiet formatēšanu ar stilu atlasi kaste.
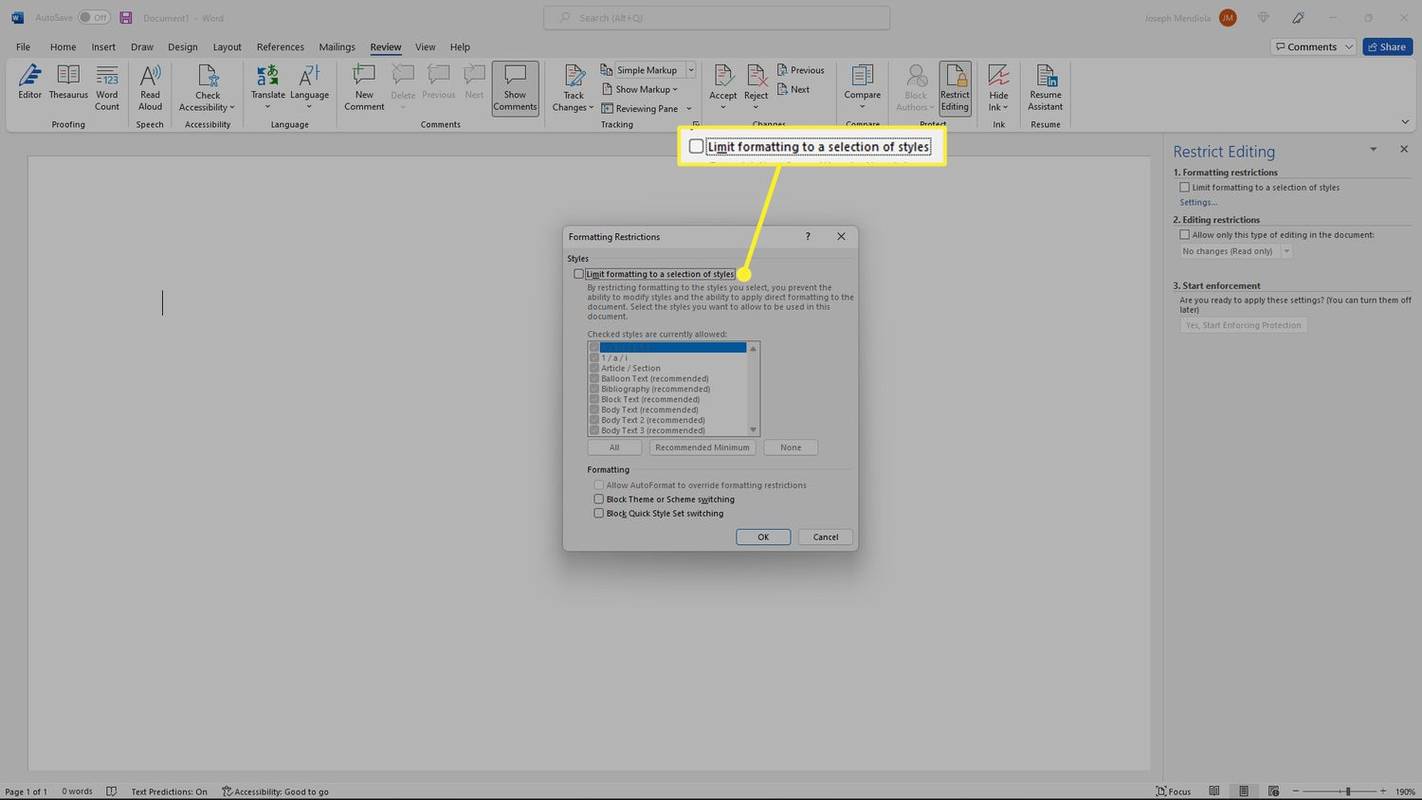
-
Izvēlieties, ko ierobežot, vai atlasiet Visi . Atsevišķi ir jāatzīmē trīs rūtiņas apakšā. Kad esat pabeidzis, atlasiet labi .
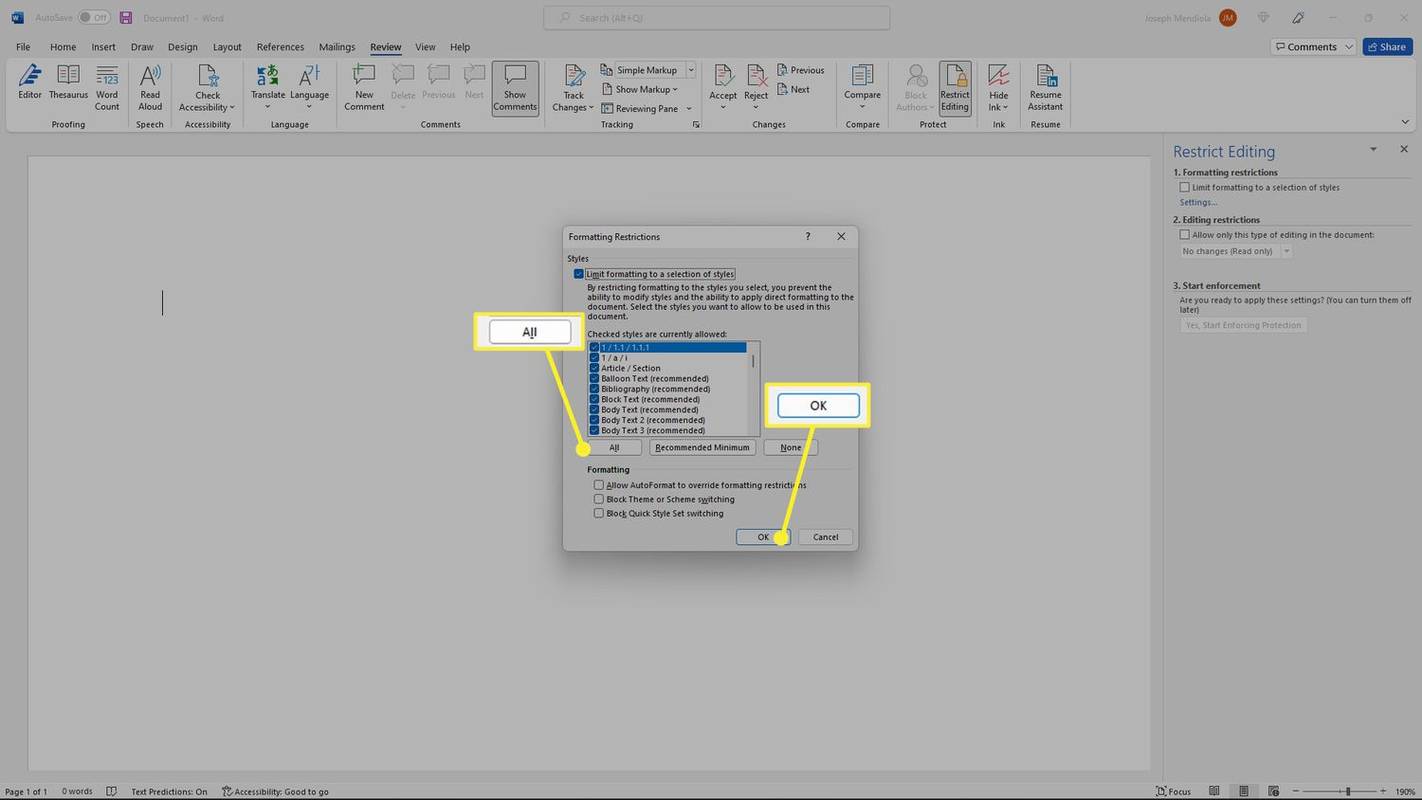
-
Zem Sāciet izpildi , atlasiet Jā, sāciet ieviest aizsardzību .

-
Parādīsies uzvedne, lai pievienotu paroli šai dokumenta daļai. Klikšķis labi , un izmaiņas stāsies spēkā.

Kā ierobežot izmaiņas noteiktās dokumenta daļās
Nepadarot to tikai lasāmu, ir iespējams arī ierobežot izmaiņas atsevišķās koplietotā dokumenta daļās.
-
Izvēlieties Pārskatīšanas cilne , pēc tam atlasiet Ierobežot rediģēšanu .

-
Zem Rediģēšanas ierobežojumi , atlasiet Atļaut tikai šāda veida rediģēšanu dokumentā .
kā spoguli tālruni roku tv
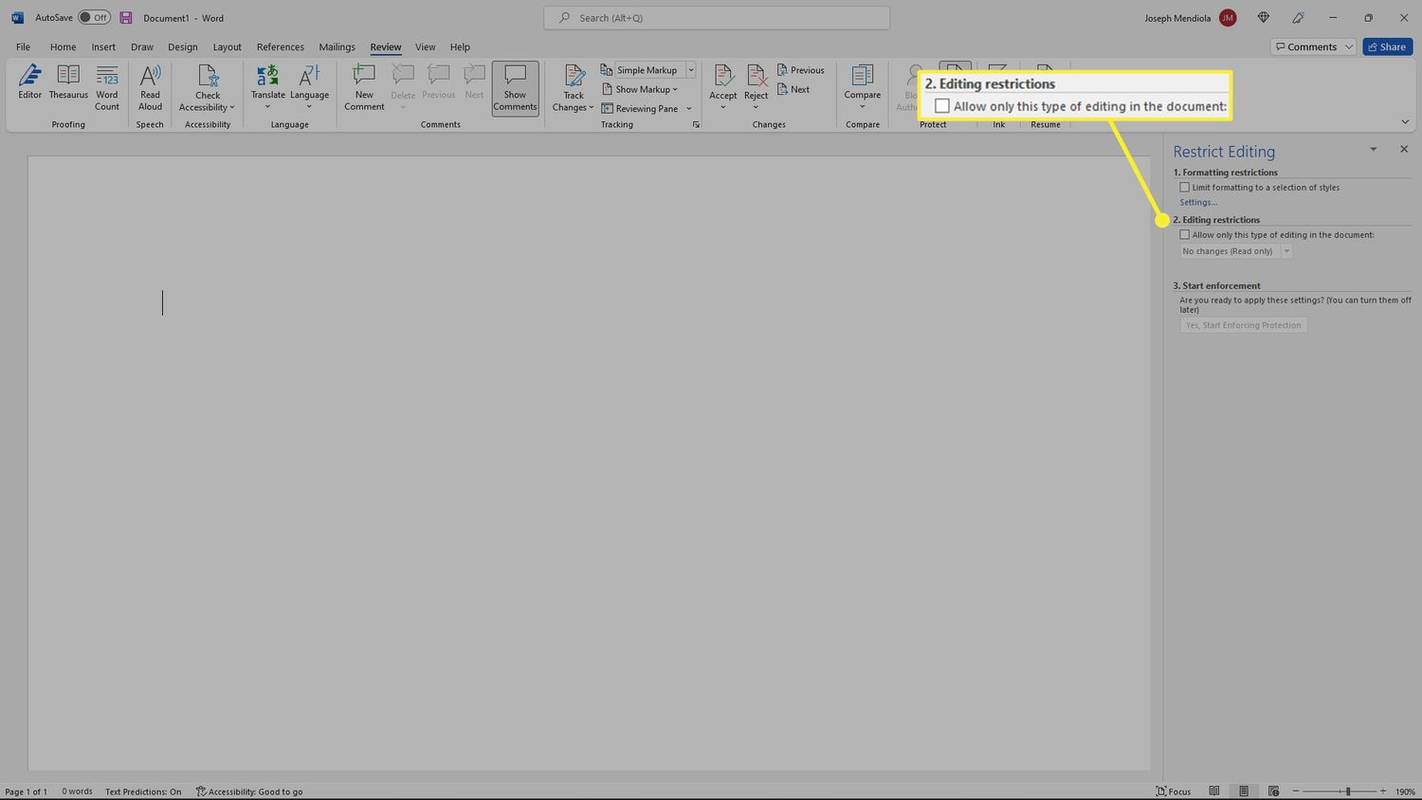
-
Atlasiet nolaižamo izvēlni, lai izvēlētos, ko vēlaties ierobežot (veidlapas, komentāri, izsekošanas izmaiņas). Izvēlieties Nav izmaiņu ( Tikai lasīt ), lai visu ierobežotu.
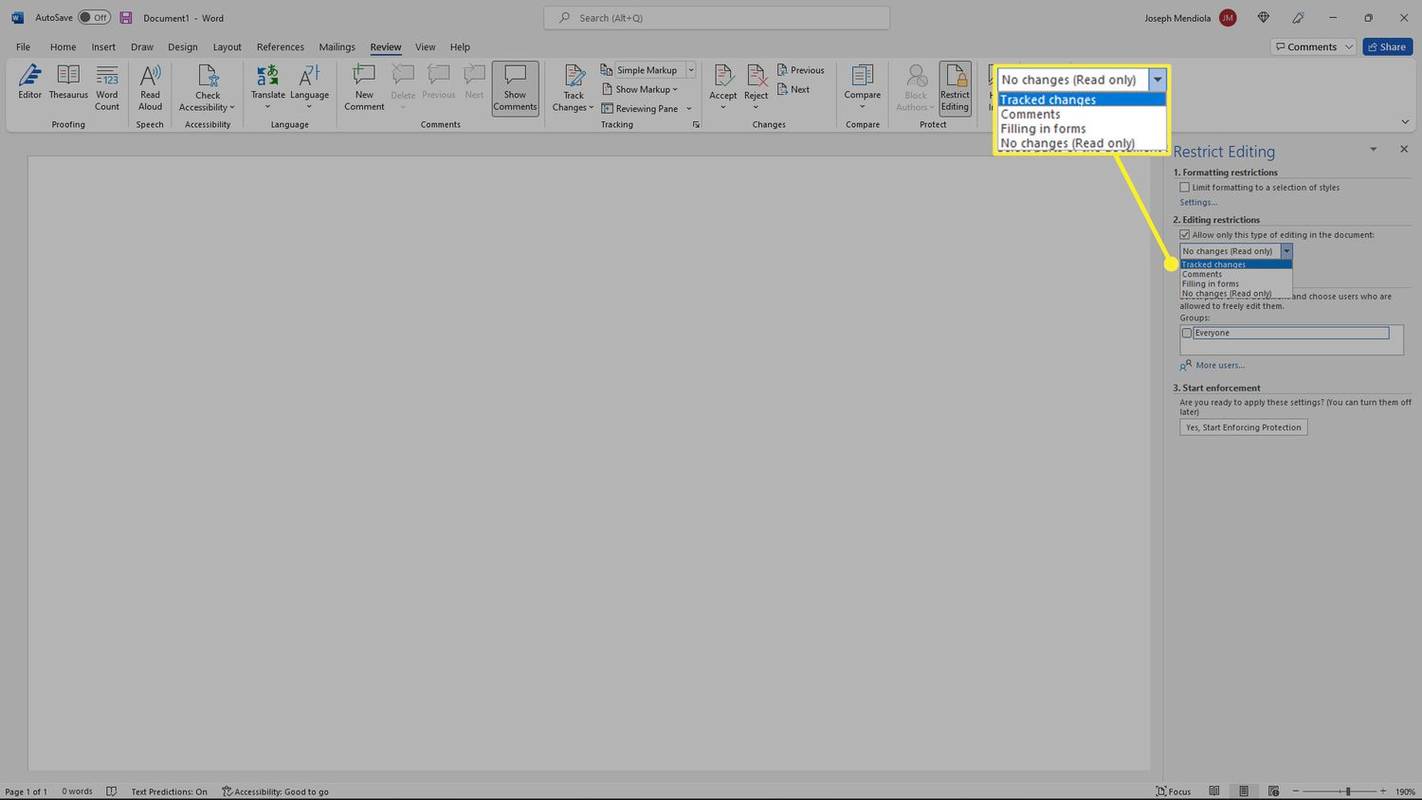
-
Zem Izņēmumi (pēc izvēles) , pievienojiet visus lietotājus, kurus vēlaties atbrīvot no ierobežojumiem.
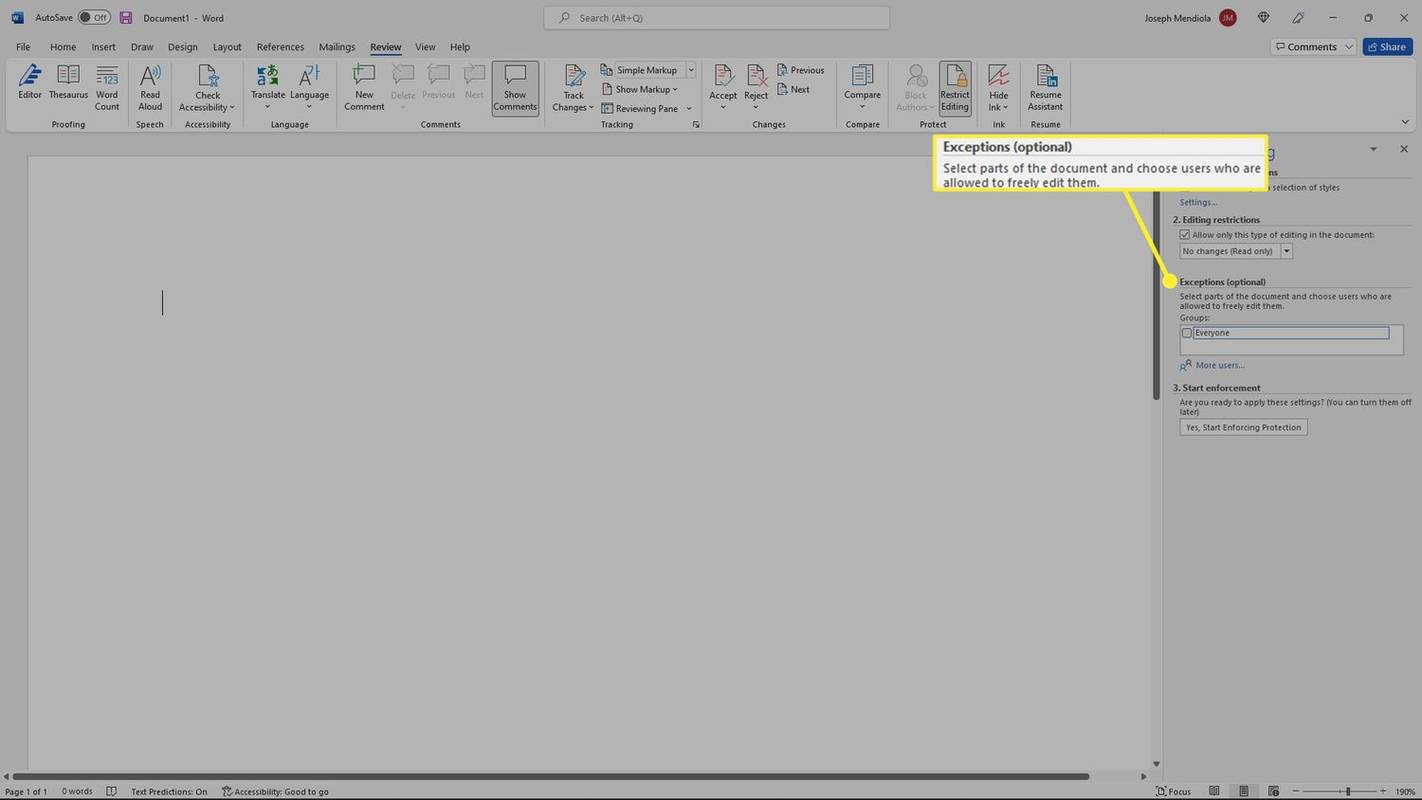
-
Zem Sāciet izpildi , atlasiet Jā, sāciet ieviest aizsardzību .

-
Parādīsies uzvedne, lai pievienotu paroli šai dokumenta daļai. Klikšķis labi , un izmaiņas stāsies spēkā.
izkausēšanas plākstera logi 7

- Kāpēc es nevaru iespējot rediģēšanu programmā Word?
Iespējams, dokuments ir bloķēts. Lai to atbloķētu, jums ir jāpierakstās kā dokumenta īpašniekam un pēc tam jānoņem paroles aizsardzības ierobežojums . Izvēlieties Fails > Informācija > Aizsargāt dokumentu > Šifrēt ar paroli > noņemiet paroli > labi .
- Vai programmā Word varat rediģēt skenētu dokumentu?
Jā. Kamēr dokuments ir PDF formātā, varat rediģēt skenēto dokumentu programmā Word . Vienkārši atveriet PDF failu programmā Word, lai konvertētu dokumentu.
- Kā programmā Word izslēgt izmaiņu izsekošanu?
Lai programmā Word izslēgtu izmaiņu izsekošanu, atveriet sadaļu Pārskats cilni un atlasiet Izsekot izmaiņām lai to izslēgtu. Uz paslēpt formatēšanas atzīmes programmā Word , iet uz Fails > Iespējas > Displejs .
- Kā programmā Word izslēgt automātisko labošanu?
Lai mainītu automātiskās labošanas iestatījumus programmā Word , dodieties uz Fails > Iespējas > Pārbaude > Automātiskās korekcijas opcijas . Šeit varat pielāgot funkciju vai pilnībā to izslēgt.