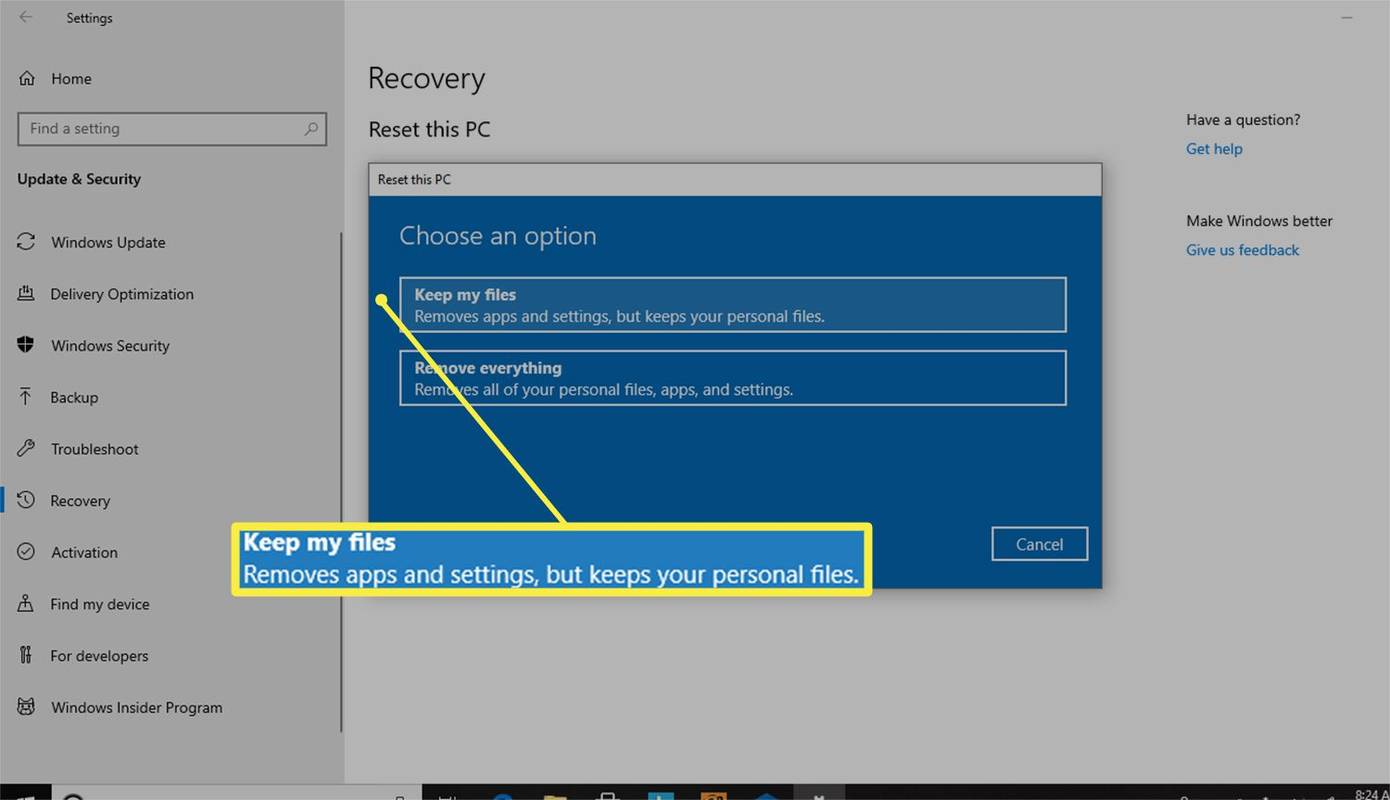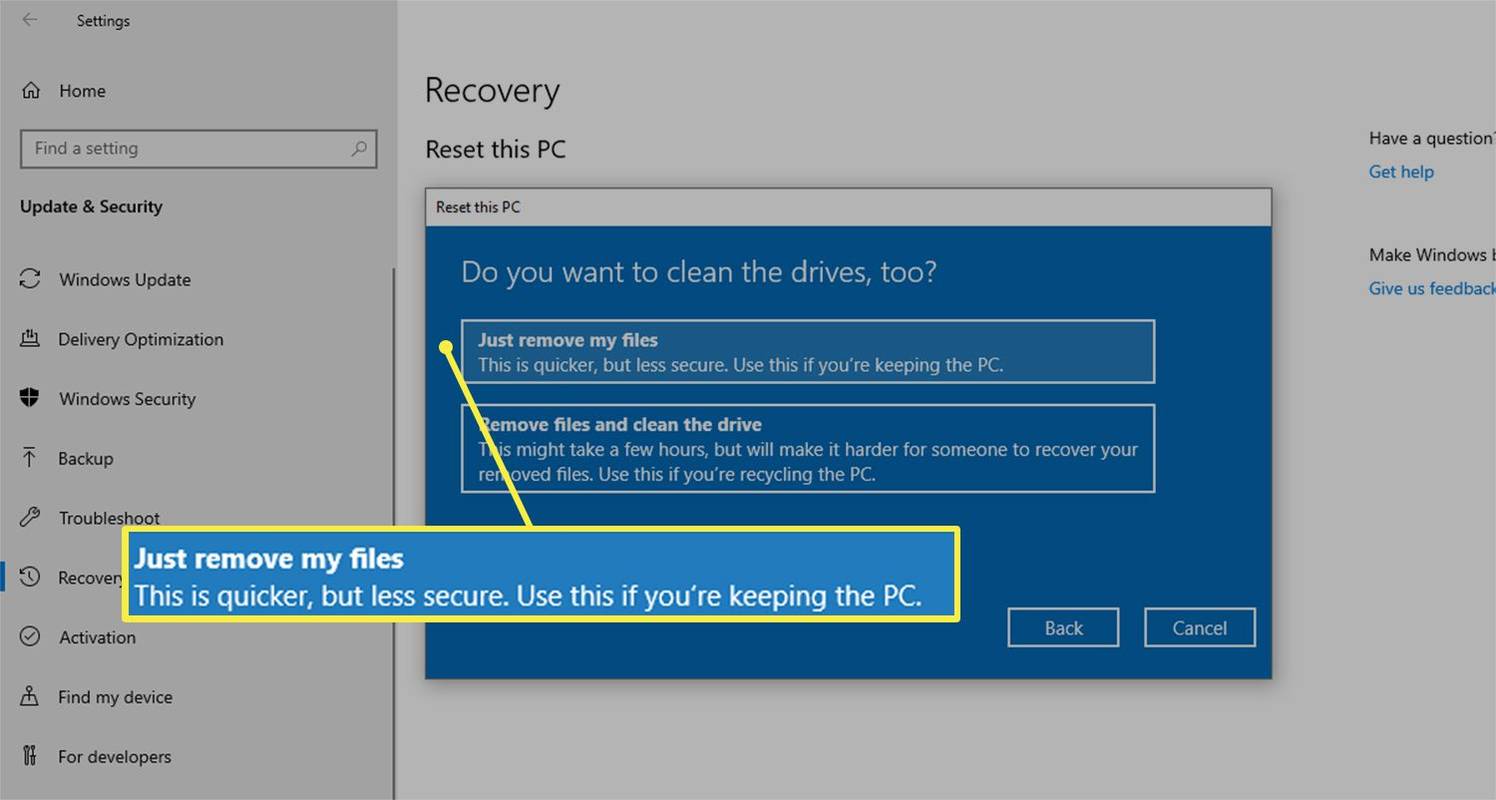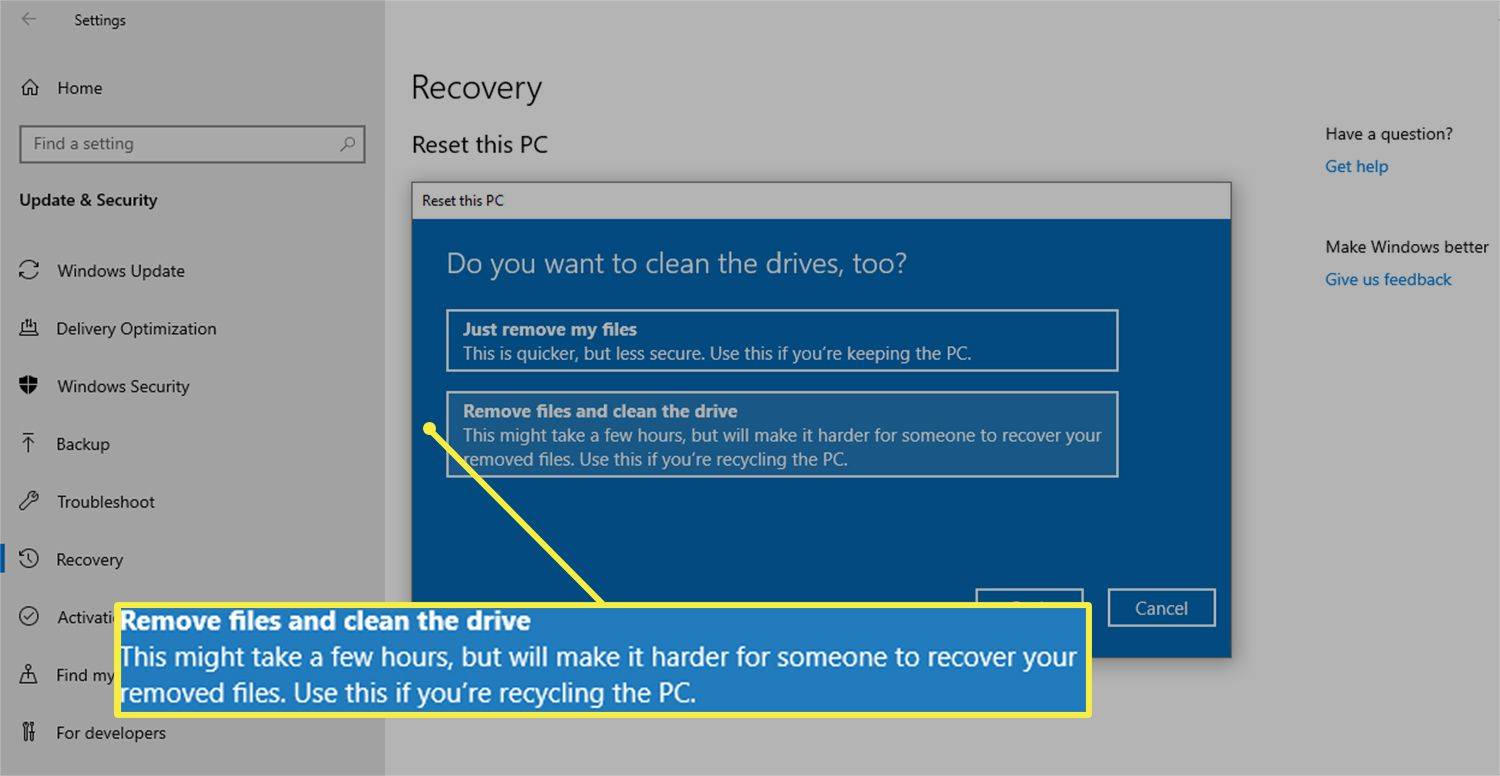Kas jāzina
- Operētājsistēmā Windows 11 dodieties uz Iestatījumi > Sistēma > Atveseļošanās > Atiestatīt datoru .
- Operētājsistēmā Windows 10 dodieties uz Iestatījumi > Atjaunināšana un drošība > Atveseļošanās > Sāc .
- Izvēlieties, vai saglabāt failus vai dzēst visu un atkārtoti instalēt sistēmu Windows.
Šajā rakstā ir paskaidrots, kā atiestatīt Lenovo klēpjdatora rūpnīcas iestatījumus, izmantojot opciju Atiestatīt šo datoru operētājsistēmā Windows 11 vai Windows 10. Jums tiek dota iespēja dzēst visus failus atkārtotas instalēšanas laikā vai saglabāt failus. izvēle ir tava.
Kā atiestatīt Lenovo klēpjdatoru, saglabājot failus
Veiciet šīs darbības, lai atiestatīšanas laikā saglabātu dokumentus, attēlus un citus failus.
Ja jums ir Lenovo IdeaPad vai ThinkPad klēpjdators, iespējams, varat izmantot NOVO poga lai pārietu uz Lenovo OneKey atkopšanas režīmu, lai atiestatītu ierīces rūpnīcas datus.
Windows 11
Šīs darbības attiecas tikai uz Windows 11:
-
Atveriet izvēlni Sākt un atlasiet Iestatījumi . Ja neredzat tā saīsni, nospiediet Uzvarēt + i .

-
Ar Sistēma atlasīts kreisajā pusē, izvēlieties Atveseļošanās pa labi.

-
Izvēlieties Atiestatīt datoru .
kā atspējot automātisko atskaņošanu hromā

-
Izvēlieties Saglabājiet manus failus .

Lai gan atiestatīšanas laikā jūsu personiskie faili tiks saglabāti, joprojām ir gudri dublēt failus manuāli, ja kaut kas noiet greizi. Tur ir tiešsaistes dublēšanas pakalpojumi un bezsaistes dublēšanas programmas .
-
Izvēlieties, kā vēlaties pārinstalēt Windows: Mākoņa lejupielāde vai Vietējā pārinstalēšana .

-
Izvēlieties Nākamais lai sāktu atiestatīšanu.

Lai izvairītos no problēmām, visa šī procesa laikā turiet klēpjdatoru pievienotu strāvas avotam.
Windows 10
Šī datora atiestatīšanas process ir līdzīgs operētājsistēmai Windows 10.
-
No Sākt izvēlni, dodieties uz Iestatījumi > Atjaunināšana un drošība .

-
Izvēlieties Atveseļošanās no kreisās puses, un pēc tam Sāc no labās puses.

-
Izvēlieties Saglabājiet manus failus lai saglabātu savus dokumentus.
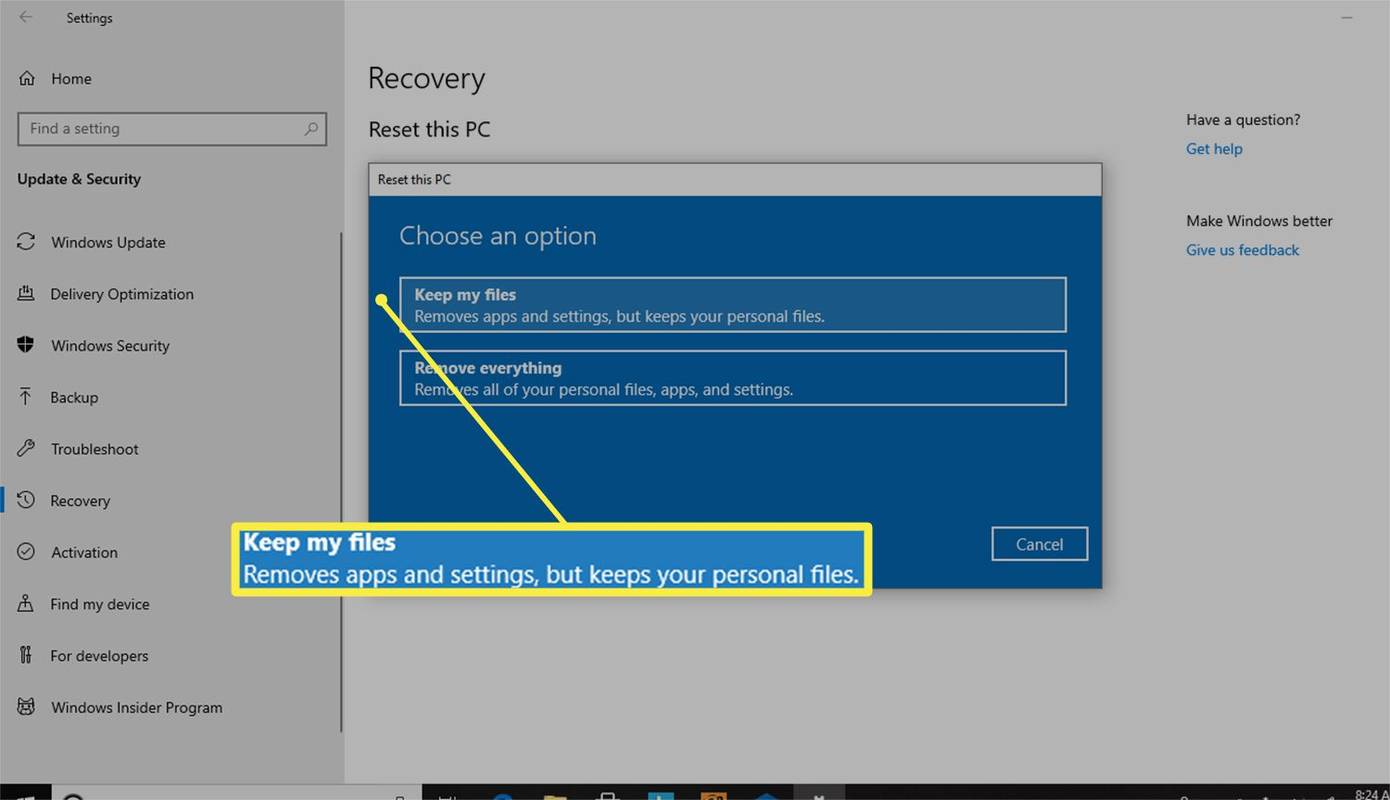
Jūs būtu prātīgi dublēt failus manuāli, pat ja esat izvēlējies iespēju saglabāt failus atiestatīšanas laikā. Lai gan maz ticams, jūsu personiskie faili var tikt izdzēsti, ja notiks kas neparedzēts.
-
Jūs redzēsit ziņojumu Tas neaizņems ilgu laiku kamēr sistēma sagatavo jūsu ierīci atiestatīšanai.

-
Pārskatiet izmaiņas, ko radīs atiestatīšana, tostarp visu pievienoto lietotņu noņemšanu un ierīces sistēmas noklusējuma iestatījumu atiestatīšanu.
kā nomainīt manu overwatch vārdu
-
Izvēlieties Atiestatīt lai apstiprinātu un sāktu procesu.

Lenovo klēpjdatora rūpnīcas datu atiestatīšana var aizņemt ilgu laiku. Lai tas darbotos nevainojami, turiet klēpjdatoru pievienotu strāvas avotam.
Kā veikt pilnu atiestatīšanu un noņemt failus
Ja dāvināsit savu klēpjdatoru vai vēlaties atrisināt nepatīkamās problēmas, izmantojot tīru lapu, izmēģiniet pilnu atiestatīšanu, lai notīrītu visu ierīci un iestatītu to uz nulli.
Windows 11
Lūk, kā operētājsistēmā Windows 11:
-
Atvērt Iestatījumi no izvēlnes Sākt.

-
Izvēlieties Sistēma no kreisās puses un pēc tam Atveseļošanās no labās puses.

-
Izvēlieties Atiestatīt datoru .

-
Izvēlieties Noņemiet visu .

-
Izvēlieties, kā vēlaties pārinstalēt Windows. Izvēlieties Mākoņa lejupielāde vai Vietējā pārinstalēšana .

-
Izvēlieties Nākamais lai sāktu atiestatīšanu.

Windows 10
Operētājsistēmā Windows 10 veiciet šīs darbības:
-
Izvēlnē Sākt dodieties uz Iestatījumi > Atjaunināšana un drošība .

-
Izvēlieties Atveseļošanās pa kreisi, tad Sāc pa labi.

-
Ja paturēsit datoru, atlasiet Noņemiet visu > Vienkārši noņemiet manus failus .
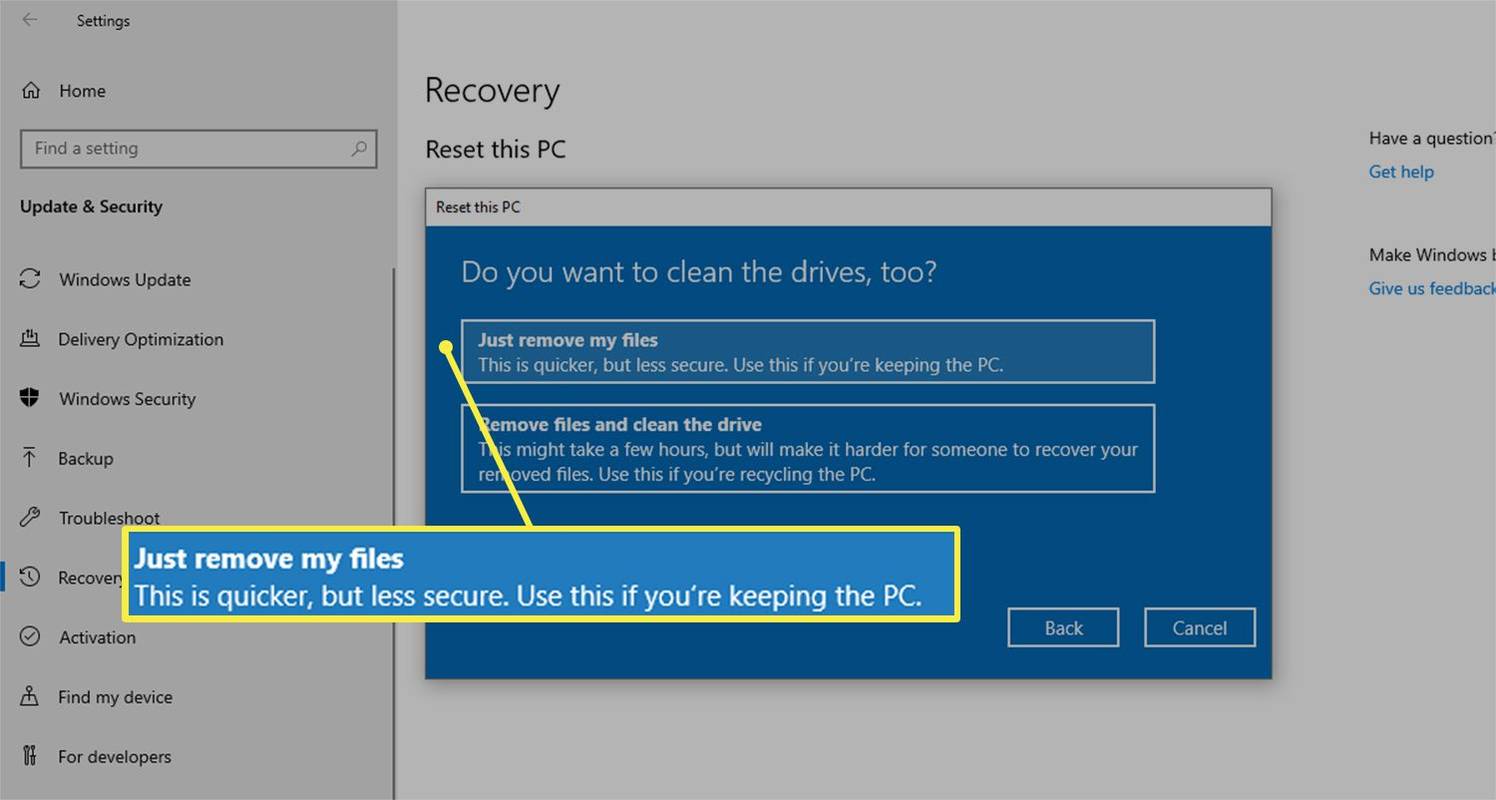
Šī opcija ir ātrākā no abām, taču tā, iespējams, ir mazāk droša, ja atdosit savu klēpjdatoru. Iespējams, vēlēsities izvēlēties garāku, bet rūpīgāku opciju, lai noņemtu visus failus un notīrītu disku.
-
Ja ziedojat savu klēpjdatoru vai vēlaties veikt detalizētāku atiestatīšanu, izvēlieties Noņemiet visu > Noņemiet failus un notīriet disku lai dzēstu visas lietotnes un pielāgotos iestatījumus.
Ja neredzat otro opciju, atlasiet Mainiet iestatījumus un pārslēgt Datu dzēšana ieslēgts.
ārējais cietais disks netiks rādīts
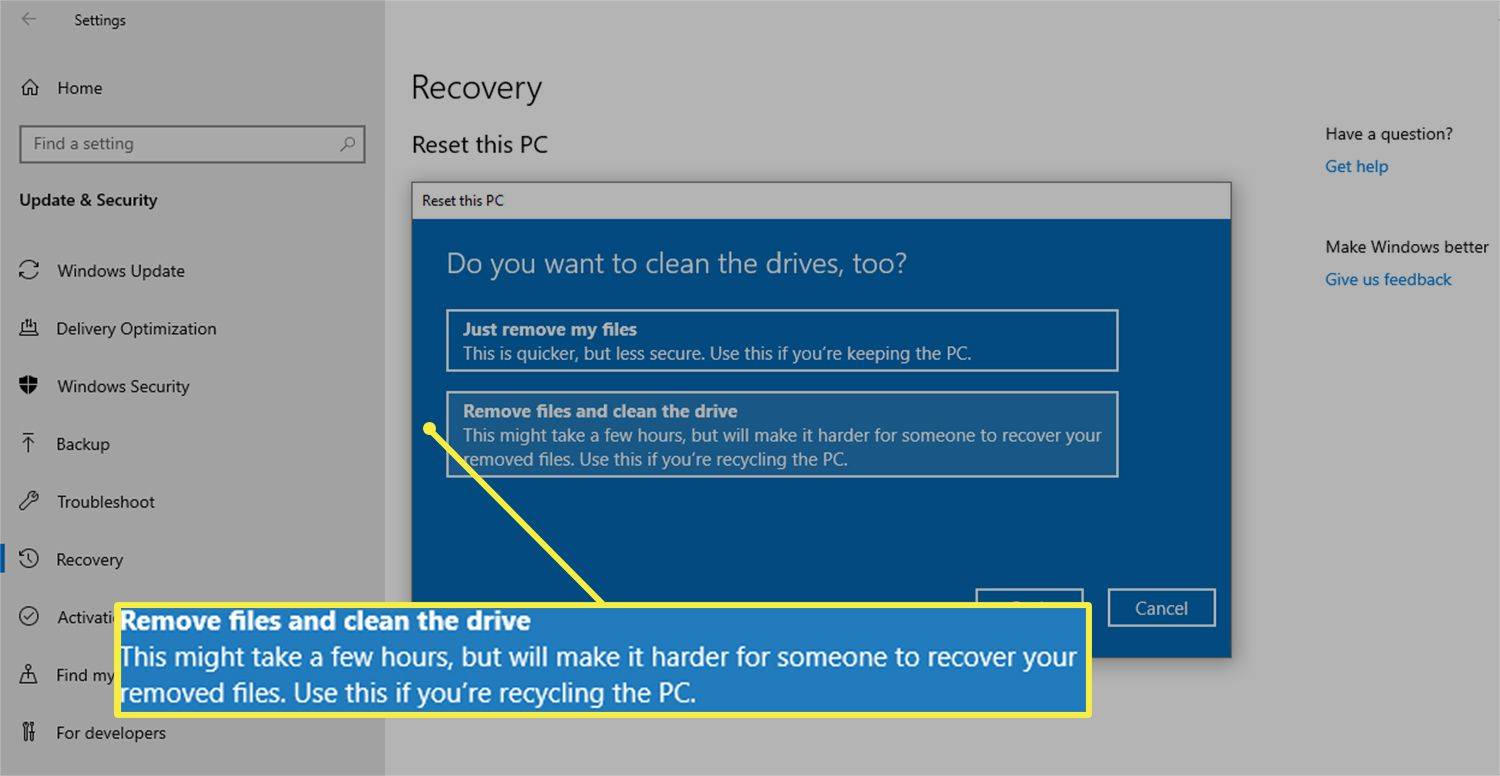
Ja izvēlaties šo maršrutu, to vairs nevarēsiet iet atpakaļ. Izmantojot šo izvēli, ierīcei tiek atiestatīti sākotnējie rūpnīcas iestatījumi, kas nozīmē, ka process noņems visas lietojumprogrammas un failus.
-
Neatkarīgi no tā, kuru opciju izvēlaties, izvēlieties Atiestatīt kad esat gatavs sākt.

Vai jums vajadzētu atsāknēt vai atiestatīt savu Lenovo klēpjdatoru?
Lielāko daļu datora problēmu var novērst bez pilnīgas atiestatīšanas. Visas operētājsistēmas pārinstalēšana ir plašs labojums, taču tas ne vienmēr ir nepieciešams. Jums varētu būt labāk vispirms mēģināt restartējiet datoru . Tas neko neizdzēsīs un bieži vien ir pirmais solis datora problēmu novēršanā.
No otras puses, atiestatīšana noteikti ir ieteicama, ja pārdodat savu klēpjdatoru.
Jūs varat ienirt dziļāk Atšķirības starp pārstartēšanu un atiestatīšanu ja nezināt, ko darīt.
Kā to novērst, ja Lenovo klēpjdators nedarbojas