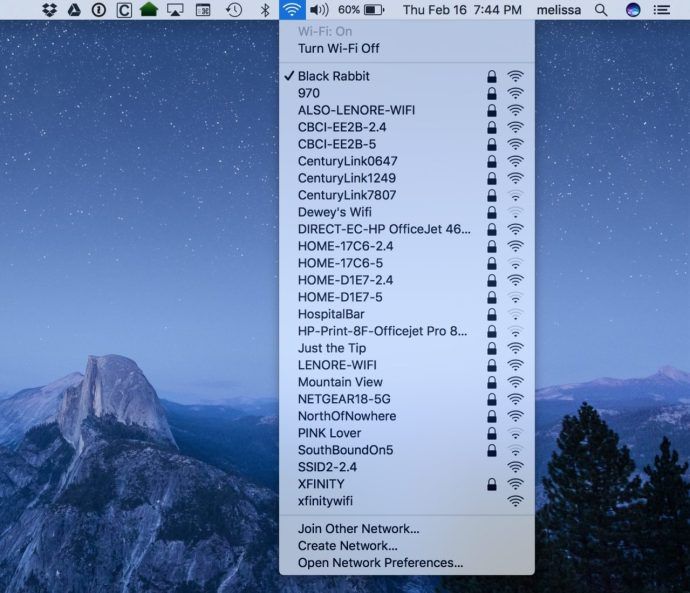Teorētiski nekad nevajadzētu zaudēt atvērtu logu pie ekrāna malas. Tam vajadzētu iet tik tālu un pēc tam piedāvāt pāriet uz visu ekrānu. Tam nevajadzētu pazust pavisam. Tas tomēr ir Windows un var notikt dīvainas lietas. Šī apmācība palīdzēs jums atgūt ārpus ekrāna redzamu lapu operētājsistēmā Windows 10, ja tas notiks ar jums.

Viens no veidiem, kā tas notiek, nav Microsoft vaina, ir tas, ka izmantojat vairākus monitorus. Ja viens monitors tiek palaists bezsaistē, kamēr tajā bija logi, to darbībā trūkst. Ja kaut kas notiks ar šo citu monitoru, jums jāuztraucas vairāk nekā par trūkstošo logu, taču, iespējams, jums tas būs jāatgūst, pirms varat risināt problēmu.

Šīm metodēm, lai atkoptu logu ārpus ekrāna, vajadzētu darboties, ja pazaudējat monitoru. Daži no tiem darbosies arī tad, ja problēmu izraisīs Windows vai lietojumprogrammu problēma.
Protams, ja monitora kļūmes dēļ sistēmā Windows 10 esat pazaudējis ekrānu, vienmēr vispirms mēģiniet atvienot kabeļus un atkārtoti izveidot savienojumu. Tas ir vienkāršākais un efektīvākais labojums, tāpēc sāciet tur. Jums vajadzētu arī pārbaudīt, vai strāvas avots ir pareizi pievienots. Bieži vien šie vienkāršie risinājumi var ietaupīt daudz laika. Ja tā ir pilnīga mehāniska kļūme, jums būs jāatkopj lapas, lietotnes un cits saturs, izpildot šajā rakstā sniegtos norādījumus.
Ja mājās izmantojat divus monitorus, bet paņemat līdzi klēpjdatoru, tas jums var būt pastāvīgs jautājums. Pareizo īsinājumtaustiņu pārzināšana ļaus ietaupīt laiku un galvassāpes, meklējot ārpus ekrāna redzamus dokumentus, tīmekļa lapas un programmas.
Atgūt logu ārpus ekrāna
Mēs esam tik ļoti pieraduši pie Windows vilkšanas un nomešanas rakstura, ka tad, kad nevaram kaut ko vilkt, kur vēlamies, varam ātri pazust. Ir arī citi veidi, kā sasniegt savus mērķus, taču, lai tos atcerētos vai atklātu, var paiet sekunde vai daži pētījumi.
Diemžēl, restartējot lietojumprogrammu, tā, iespējams, atkal parādīsies tajā pašā darbvirsmas daļā, kurai nevarat piekļūt. Ja tas tā ir, izmēģiniet šīs darbības, lai ātri un ērti atgrieztos darbā.
Šeit ir daži veidi, kā atjaunot ārpus ekrāna redzamu logu sistēmā Windows 10:
Uzdevumjosla
Šķiet, ka šis ir diezgan vienkāršs un efektīvs. Pieņemot, ka lietojumprogramma vai programma jau ir atvērta (turpiniet un atveriet, ja nē). Vienkārši ar peles labo pogu noklikšķiniet uz programmas ikonas uzdevumjoslā ekrāna apakšdaļā.
No mazā uznirstošā loga atlasiet ‘Pārvietot’. Izmantojiet tastatūras bulttaustiņus, lai atgrieztos programmā. Diemžēl, ja neesat pārliecināts, kur atrodas šis logs, jums būs grūti zināt, kādā veidā to pārvietot. Ja tas tā ir, turpiniet lasīt. Pieejami vairāk risinājumu.
Kaskādes logi
Vienkāršākais veids, kā atrast ārpus ekrāna redzamu logu, ir darbvirsmas izkārtojuma iestatījumu izmantošana operētājsistēmā Windows 10. Visbiežāk tiek izmantoti, lai sakārtotu vairākus logus darbvirsmā, tas var būt noderīgi arī šajā situācijā.

Ar peles labo pogu noklikšķiniet uz Windows 10 uzdevumjoslas un atlasiet Kaskādes logi. Ja Windows ir atklājis, ka otrs monitors nedarbojas, pazaudētajam logam jāpiestājas vietā, kas atrodas jūsu atlikušajā monitorā. Ja vēlaties, varat izmantot arī sakrautus vai blakus. Viņi visi sasniedz vienu un to pašu.
Īsinājumtaustiņš
Gandrīz katram Windows elementam ir īsinājumtaustiņš, un tas nav izņēmums. Ja pazaudējat logu, varat aktivizēt pārvietošanas kursoru, lai to atgrieztu. Tas aizņem dažas sekundes, bet sasniedz to pašu mērķi.
- Nospiediet Alt + Tab, lai atlasītu trūkstošo logu.
- Nospiediet Alt + Space + M, lai mainītu peles kursoru uz pārvietošanas kursoru.
- Izmantojiet tastatūras kreiso, labo, augšējo vai lejupējo taustiņu, lai logu atgrieztu skatā.
- Nospiediet taustiņu Enter vai noklikšķiniet uz peles, lai ļautu logam aiziet, kad tas ir atkopts.
Alt + Tab ir īsinājumtaustiņš, kas ļauj ātri pārslēgties starp atvērtajām lietotnēm un logiem. Ja turat Alt un pieskaraties cilnes pogai, visi jūsu atvērtie materiāli tiks parādīti sarakstā.
Jūs varat izmantot bulttaustiņus, lai arī tādā veidā atkoptu logu. Tas darbosies tikai tad, ja uzdevumjoslas pogas ir iestatītas rādīt galvenajā uzdevumjoslā, kā arī kur logs ir atvērts.

Mainīt ekrāna izšķirtspēju
Varat mainīt ekrāna izšķirtspēju, lai atkoptu ārpus ekrāna redzamu logu operētājsistēmā Windows 10. Tas atiestata darbvirsmu un trūkstošo logu vajadzētu atgriezt galvenajā ekrānā.
kā atmaksāt apdāvinātās spēles uz tvaika
- Ar peles labo pogu noklikšķiniet uz tukšas vietas darbvirsmā.

- Atlasiet Izšķirtspēja un atlasiet citu no iestatītā.

Windows darbvirsmai vajadzētu atjaunot jauno izšķirtspēju, un logam vajadzētu parādīties galvenajā darbvirsmā. Vienkārši atiestatiet izšķirtspēju atpakaļ uz sākotnējo iestatījumu, tiklīdz jums būs vēlamais logs.
Mainīt ekrāna iestatījumus
Varat likt Windows atpazīt, ka monitors ir pagājis, tāpēc tas arī atgriež trūkstošo logu, ja vēlaties. Kamēr viss pārējais darbojas labi, tam jāpiespiež darbvirsma atiestatīt uz galveno monitoru.
- Ar peles labo pogu noklikšķiniet uz tukšas vietas darbvirsmā un atlasiet Displeja iestatījumi.

- Atlasiet Noteikt, lai mudinātu Windows redzēt, ka jums nav monitora.

Ja monitora kļūmes dēļ esat pazaudējis logu, tam vajadzētu visu atgriezt galvenajā darbvirsmā. Ja tas ir grafikas draiveris vai cita problēma, kuras dēļ jūs zaudējat logu, tas ne vienmēr darbosies.
Izmantojiet uzdevumu pārvaldnieku

Pēdējais veids, kā es zinu, lai atkoptu logu ārpus ekrāna, ir izmantot uzdevumu pārvaldnieku. Varat maksimāli palielināt visus atvērtos logus, kuriem lietojumprogramma atkal jāpievērš uzmanības lokā.
- Nospiediet Ctrl + Alt + Delete un atlasiet Uzdevumu pārvaldnieks.
- Atlasiet cilni Procesi un atlasiet trūkstošo logu.
- Ar peles labo pogu noklikšķiniet un atlasiet Maksimizēt.
Atkarībā no loga, kura trūkst, iespējams, būs jāizvēlas Izvērst, pirms tiek parādīts Maksimizēt. Šķiet, ka tas ir atkarīgs no tā, vai tā ir Windows vietējā lietotne vai kas cits. Ja redzat Izvērst, atlasiet to un pēc tam atlasiet Maksimizēt.