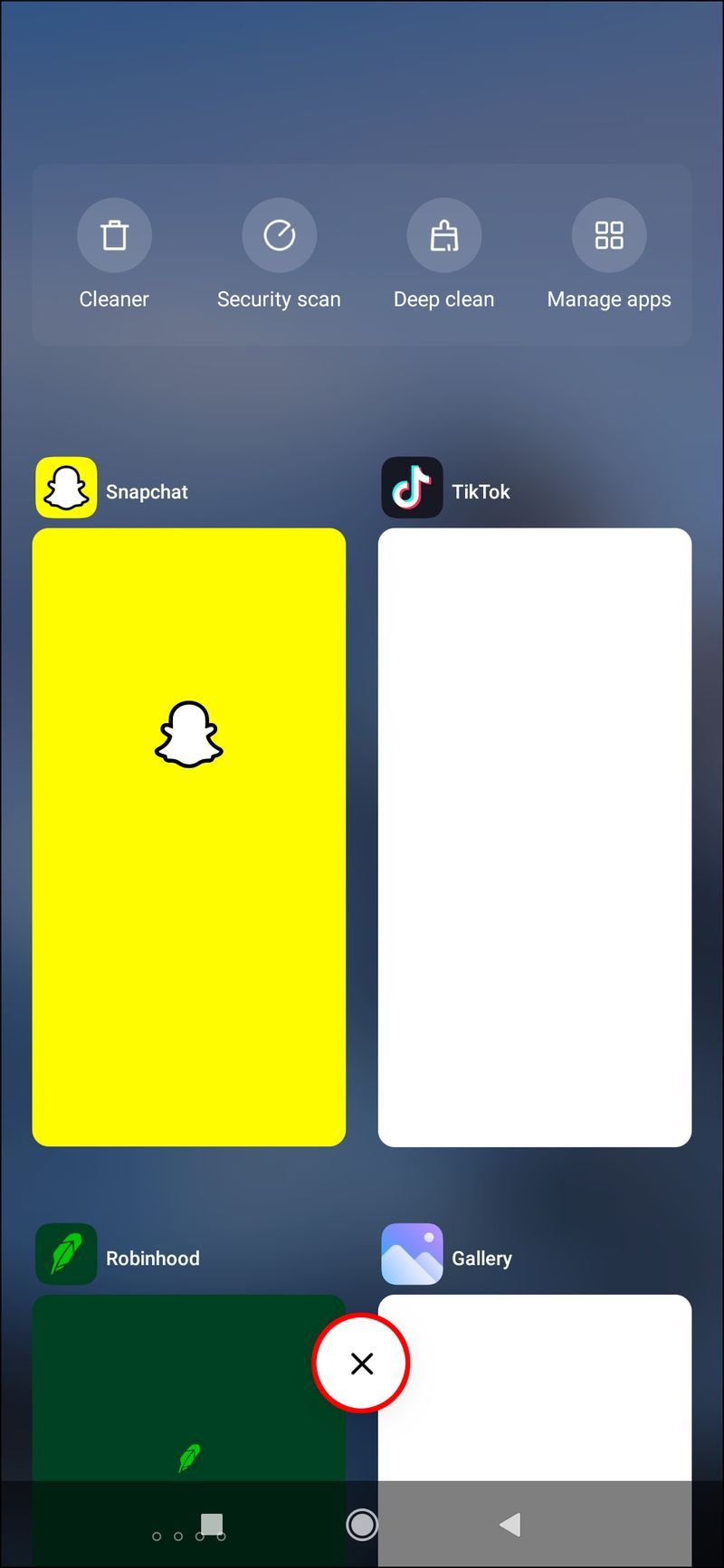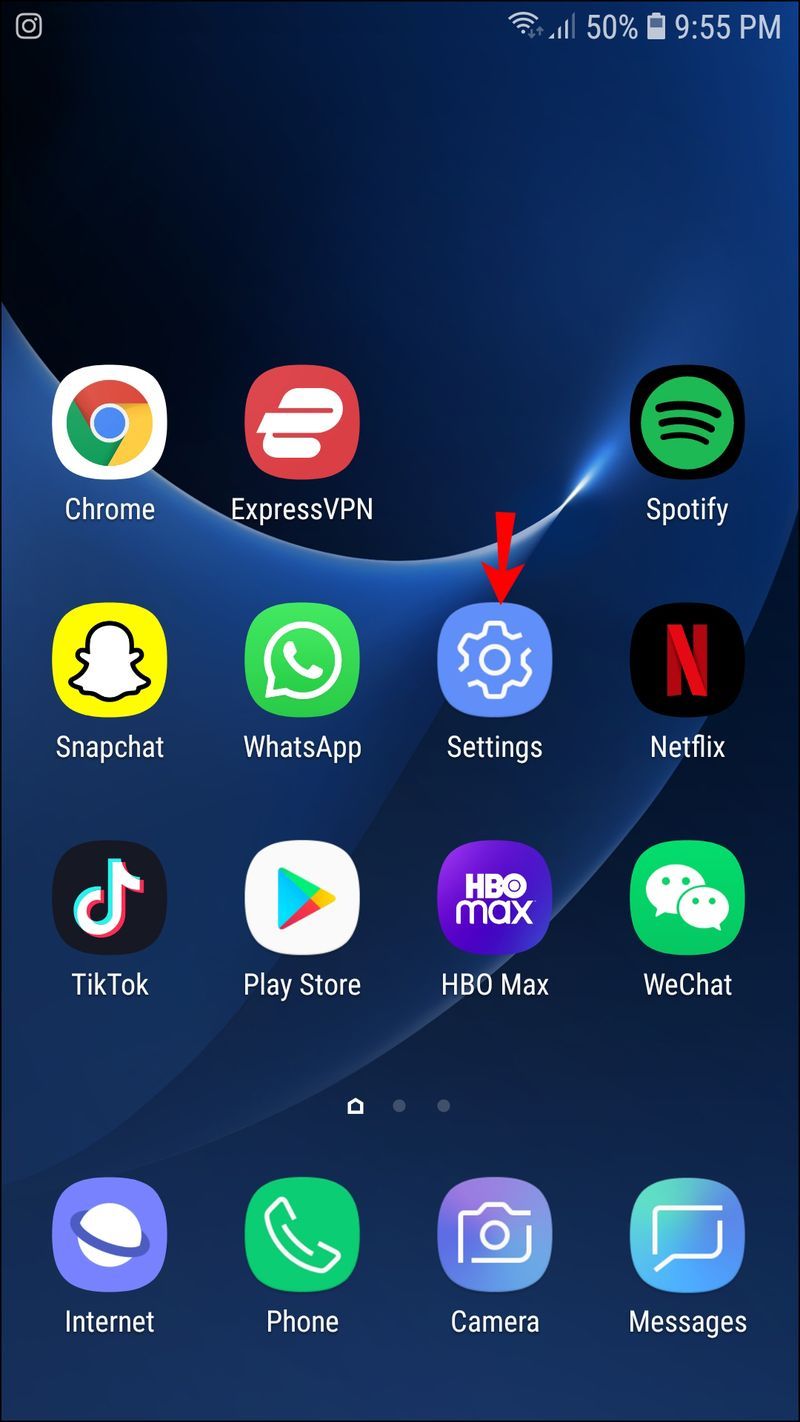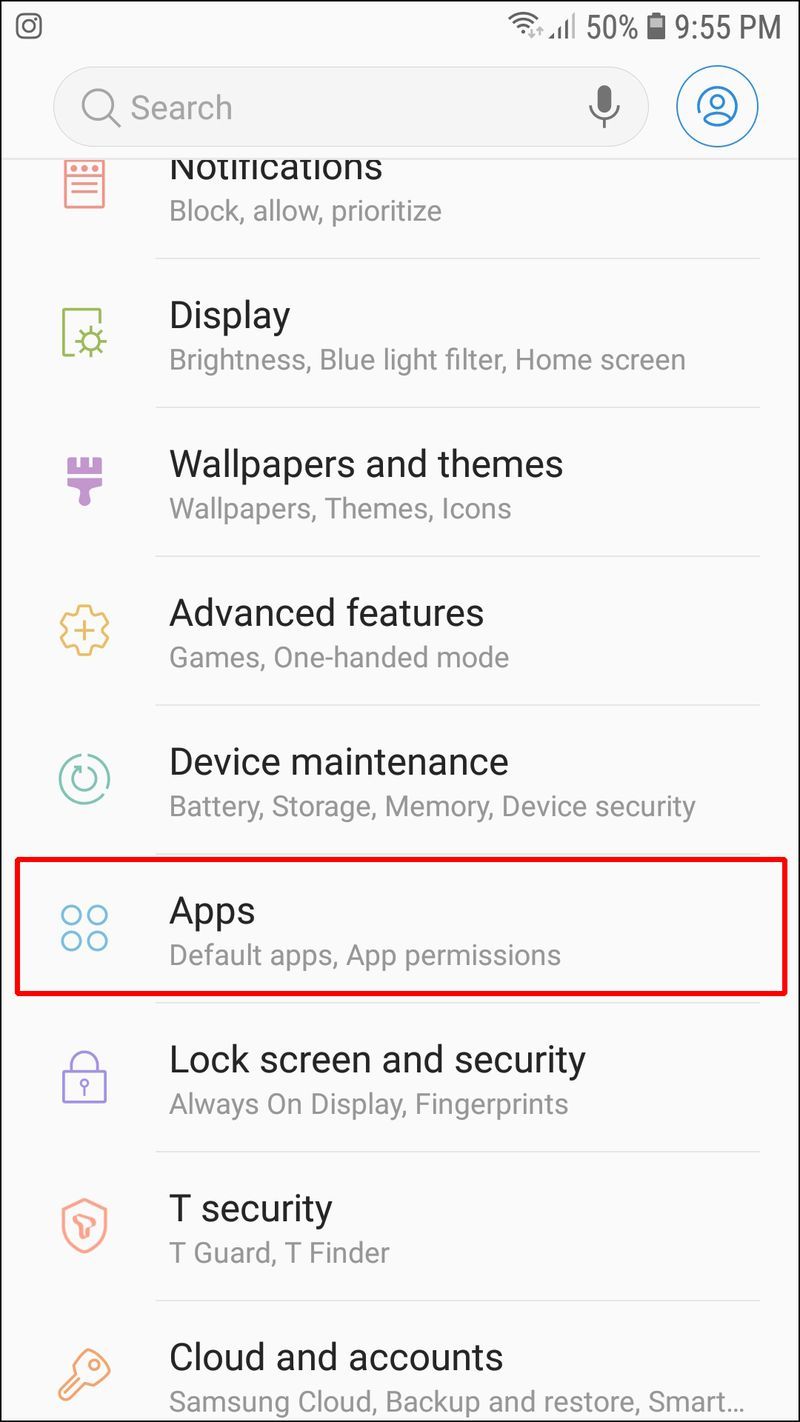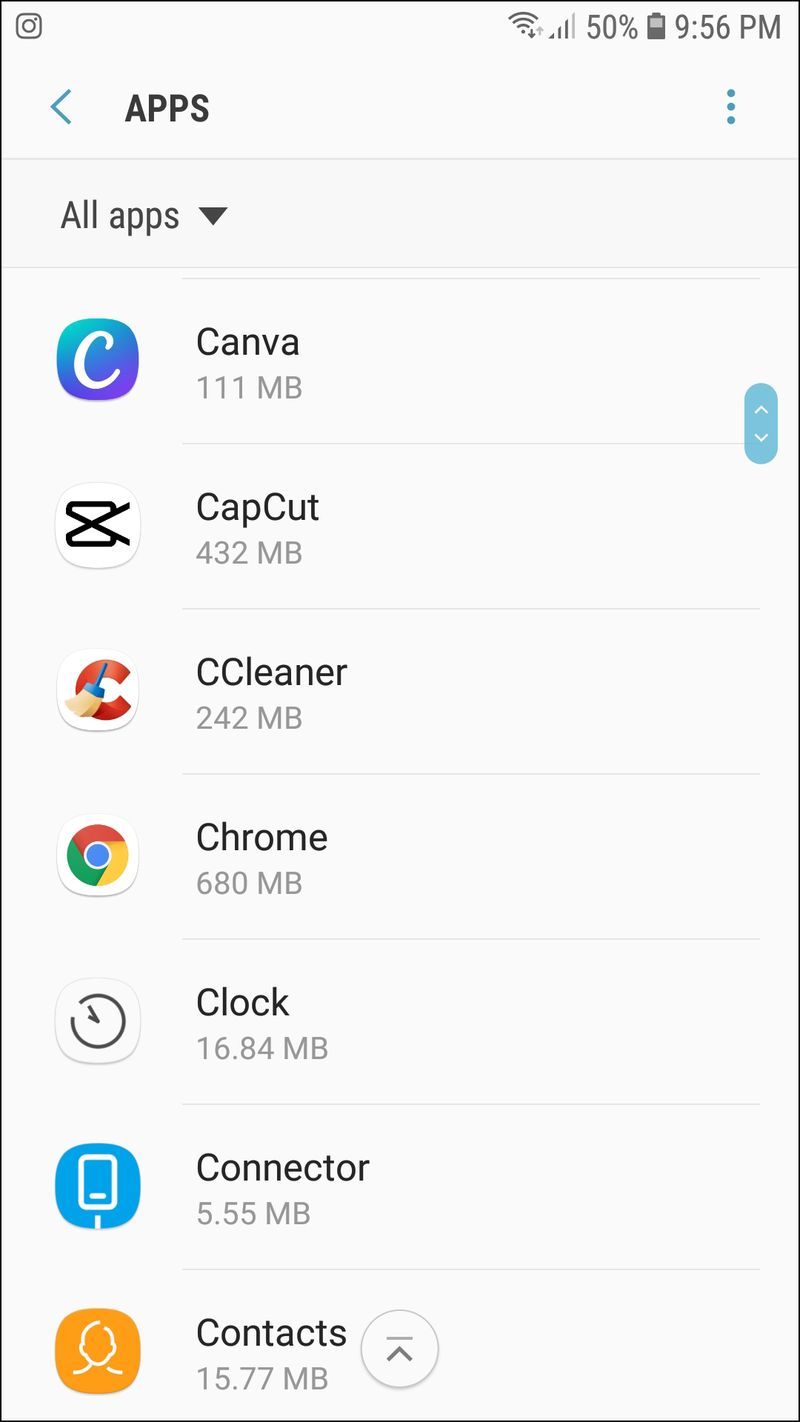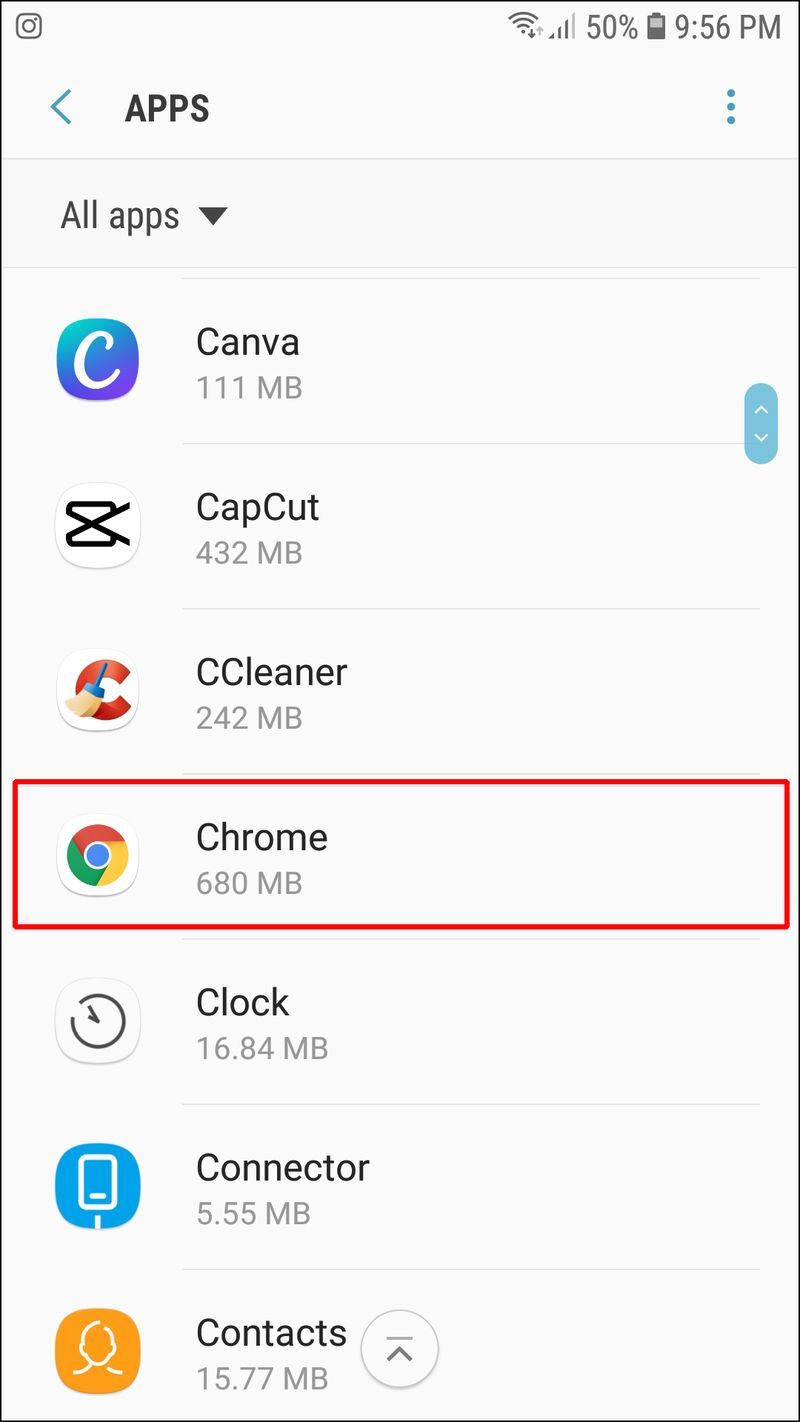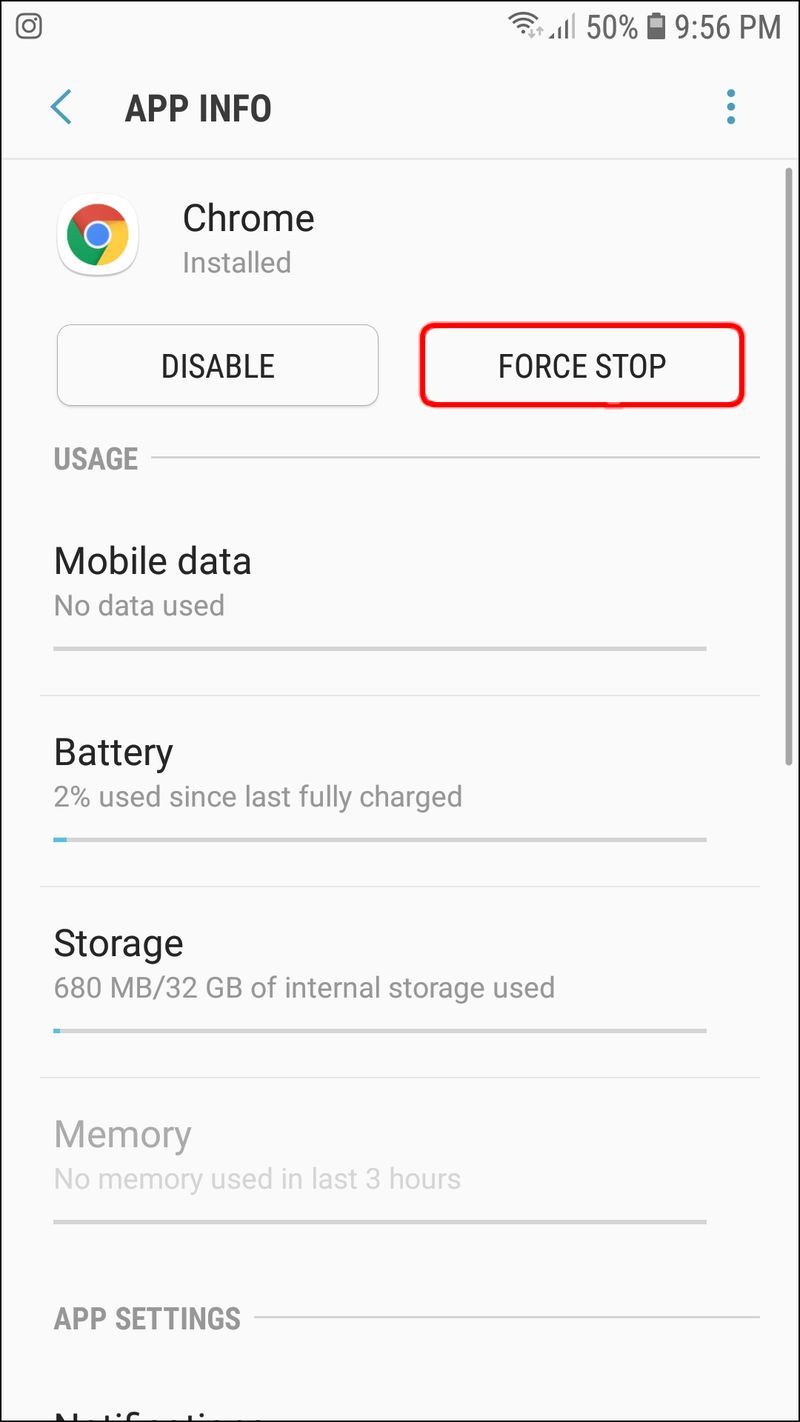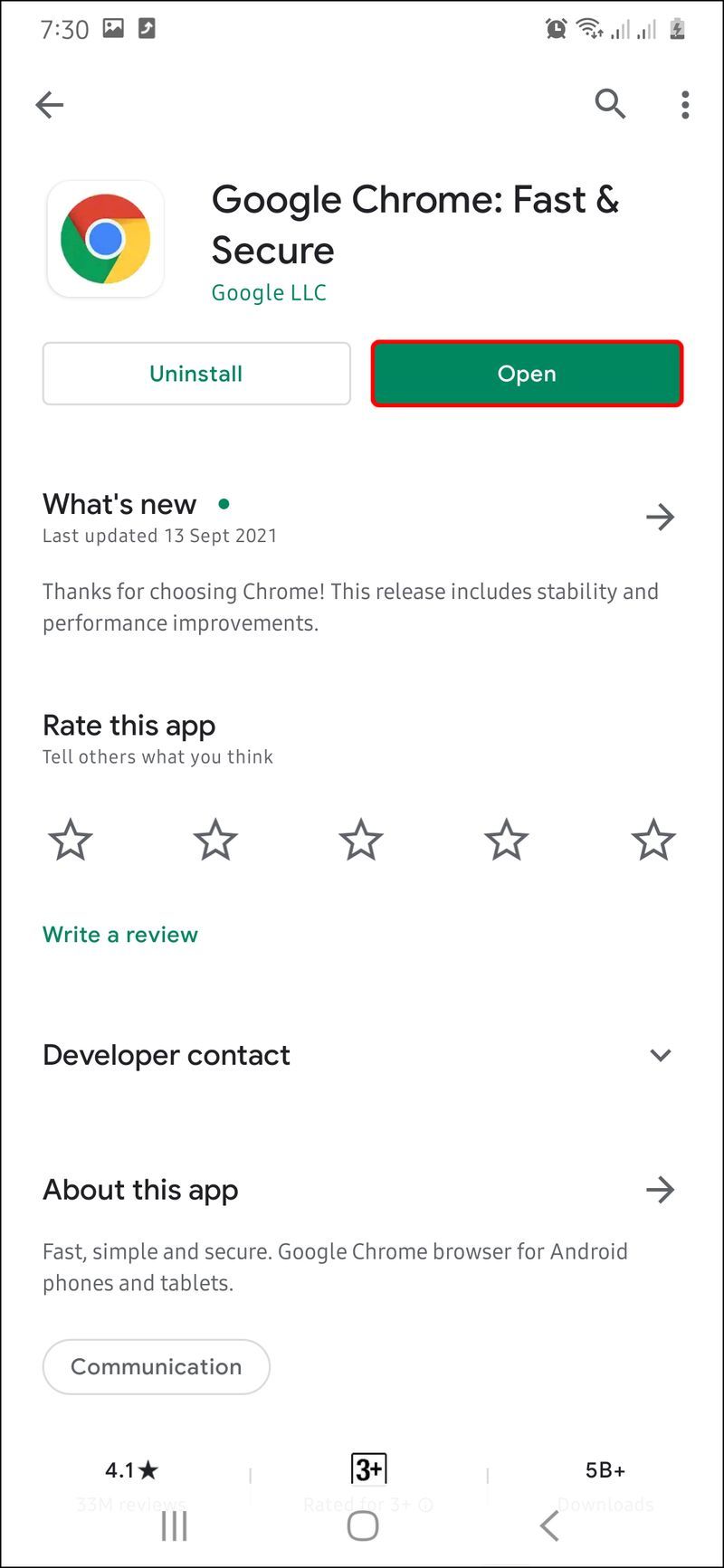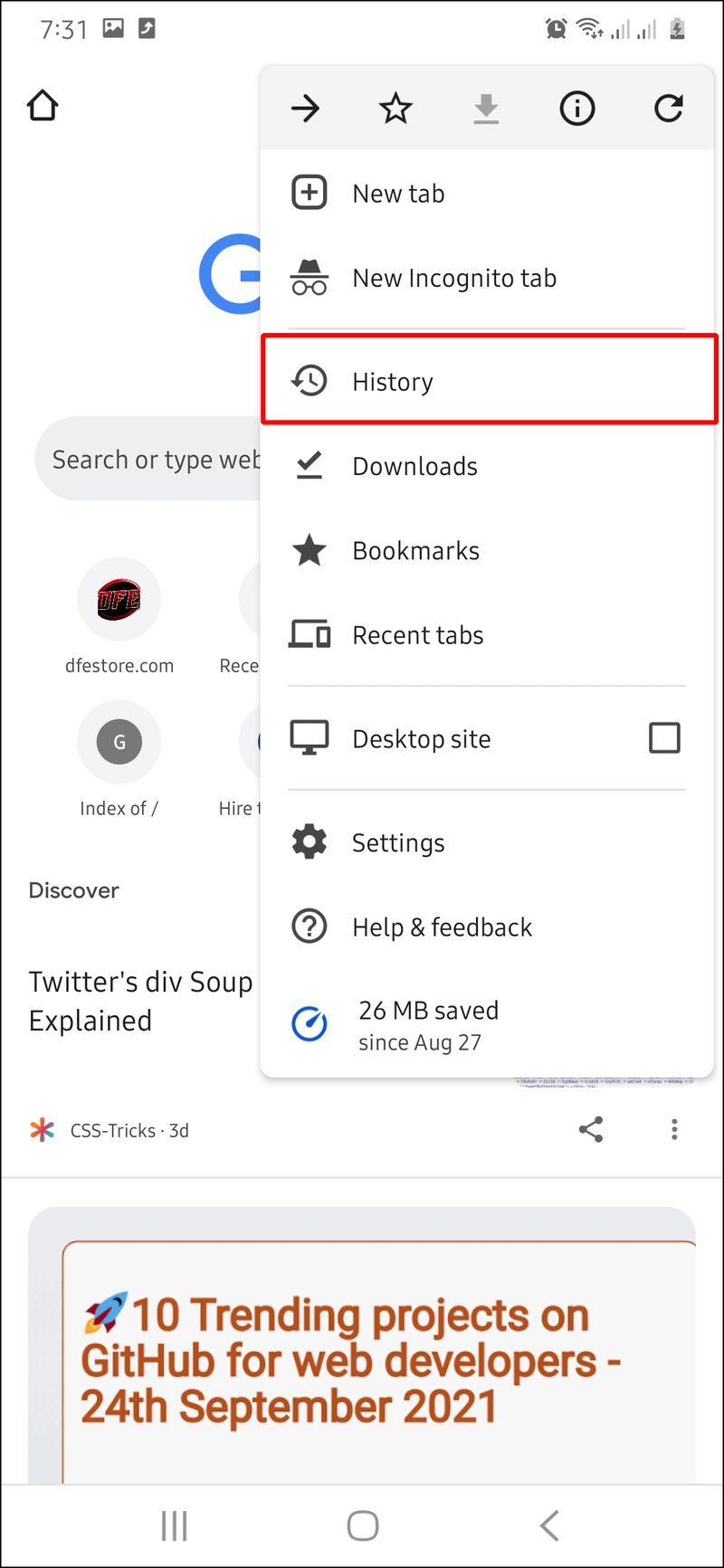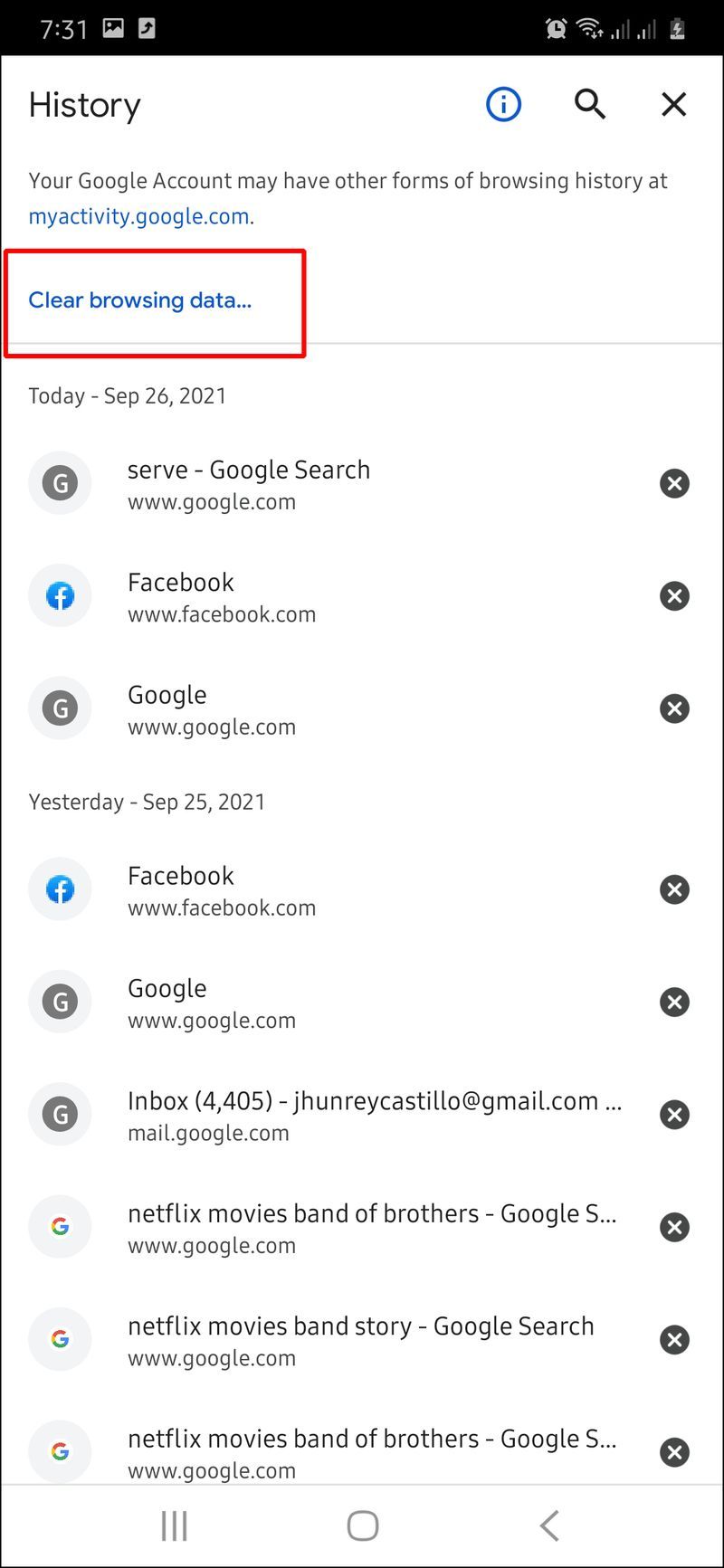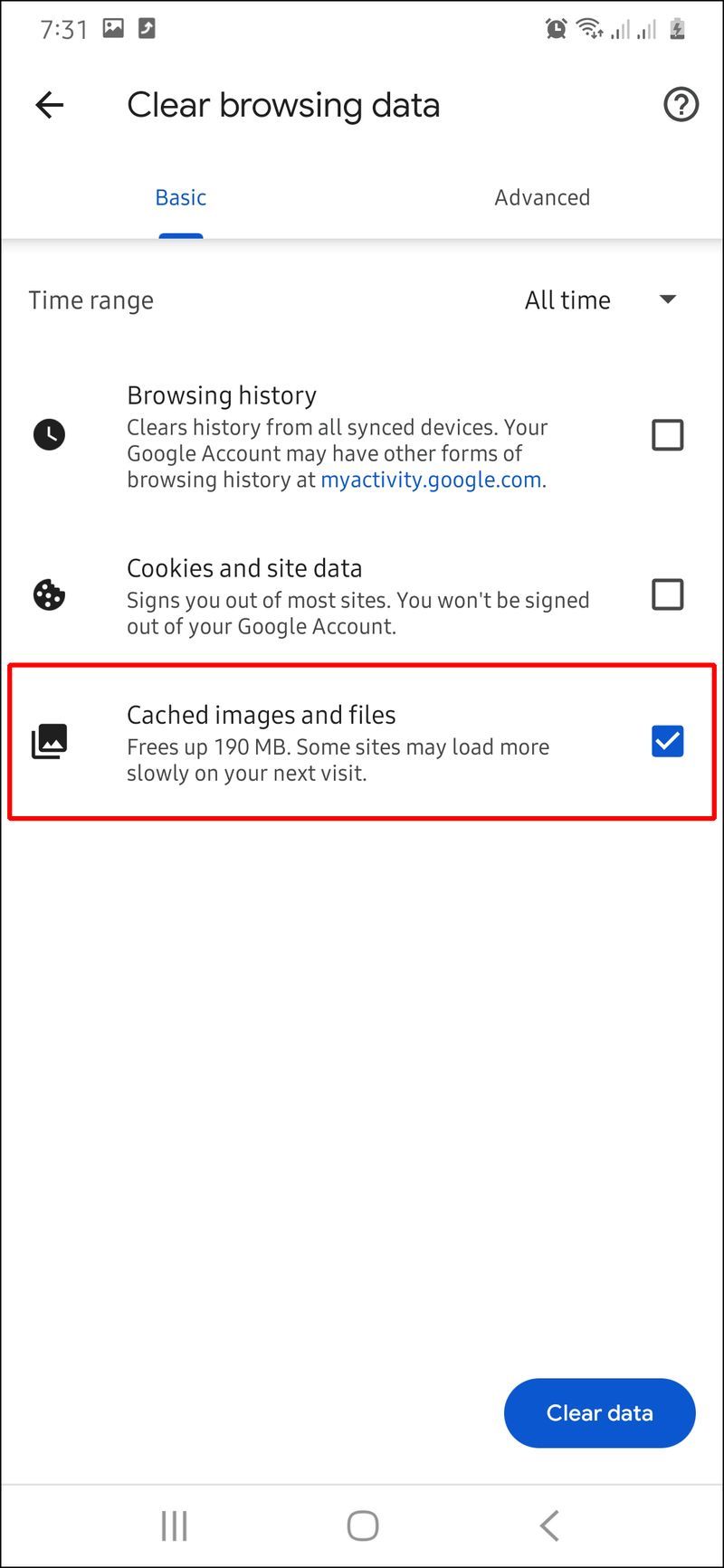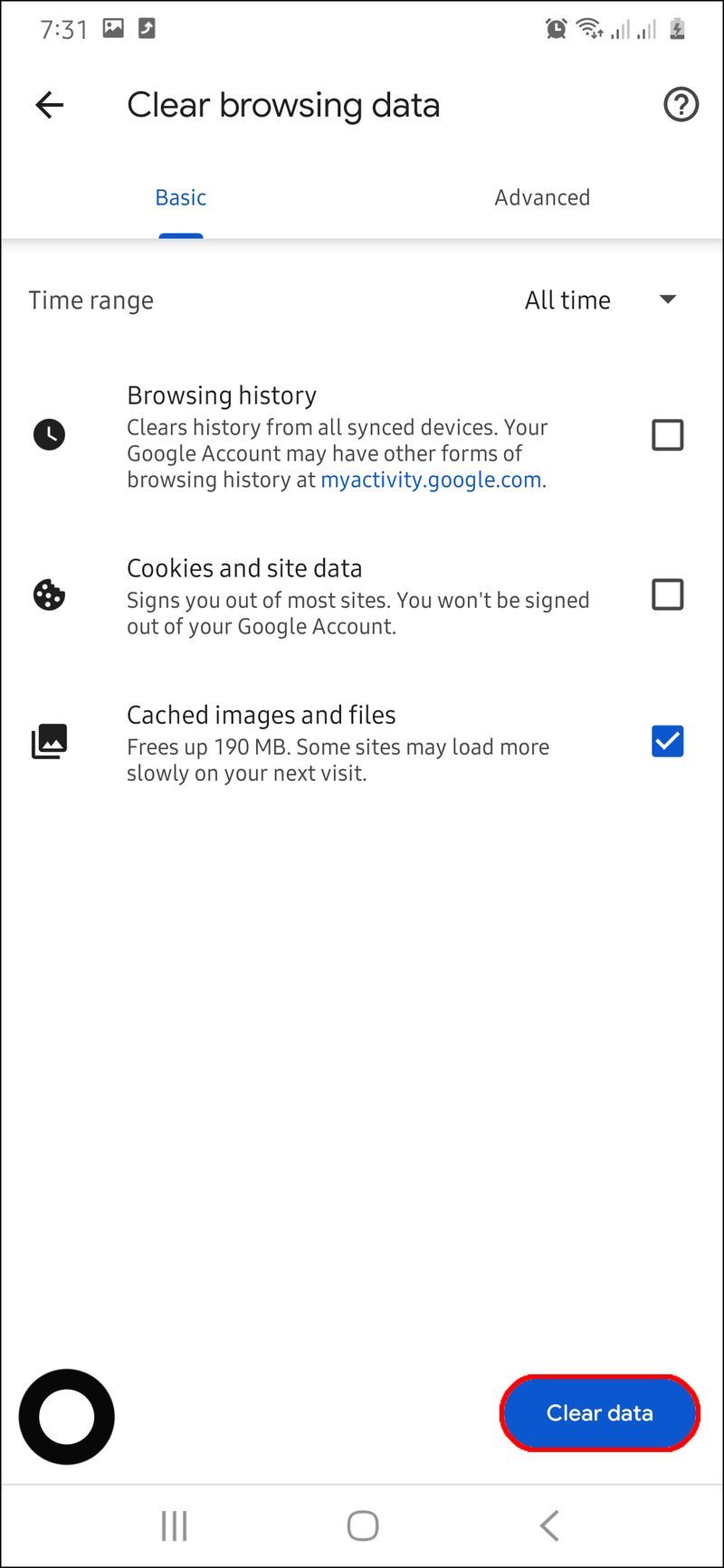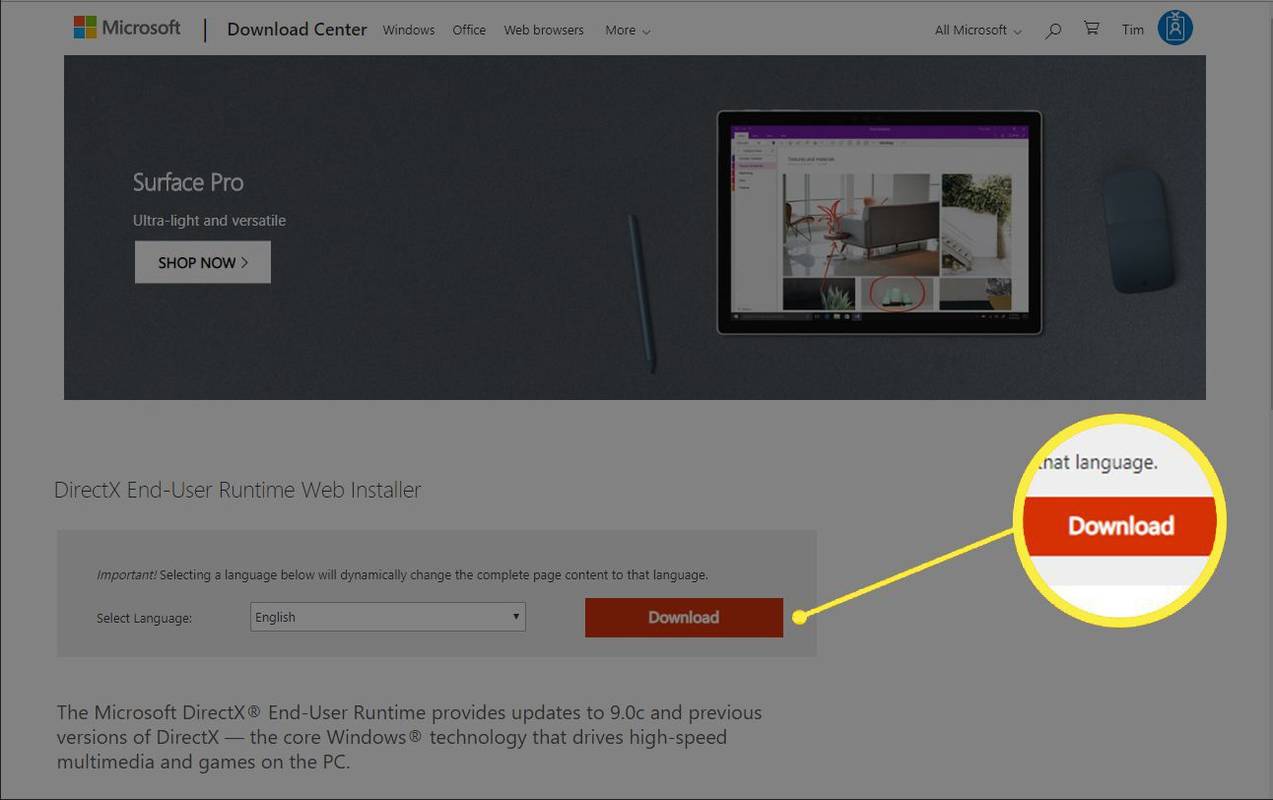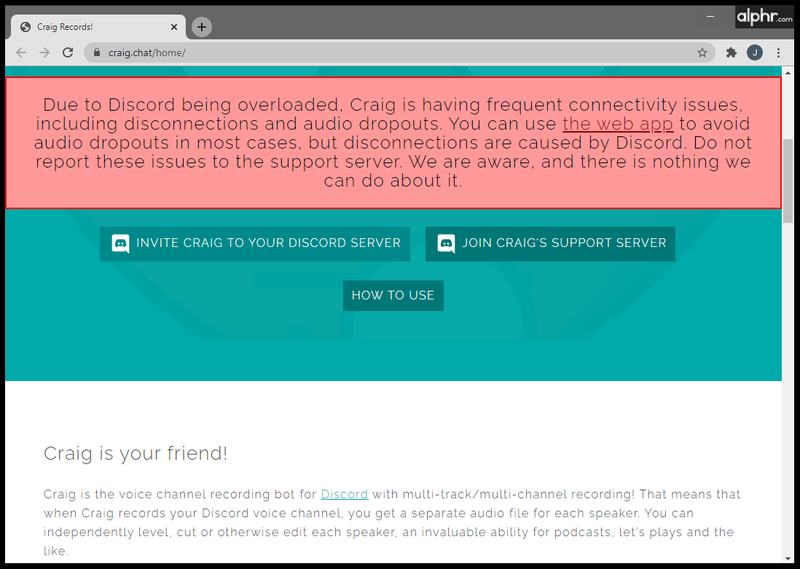Neatkarīgi no tā, kāda veida Android tālrunis jums ir vai cik jauns tas ir, operētājsistēma dažkārt var sastingt vai vienkārši pārstāt darboties. Neatkarīgi no tā, vai jūsu Android bloķēšanas ekrāns ir iesaldējis vai neizslēgsies, šīs kļūdas var būt ļoti nomāktas. Par laimi, ir vairākas lietas, ko varat darīt, lai atrisinātu šo problēmu.

Šajā rakstā mēs apskatīsim dažādus iemeslus, kāpēc jūsu Android varētu būt iesaldēts, un to, ko varat darīt, lai to labotu.
Ko darīt, ja Android nereaģē
Kad jūsu Android ierīce sasalst, tas nozīmē, ka tas nereaģē un, pieskaroties ekrānam, nav nekādu rezultātu.
Var būt daudz iemeslu, kāpēc jūsu Android ir pārstājis darboties. Vairumā gadījumu jūs saskaraties ar lēnu procesoru vai krātuves trūkumu. Precīzāk sakot, ja mazāk nekā 10% no jūsu krātuves ir brīva, tālrunis, iespējams, sāks avarēt. No otras puses, iespējams, esat instalējis lietotni, kas jūsu Android ierīcē patērē pārāk daudz apstrādes jaudas un izraisa tās aizkavēšanos.
Windows 10 nevar noklikšķināt uz pogas Sākt
Šīs problēmas parasti rodas vecākiem tālruņiem, jo pēc kāda laika tie vienkārši palēninās. Sarežģītas lietotnes un uzlabotas operētājsistēmu versijas, iespējams, ir pārāk daudz, lai to varētu izmantot vecākajai Android ierīcei.
Ierīces restartēšana var arī palīdzēt, taču ir arī daži citi risinājumi, kurus ir vērts izmēģināt. Piemēram, atbrīvot vietu un notīrīt tālruņa kešatmiņu vienmēr ir laba iespēja, pat ja ierīce neaizkavējas. Ja neviens no šiem risinājumiem nepalīdz, jūsu pēdējā iespēja ir atjaunot Android sākotnējos iestatījumus.
Android iesaldēts bloķēšanas ekrānā
Daudzos gadījumos jūsu Android ierīce var sastingt, kamēr tā joprojām ir bloķēta vai tiek atvērta sākuma ekrānā. Tas ir vairāk satraucoši, ja tas ir sastingts bloķēšanas ekrānā, jo tas neļauj jums kaut ko darīt. Vislabāk šajā brīdī ir izslēgt ierīci. Lai restartētu tālruni, viss, kas jums jādara, ir:
- Nospiediet un turiet barošanas pogu, līdz tā izslēdzas. Tas var ilgt no 10 līdz 30 sekundēm.
- Pagaidiet pāris minūtes.
- Nospiediet un turiet barošanas pogu, līdz tā atkal ieslēdzas.
Ja tas nedarbojas, tālrunis ir jārestartē piespiedu kārtā. To var izdarīt, vienlaikus nospiežot un turot barošanas un skaļuma samazināšanas pogas. Kad tālrunis atkal tiek ieslēgts, tam vajadzētu darboties pareizi.
Ekrāns ir iesaldēts un neizslēgsies
Piespiedu restartēšana parasti ir ātrs risinājums, bet ko darīt, ja jūsu iesaldētā Android neizslēgsies? Tā kā pastāv liela iespēja, ka jūsu Android pārstāja darboties lietotnes nereaģēšanas dēļ, varat veikt dažas darbības, lai to labotu.
- Dažas reizes nospiediet sākuma pogu
Tas nekavējoties novirzīs jūs uz tālruņa sākuma ekrānu. Pēc tam noņemiet visas nesen skatītās un atvērtās lietotnes, pieskaroties mazajam kvadrātam ekrāna apakšējā kreisajā stūrī. Parasti visu var notīrīt, pieskaroties x ekrāna centrā.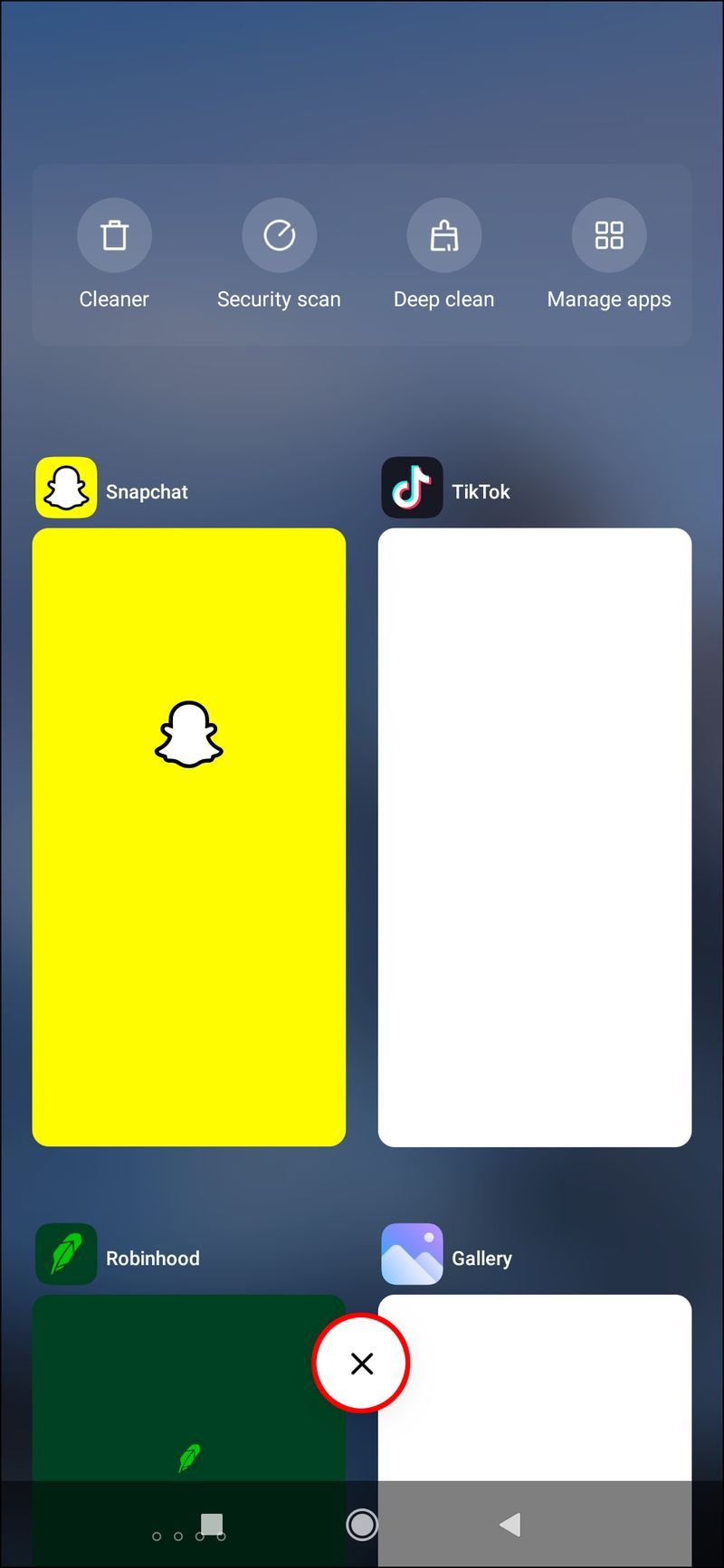
- Izdzēsiet vai piespiedu kārtā apturiet bojāto lietotni, kas aizkavē tālruņa darbību
Lietojumprogrammas, kas aizņem daudz vietas krātuvē, parasti ir šīs problēmas galvenais vaininieks. Šādi varat piespiedu kārtā apturēt lietotni:- Atveriet tālruņa iestatījumus.
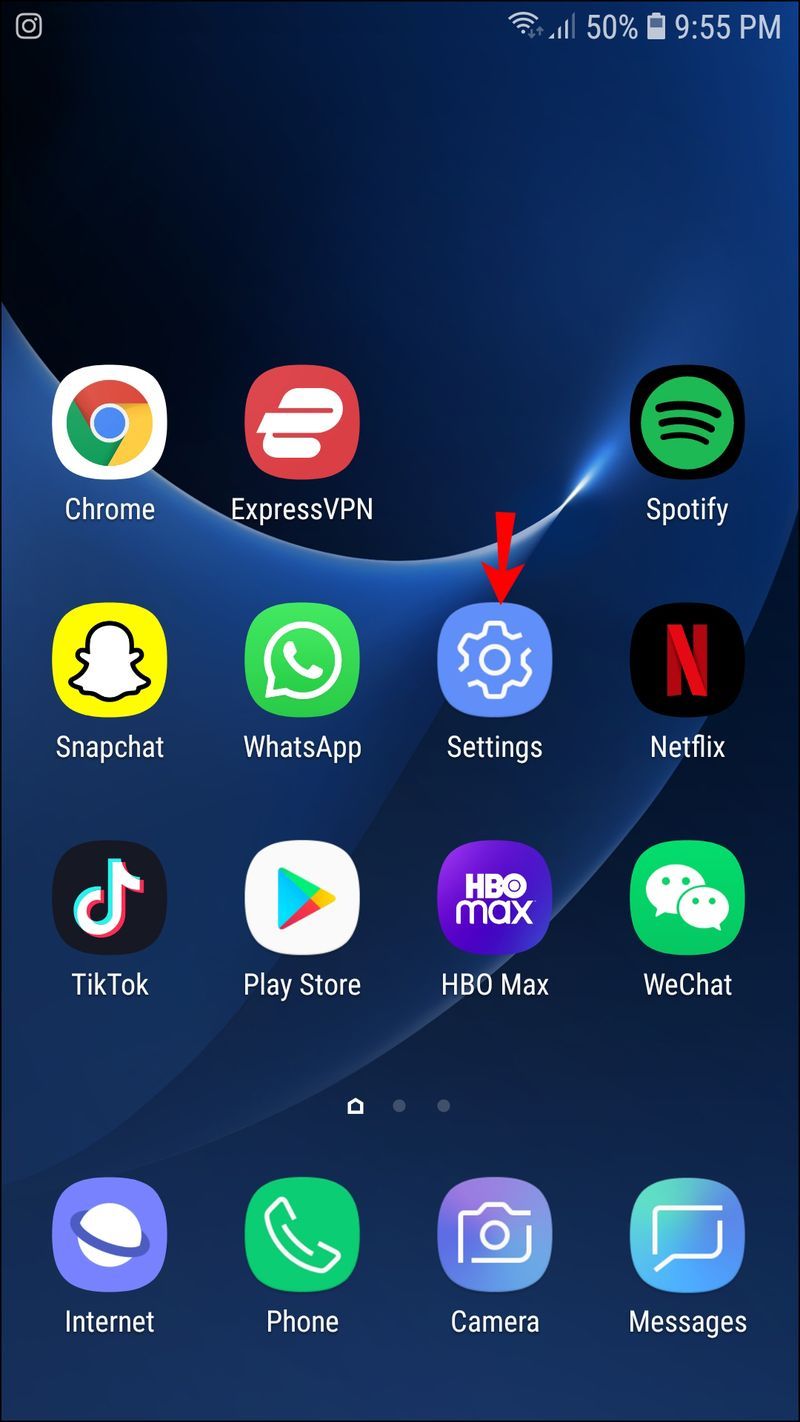
- Sarakstā atrodiet lietotnes.
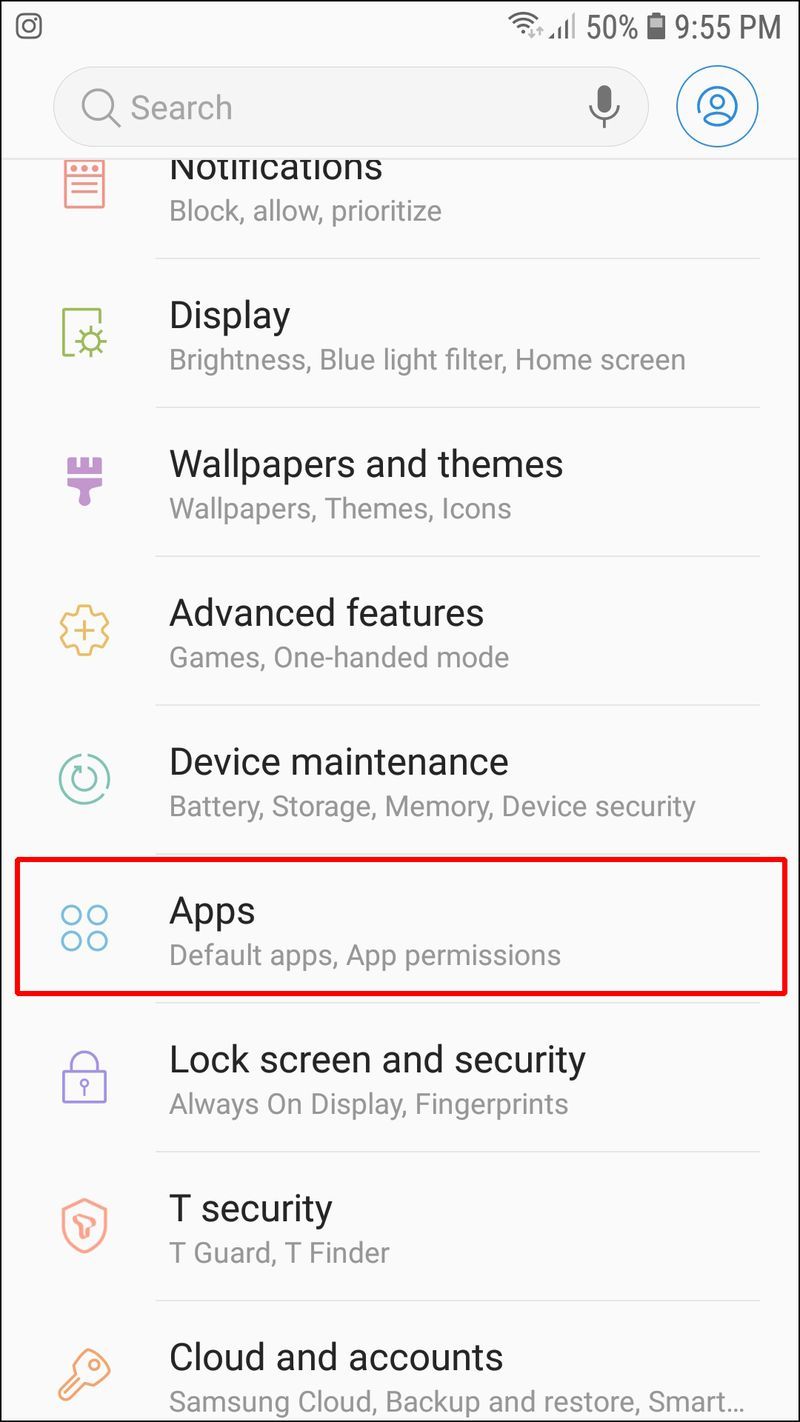
- Pieskarieties cilnei Running app.
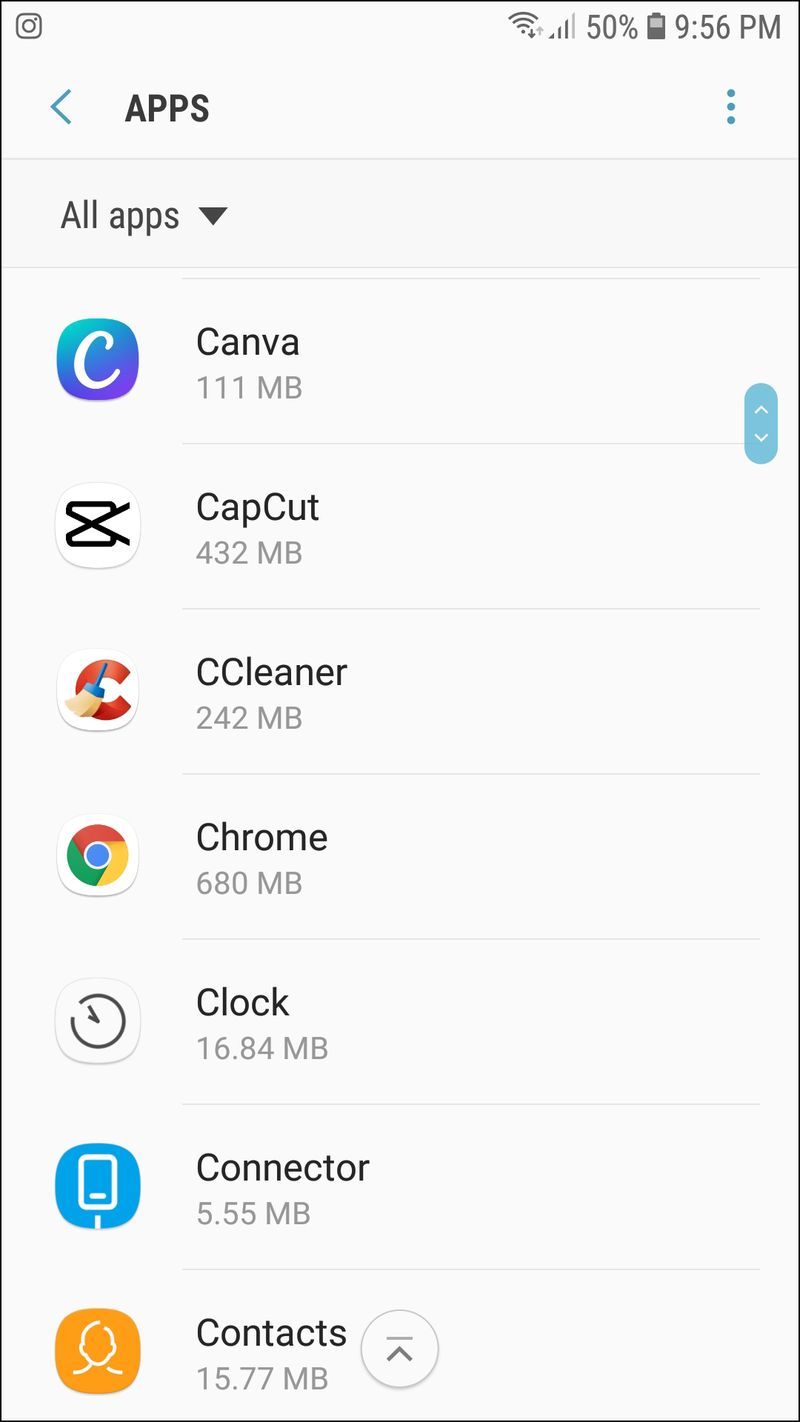
- Atrodiet lietotni, kuras dēļ tālrunis aizkavējas.
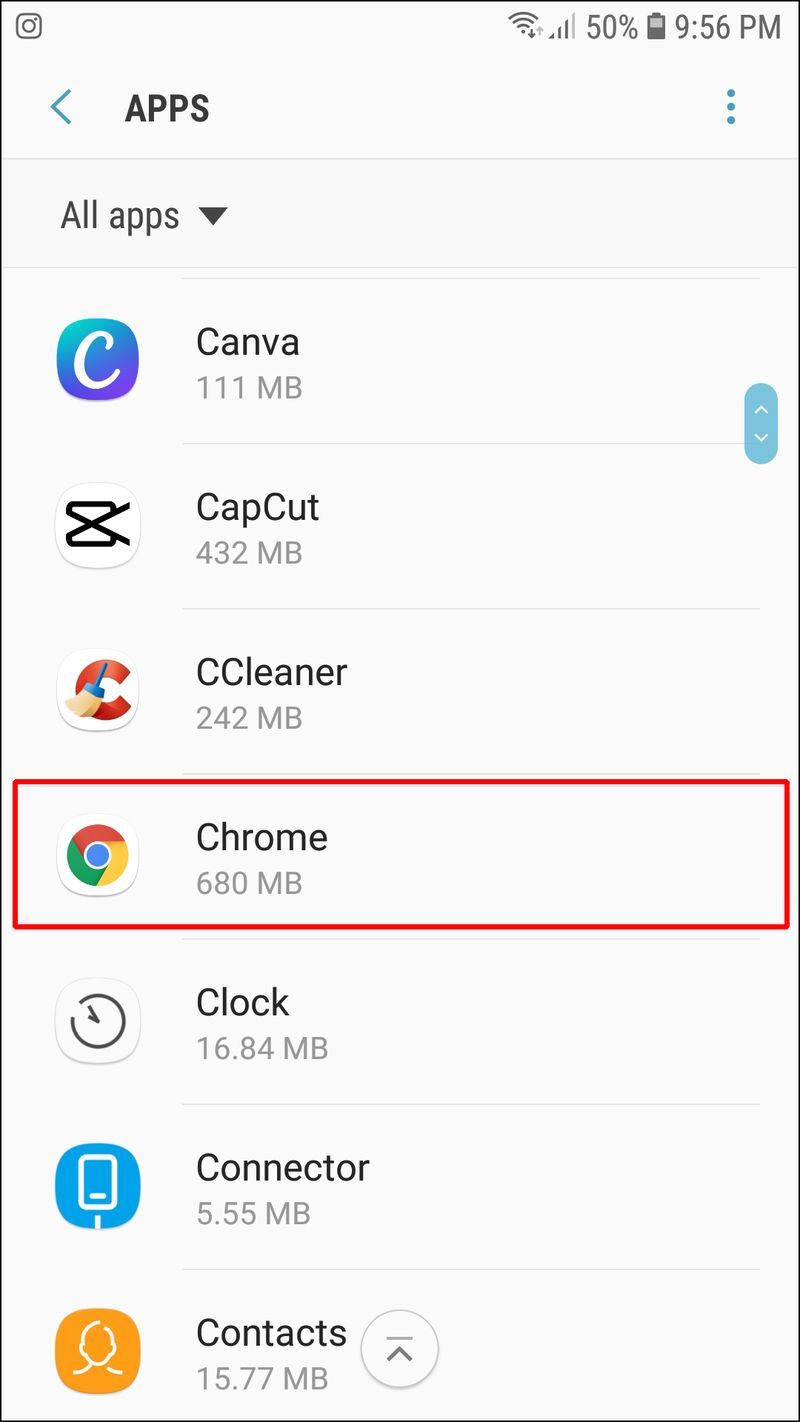
- Detalizētas informācijas lapā pieskarieties pogai Piespiedu apturēšana.
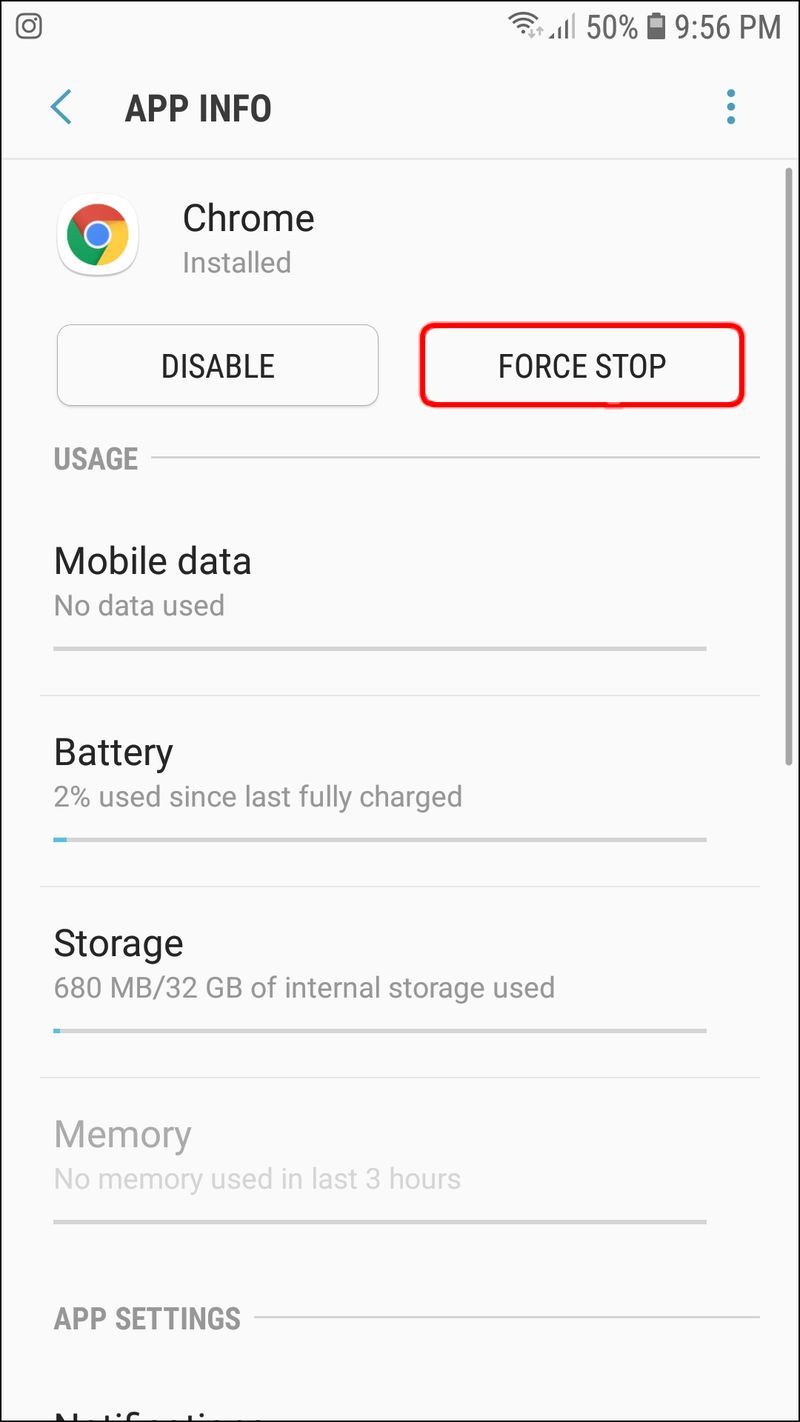
- Atveriet tālruņa iestatījumus.
Ja vēlaties uzzināt, kuras lietotnes palēnina tālruņa darbību, parasti tās aizņem visvairāk atmiņas. Lai uzzinātu, kuras lietotnes vajadzētu piespiedu kārtā apturēt, tālruņa iestatījumos atveriet cilni Krātuve un skatiet katrai lietotnei nepieciešamo atmiņas apjomu.
- Notīriet tālruņa kešatmiņu un sīkfailus
To darot, ierīce ne tikai atsaldēs, bet arī paātrinās tās darbību. Tas tiek darīts šādi:- Tālrunī atveriet Google Chrome.
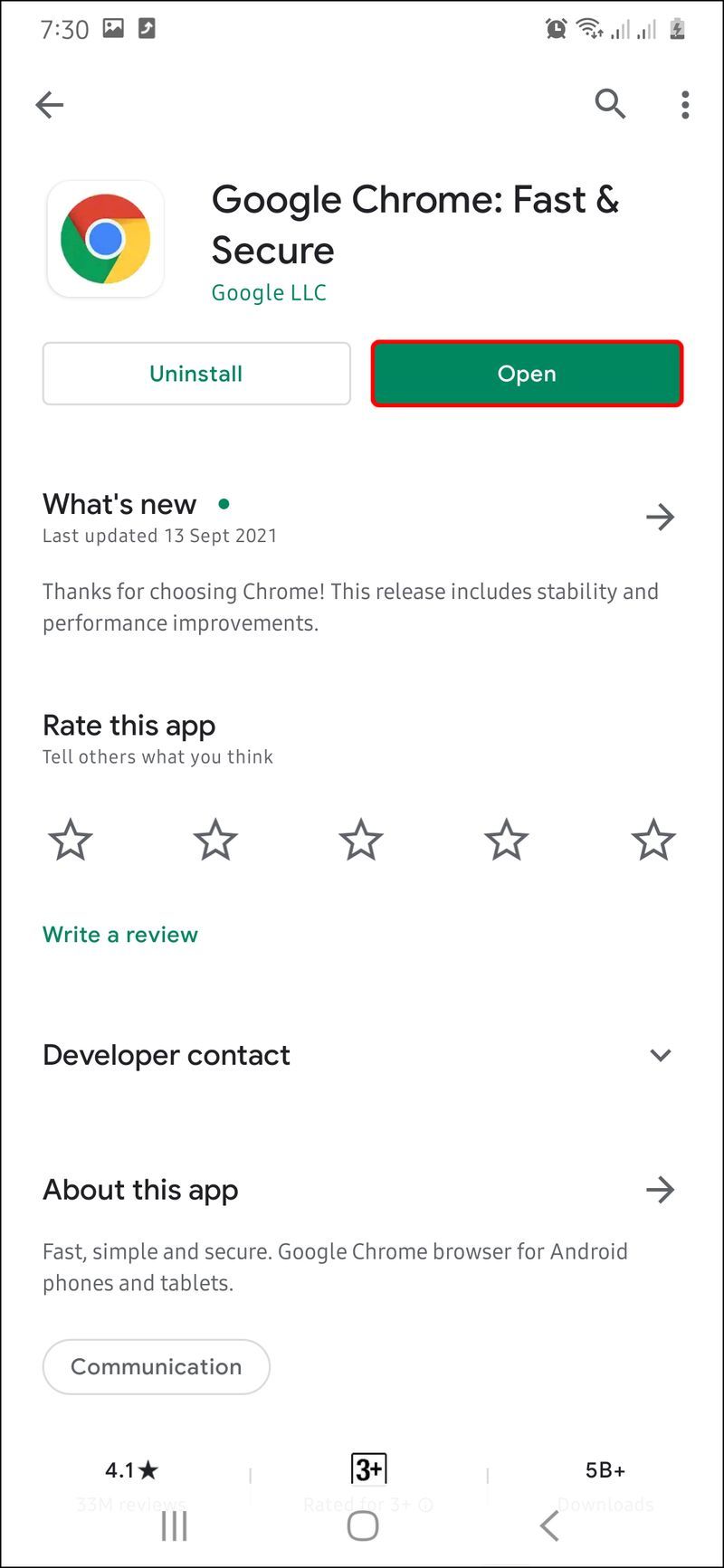
- Pieskarieties trim punktiem ekrāna augšējā labajā stūrī.

- Opciju sarakstā izvēlieties Vēsture.
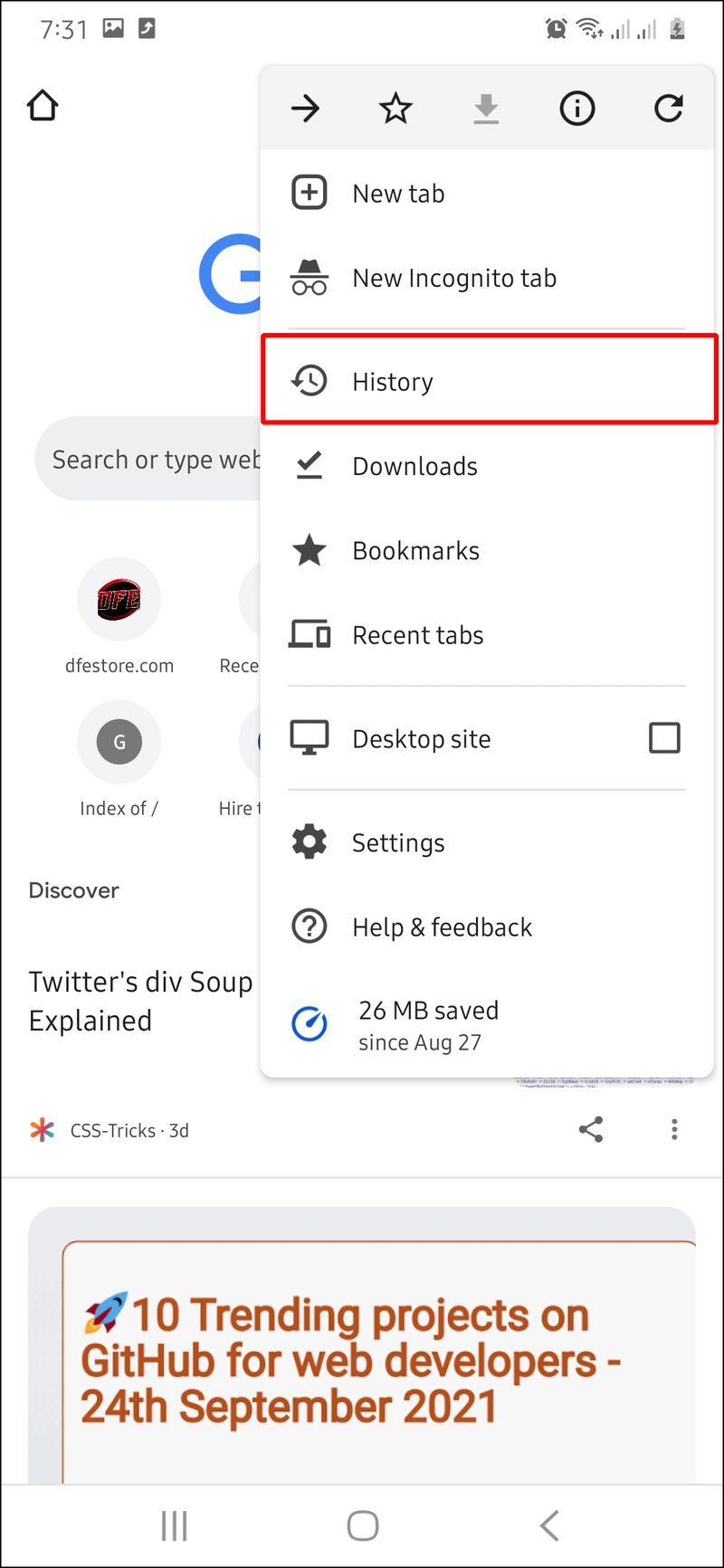
- Atlasiet Notīrīt pārlūkošanas datus.
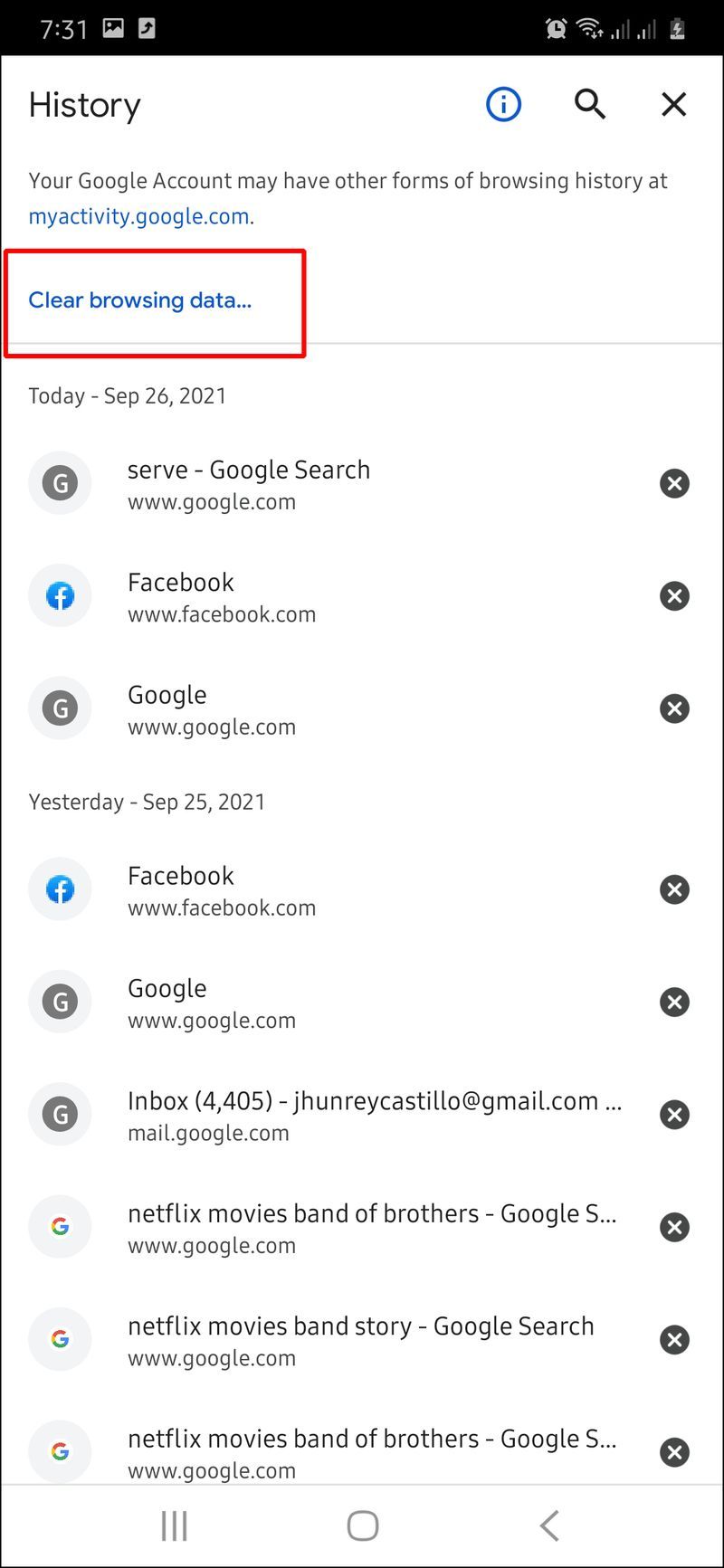
- Atzīmējiet izvēles rūtiņu Kešatmiņā saglabātie attēli un faili.
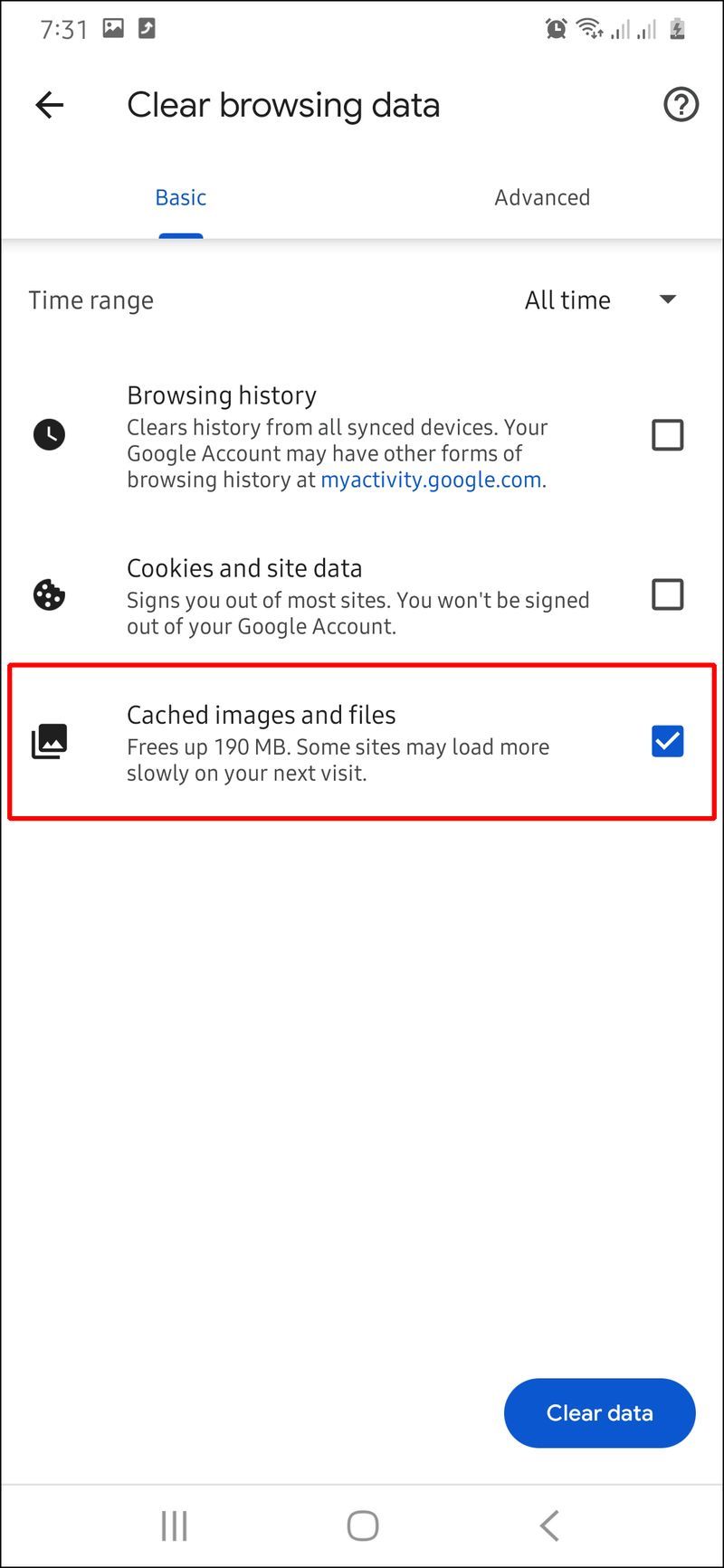
- Dodieties uz Notīrīt datus.
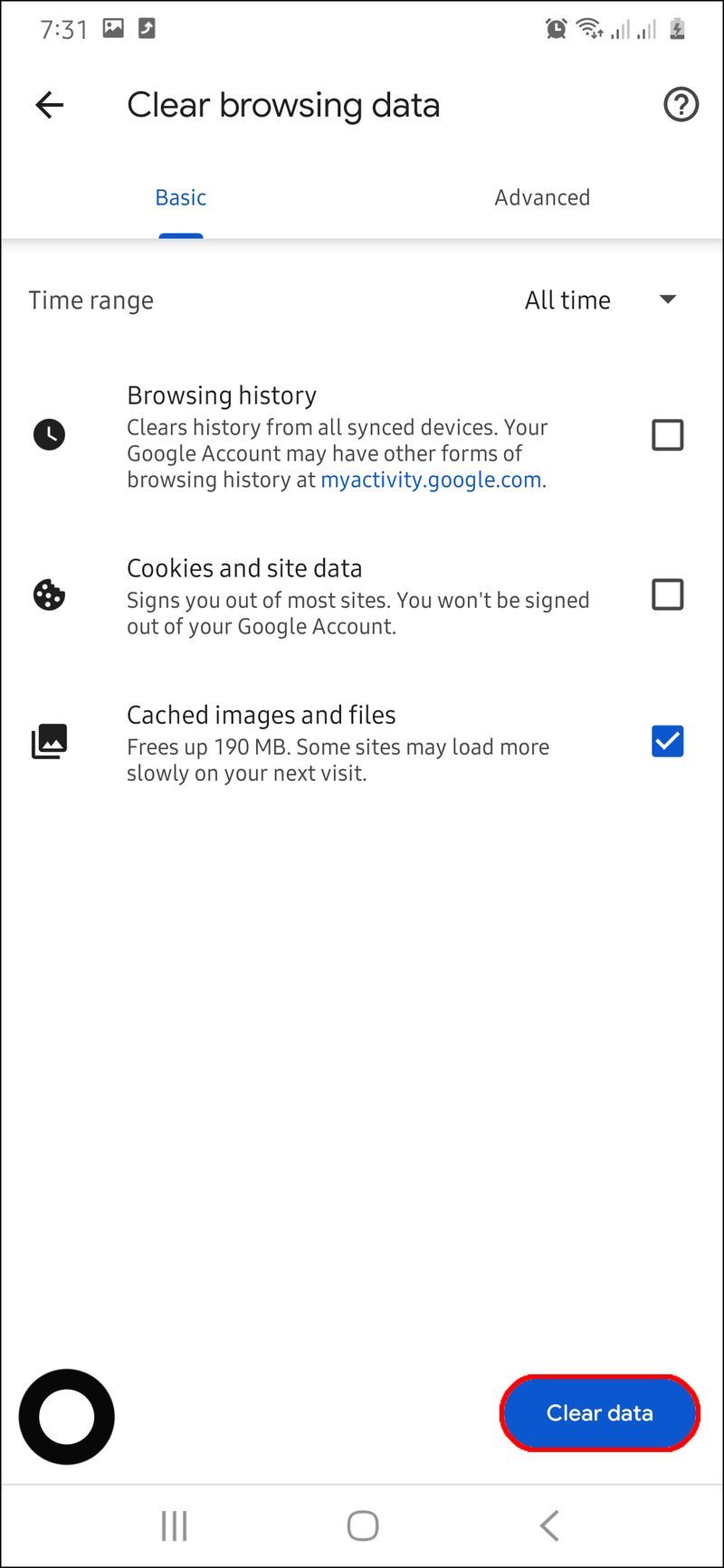
- Tālrunī atveriet Google Chrome.
- Manuāli izņemiet akumulatoru no tālruņa
Tas var nebūt iespējams, ja jums ir jaunāks tālruņa modelis, tāpēc vispirms pārliecinieties, vai akumulators ir noņemams. Vienkārši noņemiet vāciņu no tālruņa aizmugures, izņemiet akumulatoru, uzgaidiet pāris mirkļus un pēc tam ievietojiet akumulatoru vēlreiz. Lai gan šī metode ir novecojusi, tā dažreiz palīdz. Tas noteikti izslēgs jūsu tālruni, jo tas nevar darboties bez akumulatora.
Android iesaldēts sākuma ekrānā
Ja jūsu Android starta ekrāns ir sastingts, iespējams, ka tai nav pietiekami daudz jaudas. Ja tas tā ir, pievienojiet to un pagaidiet, līdz tas ir uzlādēts. Vismaz 10 minūtes vajadzētu darīt, bet jo vairāk gaidīsit, jo labāk.
Vēl viena lieta, ko varat darīt šajā brīdī, ir piespiedu restartēšana. Tas tiek darīts šādi:
- Vienlaicīgi turiet barošanas un skaļuma samazināšanas pogas aptuveni 20 sekundes.
- Pagaidiet pāris minūtes.
- Atkal ieslēdziet to, turot nospiestu barošanas pogu.
Tas ne tikai liks jūsu tālrunim darboties normāli, bet arī automātiski iztīrīs atmiņu un kešatmiņu no jūsu Android krātuves. Ja nevēlaties piespiedu kārtā restartēt tālruni, varat arī ieslēgt drošo režīmu. Restartējot tālruni, tiks parādīta uzvedne Reboot to Safe Mode. Vienkārši atlasiet Labi.
Šī metode darbojas visās Android ierīcēs ar 6.0 Marshmallow vai jaunāku operētājsistēmu. Ja vēlaties atspējot drošo režīmu, vēlreiz restartējiet tālruni.
Android iesaldēts programmaparatūras atjauninājumā
Tālruņa sistēmas atjaunināšana aizņem vismaz 30 minūtes, un ir svarīgi nepieskarties un neatvienot USB kabeli, kamēr tas tiek atjaunināts. Tomēr, kas jums jādara, ja programmaparatūras atjaunināšanas sākumā vai vidū tas sasalst?
Ja atjaunināšanas indikators nav pārvietojies stundu vai ilgāk, jums nav citas izvēles, kā apturēt sistēmas atjaunināšanu. Visefektīvākais veids, kā to izdarīt, ir restartēt ierīci. Ja tas nedarbojas, iespējams, tas būs jārestartē piespiedu kārtā. Kad to atkal ieslēdzat, mēģiniet vēlreiz atjaunināt sistēmu.
Android iesaldēts atkopšanas režīmā
Atkopšanas režīms tiek iespējots, nospiežot dažādas pogas atkarībā no tālruņa modeļa. Piemēram, Samsung tālruņiem vienlaikus ir jātur un jānospiež barošanas poga, sākuma poga un skaļuma palielināšanas poga. No otras puses, Sony tālruņiem ir vienlaikus jānospiež un jātur barošanas poga un skaļuma palielināšanas poga.
Ja jūsu Android ierīce ir iesaldēta atkopšanas režīmā, tā piespiedu restartēšana ir ātrs risinājums. Ja tas nedarbojas, iespējams, būs jāizdzēš visi dati no tālruņa. Tas nozīmē, ka jūs zaudēsit visas ziņas, kontaktpersonas un visus failus, kas varētu būt jūsu tālrunī.
Lai to izdarītu, vienkārši izvēlieties datu dzēšanas/rūpnīcas atiestatīšanas opciju, kamēr tālrunis joprojām atrodas atkopšanas režīmā. Tādējādi tālrunis tiks atiestatīts uz sākotnējiem iestatījumiem.
Atsākt savu Android darbību
Android slikto veiktspēju var ietekmēt daudzi faktori, sākot no krātuves trūkuma līdz bojātai lietotnei. Labākais veids, kā atsaldēt Android ierīci, ir to piespiedu kārtā restartēt. Kad to atkal ieslēdzat, noteikti izdzēsiet visas nevajadzīgās lietotnes, kešatmiņu vai jebko citu, kas varētu traucēt jūsu Android normālai darbībai.
Vai esat kādreiz mēģinājis labot iesaldētu Android? Kā jūs novērsāt šo problēmu? Paziņojiet mums tālāk komentāru sadaļā.