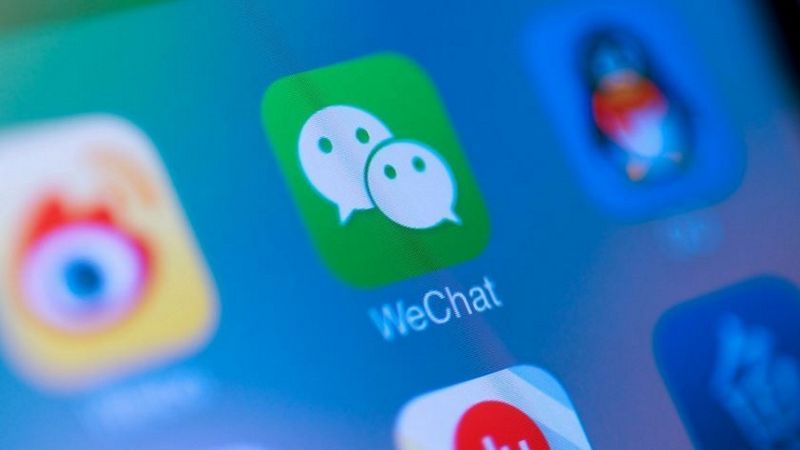Ļoti maz lietu var būt nepatīkamākas nekā televizors, kas nedarbosies. It īpaši, ja jums ir Sony viedtelevizors, kas nevar izveidot savienojumu ar Wi-Fi.

Šajā rakstā mēs aplūkosim izplatītākos iemeslus, kāpēc tas notiek, un izklāstīsim piemērotus risinājumus, sākot no sistemātiskas problēmu novēršanas un beidzot ar dažiem ātriem un vienkāršiem labojumiem.
Kā savienot Sony TV ar Wi-Fi
Ja jūs jau zināt, kā savienot televizoru ar Wi-Fi, un to jau esat izmēģinājis, izlaidiet šo darbību un pārejiet uz nākamo sadaļu. Ja to darāt pirmo reizi, jums jādara:
- Nospiediet HOME uz tālvadības pults.
- Izvēlnē atrodiet Smart TV savienošana ar internetu (precīzs formulējums var atšķirties atkarībā no modeļa).
- Sadaļā Tīkla iestatīšana iestatiet savienojuma veidu uz Wi-Fi.
- Izveidojiet savienojumu ar savu Wi-Fi tīklu un ievadiet paroli.
Ja tas nedarbojas, lasiet tālāk.
cik bieži viņi atjaunina Google Earth

Pārbaudiet, vai ir tīkla problēmas
Tīkla kļūdas ir vienas no acīmredzamākajām - un visvairāk aizmirstajām - iemesliem, kāpēc jūsu Sony TV neizveidos savienojumu ar Wi-Fi. Tīkla problēmas novēršana ir šāda:
- Mēģiniet piekļūt interneta saturam.
- Ņemiet vērā, ja tiek parādīts kļūdas kods. Ja tā notiek, atrodiet to TV rokasgrāmatā un izlaidiet pārējo šīs sadaļas daļu. Ja tas tā nav, turpiniet problēmu novēršanu.
- Ja jūsu televizors nav Android TV, atsvaidziniet saturu. Tālvadības pultī nospiediet HOME> Iestatījumi> Tīkls vai Tīkla iestatīšana> Atsvaidzināt interneta saturu.
- Atjauniniet programmatūru (skatiet darbības nākamajā sadaļā).
- Veiciet strāvas atiestatīšanu (skatiet darbības nākamajā sadaļā).
- Atiestatiet modemu vai maršrutētāju, vismaz pusminūti atvienojot no tīkla.
- Atiestatiet televizorā sākotnējos rūpnīcas iestatījumus (HOME> Iestatījumi> Ierīces preferences> Atiestatīt> Rūpnīcas datu atiestatīšana> Dzēst visu).
- Pārbaudiet, vai pakalpojumu sniedzējam nav problēmu.
Kā atjaunināt Sony TV programmatūru
Pārliecinieties, vai televizors ir savienots ar internetu, izmantojot vadu savienojumu, vai izmantojiet USB disku, lai lejupielādētu un instalētu atjauninājumus. Ja jūsu Sony TV darbojas operētājsistēma Android OS:
- Tālvadības pultī nospiediet Sākums> Lietotnes> Palīdzība.
- Sadaļā Sistēmas programmatūras atjaunināšana noklikšķiniet uz: Pārbaudīt, vai televizoram ir pieejami atjauninājumi.
- Ieslēdziet automātiskos atjauninājumus.
- Lejupielādējiet un instalējiet visus pieejamos atjauninājumus.
Ņemiet vērā, ka dažiem modeļiem atjauninājumus nav iespējams iegūt, kamēr neesat piekritis Sony privātuma politikai. Tā darīt:
- Tālvadības pultī nospiediet HELP un dodieties uz Privacy Setting.
- Izlasiet konfidencialitātes politiku un atzīmējiet izvēles rūtiņu Piekrītu.
Kad tiek parādīts ziņojums Software update available, noklikšķiniet uz UPDATE. Atkarībā no modeļa atjaunināšanas laikā, iespējams, varēsit turpināt skatīties televizoru. Dažos modeļos jums vispār nevajadzētu pieskarties pogām un neko nedarīt. Jebkurā gadījumā neatvienojiet strāvas vadu. Instalēšana var ilgt apmēram 30 minūtes.
Ja nevarat savienot Sony TV ar internetu, rīkojieties šādi:
- Sagatavojiet USB zibatmiņu ar pietiekamu krātuvi.
- Formatējiet disku uz FAT32.
- Datorā dodieties uz Sony atbalstu.
- Atrodiet sava televizora modeli (skatiet uzlīmi televizora aizmugurējā panelī).
- Meklēt atjauninājumu.
- Lejupielādējiet atjauninājumu USB zibatmiņas saknes direktorijā.
- Ievietojiet zibspuldzi televizora USB slotā un veiciet atjaunināšanu, kā paskaidrots iepriekš.
Zināmās problēmas un ātrie labojumi
Sony televizoru īpašnieki visā pasaulē ir ziņojuši par problēmām, ar kurām viņi saskārušies, un par atrastajiem risinājumiem. Daži no tiem ir neticami vienkārši un viegli salabojami. Tāpēc pirms rūpnīcas iestatījumu atiestatīšanas, iespējams, vēlēsities iziet šo sarakstu:
- Ja izmantojat aizsargātu tīklu, pārliecinieties, vai neesat ievadījis nepareizu paroli.
- Vai jums ir problēmas ar visiem straumēšanas pakalpojumiem vai tikai ar vienu? Ja tas ir viens, problēmas avots, iespējams, nav jūsu televizorā.
- Vai jūsu internets ir pārāk lēns vai tiek nosvērts ar vairākām ierīcēm? Mēģiniet samazināt citu ierīču lietošanu.
- Vai maršrutētājs ir novietots pārāk tālu no jūsu Sony TV? Mēģiniet to novietot tuvāk.
- Vai citas bezvadu ierīces traucē jūsu savienojumam? Novērst arī šo cēloni. Pārbaudiet tīkla statusu, nospiežot HOME> Iestatījumi> Tīkls> Tīkla iestatījumi> Papildu iestatījumi> Skatīt tīkla statusu.
- Ja televizors nosaka jūsu Wi-Fi tīklu, bet nevar izveidot savienojumu, atjaunojiet televizora Wi-Fi iestatījumus pēc noklusējuma un mēģiniet vēlreiz skenēt Wi-Fi signālu. Pārliecinieties, vai esat ievadījis pareizo paroli.
- Lai atiestatītu tīklu, atvienojiet gan maršrutētāju, gan televizoru. Pēc pāris minūtēm pievienojiet tos vēlreiz.
- Nospiediet HOME tālvadības pultī, pēc tam atlasiet Iestatījumi> Vispārīgi.
- Sadaļā Tīkls izvēlieties Tīkla statuss un pēc tam Tīkla atiestatīšana.
- Sadaļā IP iestatījumi atrodiet DNS serveri un ierakstiet 8.8.8.8.
- Ugunsmūris var izraisīt problēmu. Mēģiniet tos visus izslēgt.
Ja jūs agrāk varējāt savienot televizoru ar Wi-Fi, bet pa to laiku kaut kas notika, un pamanījāt, ka ekrānā redzamajam datumam nav jēgas - tā ir zināma problēma. Izmēģiniet šo:
- Nospiediet HOME> Iestatījumi> Sistēmas iestatījumi> Datums un laiks.
- Noņemiet atzīmi no izvēles rūtiņas Automātiskais datums un laiks.
- Ievadiet precīzu datumu un laiku.
- Restartējiet televizoru un atiestatiet tīklu, kā paskaidrots iepriekš.
Paturiet prātā, ka tādas ierīces kā spēļu adapteri, bezvadu centrmezgli un daži maršrutētāji vienkārši nav saderīgi ar jūsu Sony TV. Ja izmantojat kādu no tiem, vienīgais veids, kā novērst problēmu, ir izmantot vadu savienojumu.
Sazināsimies
Tagad jūs zināt, kā noteikt un novērst iespējamos cēloņus, kāpēc jūsu Sony TV neizveidos savienojumu ar Wi-Fi. Cerams, ka nākotnē jums nebūs problēmu.
Vai šī raksta ieteikumi jums palīdzēja? Vai jums ir kādi jauni padomi, ar kuriem dalīties? Informējiet mūs zemāk komentāru sadaļā.







![Kā neatgriezeniski izdzēst savu Gmail adresi [2021. gada janvāris]](https://www.macspots.com/img/other/68/how-delete-your-gmail-address-permanently.jpg)