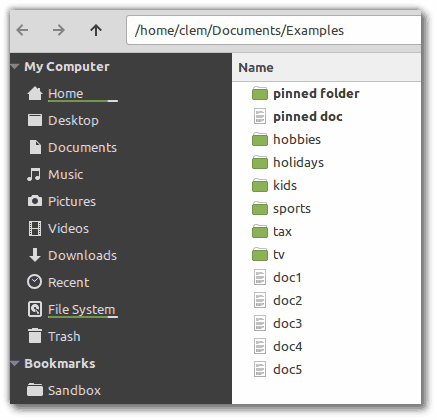Lielāko daļu laika Windows atjaunināšana veic savu darbu bez mūsu uzmanības.
Lai gan mēs laiku pa laikam varam pārbaudīt un instalēt atjauninājumus manuāli, lielākā daļa Windows 11/10 datoru ir konfigurēti, lai automātiski lietotu svarīgus atjauninājumus, savukārt vecākās versijās, piemēram, Windows 8 un 7, šie labojumi parasti tiek lietoti ielāpu otrdienas naktī.
Tomēr dažreiz, kad ielāps vai pat servisa pakotne tiek instalēta izslēgšanas vai startēšanas laikā, atjauninājumu instalēšana iestrēgst — sastingst, bloķējas, apstājas, uzkaras, nostājas, kā arī vēlaties to saukt. Windows atjaunināšana ilgst uz visiem laikiem, un ir skaidrs, ka kaut kas ir jādara.
Iesaldēti Windows atjaunināšanas ziņojumi
Viena vai vairāku Windows atjauninājumu instalēšana, iespējams, ir iestrēgusi vai iesaldēta, ja ilgu laiku tiek rādīts kāds no šiem ziņojumiem:
-
Nospiediet Ctrl+Alt+Del . Dažās situācijās atjauninājums var tikt aizturēts ļoti noteiktā instalēšanas procesa daļā, un pēc tam, kad ir izpildīts Ctrl+Alt+Del tastatūras komanda .
Ja tā, piesakieties kā parasti un ļaujiet atjauninājumiem turpināt veiksmīgi instalēt.
Ja dators tiek restartēts pēc Ctrl+Alt+Del, izlasiet otroPiezīmetālāk norādītajā 2. darbībā. Ja nekas nenotiek (visticamāk), pārejiet uz 2. darbību.
-
Restartējiet datoru izmantojot atiestatīšanas pogu vai izslēdzot un pēc tam atkal ieslēdzot ar barošanas pogu. Windows sāksies normāli un pabeigs atjauninājumu instalēšanu.
Ja Windows atjaunināšanas instalēšana patiešām ir iesaldēta, jums nav citas izvēles, kā tikai veikt atkārtotu palaišanu.
Atkarībā no tā, kā Windows un BIOS /UEFI ir konfigurēti, iespējams, vairākas sekundes būs jātur barošanas poga, pirms dators izslēgsies. Planšetdatorā vai klēpjdatorā var būt nepieciešams izņemt akumulatoru.
Ja pēc restartēšanas tiekat automātiski novirzīts uz izvēlni Papildu sāknēšanas opcijas vai Startēšanas iestatījumi, izvēlieties Drošais režīms un skatiet komentārus tālāk 3. darbībā.
Ja izmantojat operētājsistēmu Windows 11, 10 vai 8 un pēc restartēšanas tiekat atvērts pierakstīšanās ekrānā, mēģiniet pieskarties vai noklikšķināt uz barošanas ikonas apakšējā labajā stūrī un izvēlēties Atjaunināt un restartēt , ja ir pieejama.
Kā to novērst, ja Windows 11 atjauninājums pēc restartēšanas neizdodas -
Startējiet Windows drošajā režīmā. Šis īpašais Windows diagnostikas režīms ielādē tikai minimālos draiverus un pakalpojumus, kas Windows absolūti nepieciešami, tādēļ, ja cita programma vai pakalpojums ir pretrunā ar kādu no Windows atjauninājumiem, instalēšana var beigties labi.
Ja Windows atjauninājumi tiek instalēti veiksmīgi un jūs pārejat uz drošo režīmu, vienkārši restartējiet no turienes, lai normāli atvērtu sistēmu Windows.

-
Pabeidziet sistēmas atjaunošanu, lai atsauktu izmaiņas, kas līdz šim veiktas nepilnīgas Windows atjauninājumu instalēšanas dēļ.
Tā kā nevarat normāli piekļūt sistēmai Windows, mēģiniet to izdarīt drošajā režīmā. Skatiet saiti 3. darbībā, ja nezināt, kā sākt drošajā režīmā.
Sistēmas atjaunošanas laikā noteikti izvēlieties atjaunošanas punktu, ko sistēma Windows izveidoja tieši pirms atjaunināšanas instalēšanas.
amazon fire hd 10 google play
Pieņemot, ka atjaunošanas punkts ir izveidots un sistēmas atjaunošana ir veiksmīga, jūsu dators ir jāatgriež stāvoklī, kāds tas bija pirms atjaunināšanas sākuma. Ja šī problēma radās pēc automātiskās atjaunināšanas, piemēram, kas notiek ielāpu otrdienā, noteikti mainiet Windows atjaunināšanas iestatījumus, lai šī problēma neatkārtotos.
-
Izmēģiniet sistēmas atjaunošanu no papildu startēšanas opcijām (Windows 11, 10 un 8) vai sistēmas atkopšanas opcijas (Windows 7 un Vista), ja nevarat piekļūt drošajā režīmam vai ja atjaunošana neizdevās no drošā režīma.

Tā kā šīs rīku izvēlnes ir pieejamas ārpus sistēmas Windows, varat to izmēģināt pat tad, ja sistēma Windows nav pilnībā pieejama.
Sistēmas atjaunošana ir pieejama tikai ārpus sistēmas Windows, ja izmantojat operētājsistēmu Windows 11 līdz Vista. Šī opcija nav pieejama operētājsistēmā Windows XP.
-
Sāciet datora “automātisko” labošanas procesu . Lai gan sistēmas atjaunošana ir tiešāks veids, kā atsaukt izmaiņas, šajā Windows atjauninājuma gadījumā dažreiz ir nepieciešams visaptverošāks remonta process.
-
Pārbaudiet datora atmiņu ar bezmaksas programmu . Iespējams, ka RAM atteice var izraisīt ielāpu instalāciju iesaldēšanu. Par laimi, atmiņu ir patiešām viegli pārbaudīt.
-
Atjauniniet BIOS. Novecojusi BIOS nav izplatīts šīs problēmas cēlonis, taču tas ir iespējams.
Ja viens vai vairāki atjauninājumi, ko Windows mēģina instalēt, ir saistīti ar to, kā sistēma Windows darbojas ar jūsu mātesplati vai citu iebūvēto aparatūru, BIOS atjauninājums var atrisināt problēmu.
-
Veiciet tīru Windows instalēšanu. Tīra Windows instalēšana ietver pilnībā izdzēšot cieto disku kurā ir instalēta sistēma Windows, un pēc tam atkal no jauna instalējiet Windows tajā pašā cietajā diskā .
Jūs nevēlaties to darīt, ja jums tas nav jādara, taču tas ir ļoti iespējams, ja iepriekš veiktās darbības nav veiksmīgas.
Varētu šķist, ka Windows atkārtota instalēšana un pēc tam tie paši Windows atjauninājumi radīs to pašu problēmu, taču parasti tā nenotiek. Tā kā lielākā daļa bloķēšanas problēmu, ko izraisa Microsoft atjauninājumi, patiesībā ir programmatūras konflikti, tīra Windows instalēšana, kam seko tūlītēja visu pieejamo atjauninājumu instalēšana, parasti nodrošina nevainojami strādājošu datoru.
Windows 11, 10 un 8 : izmēģiniet startēšanas labošanu. Ja tas neizdodas, izmēģiniet Atiestatīt šo datora procesu (nesagraujošsvariants, protams).Windows 7 un Windows Vista : Pamēģini palaišanas labošanas process .Windows XP : Izmēģiniet labošanas instalēšanas procesu.Vai joprojām ir iestrēgušas/iesaldēšanas problēmas saistībā ar Windows atjaunināšanu?
Ja atjauninājumu instalēšana ir iestrēgusi ielāpu otrdienā vai tūlīt pēc tam (mēneša otrā otrdiena), skatiet mūsu informāciju par jaunāko ielāpu otrdienu, lai uzzinātu vairāk par šiem konkrētajiem ielāpiem.
Kā to novērst, ja operētājsistēma Windows 10 netiek atjauninātaInteresanti Raksti
Redaktora Izvēle

Kā izslēgt peles paātrinājumu operētājsistēmā Mac
Peles paātrinājuma atspējošana nozīmē, ka varat strādāt precīzāk. Lūk, kā to izdarīt.

Windows 8.1: vienmēr parādiet sīkāku informāciju File Explorer kopēšanas dialoglodziņā
Pēc noklusējuma operētājsistēmā Windows 8.1 kopēšanas, pārvietošanas un dzēšanas dialoglodziņi tiek sakauti un tajos tiek parādīta mazāka informācija, nekā tas ir iespējams. Ja jūs vienmēr vēlaties redzēt sīkāku informāciju un nevēlaties noklikšķināt uz pogas Papildu informācija, tad šis raksts ir domāts jums. Atveriet reģistra redaktoru (skatiet, kā). Iet uz

Pebble Time vs Pebble Time Round: Kuram viedpulkstenim ir vērts atvērt maku?
Pēc tam, kad tika uzsākts neticami veiksmīgs Kickstarter, lai finansētu Oļu laiku, visi bija pārsteigti, kad tajā pašā nedēļā Pebble atklāja Time Steel. Tagad Pebble ir iepazīstinājis ar gudru, izsmalcinātu un apkārtrakstu Pebble Time pulkstenī:

Kā saistīt YouTube videoklipu ar Snapchat
https://www.youtube.com/watch?v=QDRBVHcoUHk Saišu sūtīšana ir daudzu lietotņu un ziņojumapmaiņas platformu pamatfunkcija. Ja YouTube videoklipi ir tie, kurus vēlaties saistīt pakalpojumā Snapchat, jums būs nepieciešamas divas lietas. Lejupielādējiet vai atjauniniet savu

Intel Core i7-870 pārskats
Core i7-870 ir ātrākais Intel procesors, pamatojoties uz tā jauno Lynnfield kodolu (mazākie modeļi ir Core i5-750 un Core i7-860). Tas ir Nehalem mikroarhitektūras uzlabojums, kas pirmo reizi tika atklāts

Kā pievienot draugus Spotify
Spotify ļauj jums sekot draugiem un dalīties ar viņiem ar savu mūziku. Jūs varat ne tikai pārbaudīt, kāda veida mūzika viņiem patīk un atskaņot atkārtoti, bet arī izsekot, kas viņiem patīk
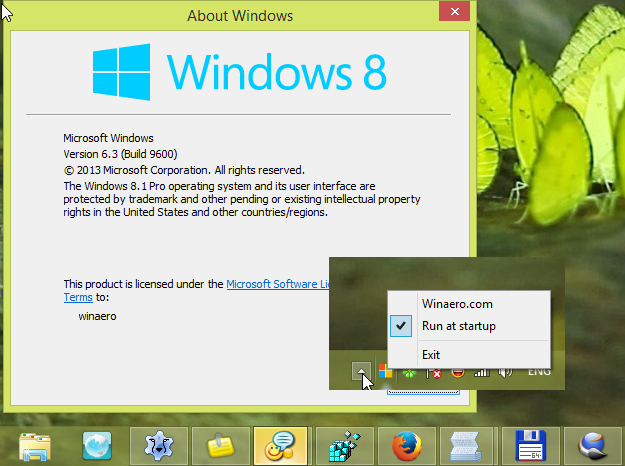
StartIsGone operētājsistēmām Windows 10 un Windows 8.1
Pēc Windows 8.1 izlaišanas es atklāju, ka tā poga Sākt ir bezjēdzīga. Nopietni, man nav problēmu, ja šī poga netiek parādīta uzdevumjoslā. Protams, man pietrūkst vecās labās izvēlnes Sākt. Ēdienkarte! Tikai viena poga nevar atjaunot klasisko UX. Tāpēc es nolēmu atjaunot Windows 8 darbību ar
-
Jūs varētu arī redzēt 1. posms no 1 vai 1. posms no 3 vai līdzīgu ziņojumu pirms otrā piemēra. Dažkārt Restartēšana tas ir viss, ko redzēsit ekrānā. Var būt arī dažas formulējuma atšķirības atkarībā no tā, kuru Windows versiju izmantojat.
Ja ekrānā nekas netiek rādīts, it īpaši, ja domājat, ka atjauninājumi, iespējams, ir instalēti pilnībā, taču tie varētu būt iemesls jebkurai situācijai, tā vietā skatiet mūsu apmācību Kā novērst problēmas, ko rada Windows atjauninājumi.
uguns nūja nepieslēgsies wifi
Windows atjaunināšanas iesaldēšanas vai iestrēgšanas iemesls
Ir vairāki iemesli, kāpēc viena vai vairāku Windows atjauninājumu instalēšana vai pabeigšana var kavēties.
Visbiežāk šāda veida problēmas ir saistītas ar programmatūras konfliktu vai iepriekš pastāvošu problēmu, kas vienkārši netika atklāta, līdz tika sākta atjauninājumu instalēšana. Daudz retāk tos izraisa Microsoft kļūda saistībā ar pašu atjauninājumu, taču tā notiek.
Jebkurā no Microsoft operētājsistēmām Windows atjauninājumu laikā var rasties iesaldēšanas problēmas, tostarp Windows 11, Windows 10, Windows 8, Windows 7, Windows Vista, Windows XP un citas.
Pastāv faktiska problēma sistēmā Windows, kuras dēļ Windows atjaunināšanas instalācijas var šādi iesaldēties, taču tā ir piemērojama tikai operētājsistēmai Windows Vista un tikai tad, ja SP1 vēl nav instalēts. Ja jūsu dators atbilst šim aprakstam, instalējiet Windows Vista SP1 vai jaunāku versiju, lai atrisinātu problēmu.
Pārliecinieties, vai atjauninājumi patiešām ir iestrēguši
Dažu Windows atjauninājumu konfigurēšana vai instalēšana var aizņemt vairākas minūtes vai ilgāk, tāpēc pirms turpināt, pārliecinieties, vai atjauninājumi patiešām ir iestrēguši. Mēģinājums novērst problēmu, kas patiesībā neeksistē, var vienkāršiizveidotproblēma.
Ja ekrānā nekas nenotiek, varat noteikt, vai Windows atjauninājumi ir iestrēguši3 stundas vai vairāk. Ja pēc tik ilga laika rodas kāds brīnums, apskatiet savu cietā diska darbības indikators . Jūs redzēsit vai nu vispār nekādu aktivitāti (iestrēdzis), vai arī ļoti regulāri, bet ļoti īsi gaismas zibšņi (nav iestrēguši).

Iespējams, ka atjauninājumi tiek pakārti pirms 3 stundu atzīmes, taču tas ir saprātīgs laiks, kas jāgaida, un ilgāks, nekā mēs jebkad esam redzējuši Windows atjauninājuma veiksmīgai instalēšanai.
Kā novērst iestrēgušu Windows atjaunināšanas instalēšanu
Veiciet šīs darbības norādītajā secībā, lai vispirms izmēģinātu vienkāršākos risinājumus.