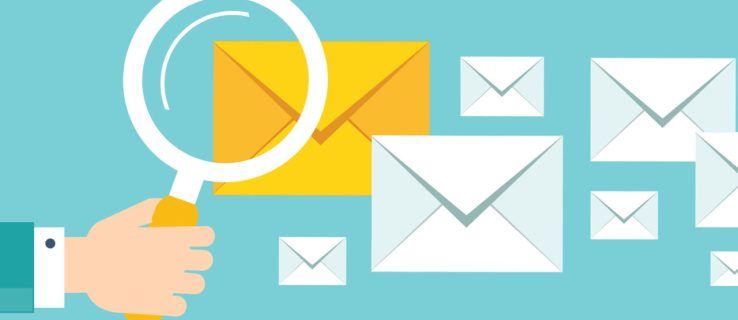Šajā lapā ir aprakstīti dažādi risinājumi, kā panākt, lai USB Wi-Fi adapteris darbotos, ja tas neieslēdzas vai atkārtoti izslēdzas. Šie labojumi palīdzēs ieslēgt Wi-Fi adapteri un izveidot savienojumu ar bezvadu interneta savienojumu.
Kāpēc mans USB Wi-Fi adapteris nedarbojas?
USB Wi-Fi adapteri parasti pārstāj darboties draiveru kļūdu (tiek instalēti nepareizi draiveri vai novecojuši pareizie draiveri), nepietiekamas jaudas vai programmatūras kļūmes dēļ. Bojāta vai netīra aparatūra var arī apturēt USB Wi-Fi adapteru pareizu darbību.
Kā apturēt USB Wi-Fi adaptera atvienošanu
Tālāk ir norādīts, kā labot USB Wi-Fi adapteri, kad tas pārstāj darboties Windows vai Mac datorā.
-
Izslēdziet lidmašīnas režīmu . Ja tas ir iespējots, lidmašīnas režīms atspējos visus bezvadu savienojumus.
-
Ieslēdziet Wi-Fi. Ja Wi-Fi ir atspējots, jūsu USB Wi-Fi adapteris nevarēs izveidot savienojumu ar internetu.
-
Pārbaudiet Wi-Fi signāla stiprumu . Pārbaudiet Wi-Fi ikonu uz darbvirsmas, lai redzētu, cik joslu ir interneta savienojumam. Ja USB adapteris ir pievienots internetam, bet tā signāla stiprums ir vājš, iespējams, varat to uzlabot, pārvietojot datoru tuvāk logam un prom no sienām un lieliem objektiem.
-
Atkārtoti pievienojiet USB Wi-Fi adapteri. Uzmanīgi atvienojiet adapteri, pagaidiet dažas sekundes un pēc tam pievienojiet to atpakaļ.
-
Pārbaudiet, vai nav netīrumu un bojājumu. Atvienojiet USB Wi-Fi adapteri un pārbaudiet, vai USB savienotāja iekšpusē nav putekļu. Meklējiet arī plaisas vai vaļīgu apvalku, kas varētu liecināt par bojājumiem.
-
Restartējiet datoru. Ātra atsāknēšana var novērst USB Wi-Fi adaptera problēmas, kā arī vairākas citas datora problēmas.
-
Atjauniniet savu Windows datoru vai Mac datoru. Jaunākā operētājsistēmas atjauninājuma instalēšana var novērst vairākas problēmas, tostarp to, kas nomoka Wi-Fi adapteri.
-
Izmēģiniet citu USB portu. Pašreizējais USB ports var būt bojāts.
-
Novērsiet USB porta problēmas. Viena ātra metode ir izmēģināt citu USB ierīci. Ja arī kaut kas cits, piemēram, pele, nedarbojas, problēma ir USB portā, nevis Wi-Fi adapterī.
-
Pievienojiet datoru strāvas avotam. Dažiem klēpjdatoriem rodas problēmas ar vairāku USB ierīču barošanu vienlaikus, kamēr tie darbojas ar akumulatora enerģiju.
-
Izmantojiet barotu USB centrmezglu. Ja jums ir aizdomas, ka, lai izmantotu USB Wi-Fi adaptera ierīci, ir nepieciešams vairāk enerģijas, mēģiniet savienot to ar USB centrmezglu vai dokstaciju, izmantojot savu jaudu.
Microsoft Surface Dock ir viena no šādām ierīcēm, kas var savienot Surface ar vairākiem monitoriem un dažādām USB ierīcēm.
vai nesaskaņas tev saka, kurš tevi spārdīja
-
Noņemiet USB centrmezglu. Ja izmantojat USB centrmezglu, atvienojiet USB Wi-Fi adapteri un pievienojiet to tieši datoram. Iespējams, jūsu USB centrmezgls bloķē savienojumu.
-
Palaidiet Windows problēmu risinātājus . Daži atbilstoši jūsu datoram pieejamie problēmu novēršanas rīki ietver tīklu un internetu, ienākošos savienojumus, tīkla adapteri un barošanu.
-
Operētājsistēmā Windows, atveriet Ierīču pārvaldnieku un dodieties uz Darbība > Skenējiet aparatūras izmaiņas . Tas var palīdzēt jūsu datoram noteikt un aktivizēt jūsu USB Wi-Fi adapteri.
-
Iespējojiet Wi-Fi adapteri. Iespējams, ierīce ir atspējotaļaujottas ir vienīgais labojums, kas jums jāveic.
-
Atjauniniet ierīču draiverus . Operētājsistēmā Windows atjauniniet jebkura USB adaptera ierīces draiverus sadaļā Tīkla adapteri.
-
Atinstalējiet un atkārtoti instalējiet ierīces draiverus.
Ja ierīces draivera atjaunināšana nedarbojas, vēlreiz atveriet ierīču pārvaldnieku, ar peles labo pogu noklikšķiniet uz USB adaptera nosaukuma un atlasiet Atinstalējiet ierīci . Kad tas ir izdarīts, restartējiet datoru. Pareizajam draiverim vajadzētu automātiski lejupielādēt un instalēt pēc restartēšanas procesa pabeigšanas.
Ja šobrīd tas nedarbojas, apsveriet iespēju mēģināt a bezmaksas draiveru atjaunināšanas rīks .
-
Restartējiet WLAN automātiskā konfigurācija apkalpošana.
Lai to izdarītu, meklējiet Windows pakalpojumi.msc . Kad tiek atvērts pakalpojums Pakalpojumi, atrodiet šo pakalpojumu sarakstā, izvēlieties Stop , pagaidiet, līdz tas izslēdzas, un pēc tam nospiediet Sākt . Pārliecinieties arī par startēšanas veidu Automātiski .
-
Atiestatiet sava Mac sistēmas pārvaldības kontrolieri. SMC atiestatīšana var novērst vairākas problēmas, tostarp tās, kas ietekmē USB ierīces un Wi-Fi savienojumu.
-
Atspējot USB akumulatora taupīšanas režīmu. Operētājsistēmā Windows atveriet Iestatījumi un atlasiet Bluetooth un ierīces > USB , un pārliecinieties, vai slēdzis ir blakus USB akumulatora taupītājs ir izslēgts.
-
Atiestatiet tīkla iestatījumus operētājsistēmā Mac vai Windows. Tīkla iestatījumi būtībā pārvalda lielāko daļu jūsu ierīces tīkla funkciju, kas ļauj tai izveidot savienojumu gan ar internetu, gan ar citām ierīcēm.
-
Nomainiet USB Wi-Fi adapteri. Ja neviens no iepriekš minētajiem labojumiem nedarbojas un jūsu ierīce ir salīdzinoši jauna, jums vajadzētu būt iespējai to apmainīt vai saņemt pilnu atmaksu. Pretējā gadījumā varat iegādāties jaunu USB Wi-Fi adapteri.
Vai jums ir nepieciešams USB Wi-Fi adapteris?
Iespējams, jums nav nepieciešams USB Wi-Fi adapteris, jo lielākajai daļai mūsdienu klēpjdatoru un galddatoru ir iebūvēta Wi-Fi funkcionalitāte. Mēģiniet izveidot savienojumu ar Wi-Fi tīklu, izmantojot tikai sava datora vietējo aparatūru.
- Kā darbvirsmu savienot ar Wi-Fi bez adaptera?
Ja jūsu dators neatbalsta Wi-Fi, savienojiet to ar viedtālruni un izmantojiet USB piesaisti . Savienojiet abas ierīces, izmantojot USB, un atveriet savu Android tālruni Iestatījumi > Tīkls un internets > Hotspot un piesaiste > ieslēgt Piesaiste . iPhone tālrunī atveriet Iestatījumi > Mobilais > Personīgais tīklājs > ieslēgt Personīgais tīklājs .
- Kā savienot Samsung televizoru ar Wi-Fi bez adaptera?
Lai savienotu savu Samsung televizoru (vai citus viedtelevizorus) ar Wi-Fi, atveriet Iestatījumi > Ģenerālis > Tīkls > Atveriet Tīkla iestatījumi . Izvēlieties savu Wi-Fi tīklu un ievadiet paroli, ja tas tiek prasīts, pēc tam atlasiet Gatavs > labi . Ņemiet vērā, ka darbības un izvēlņu nosaukumi citiem viedo televizoru modeļiem var atšķirties.