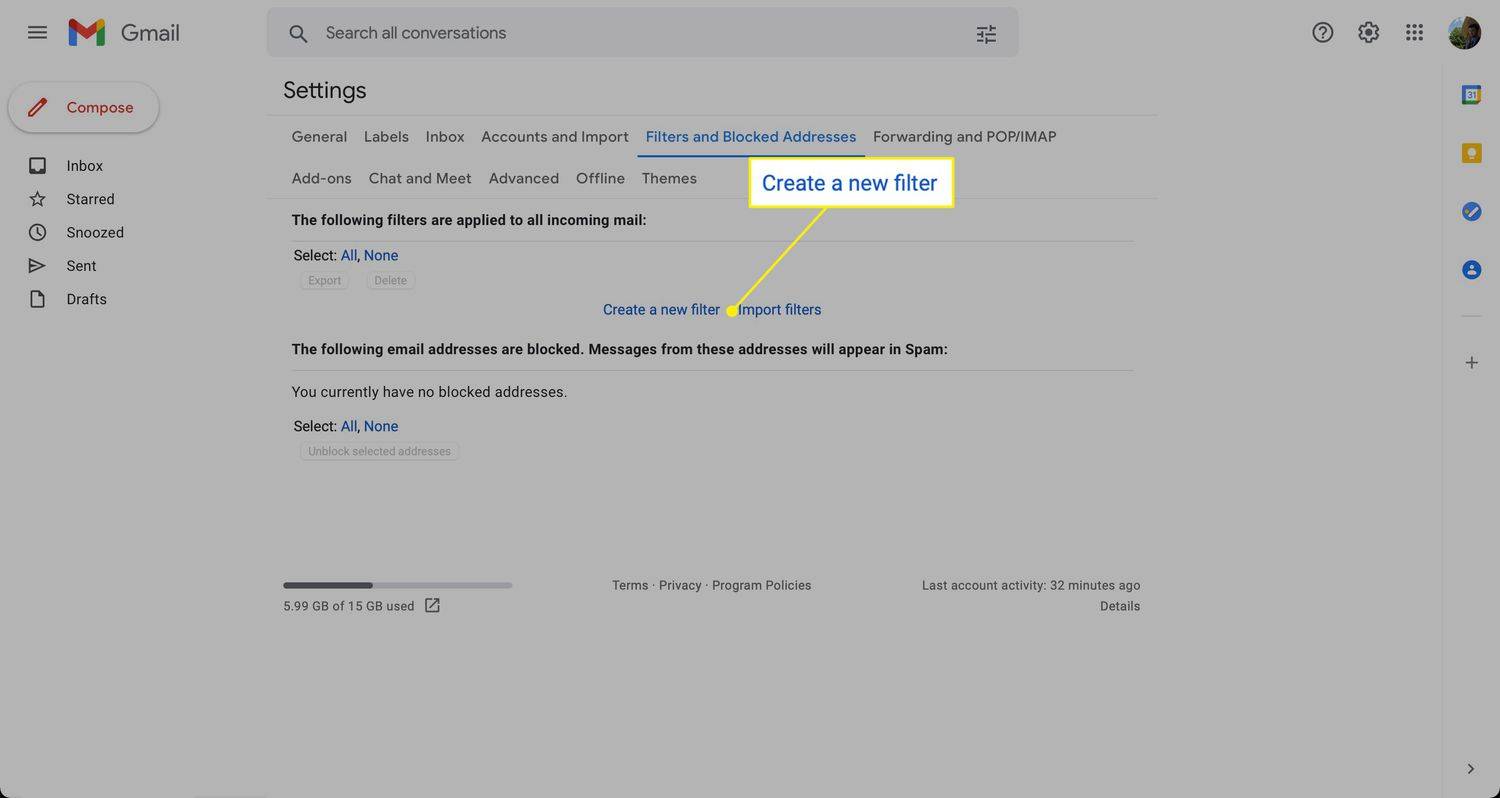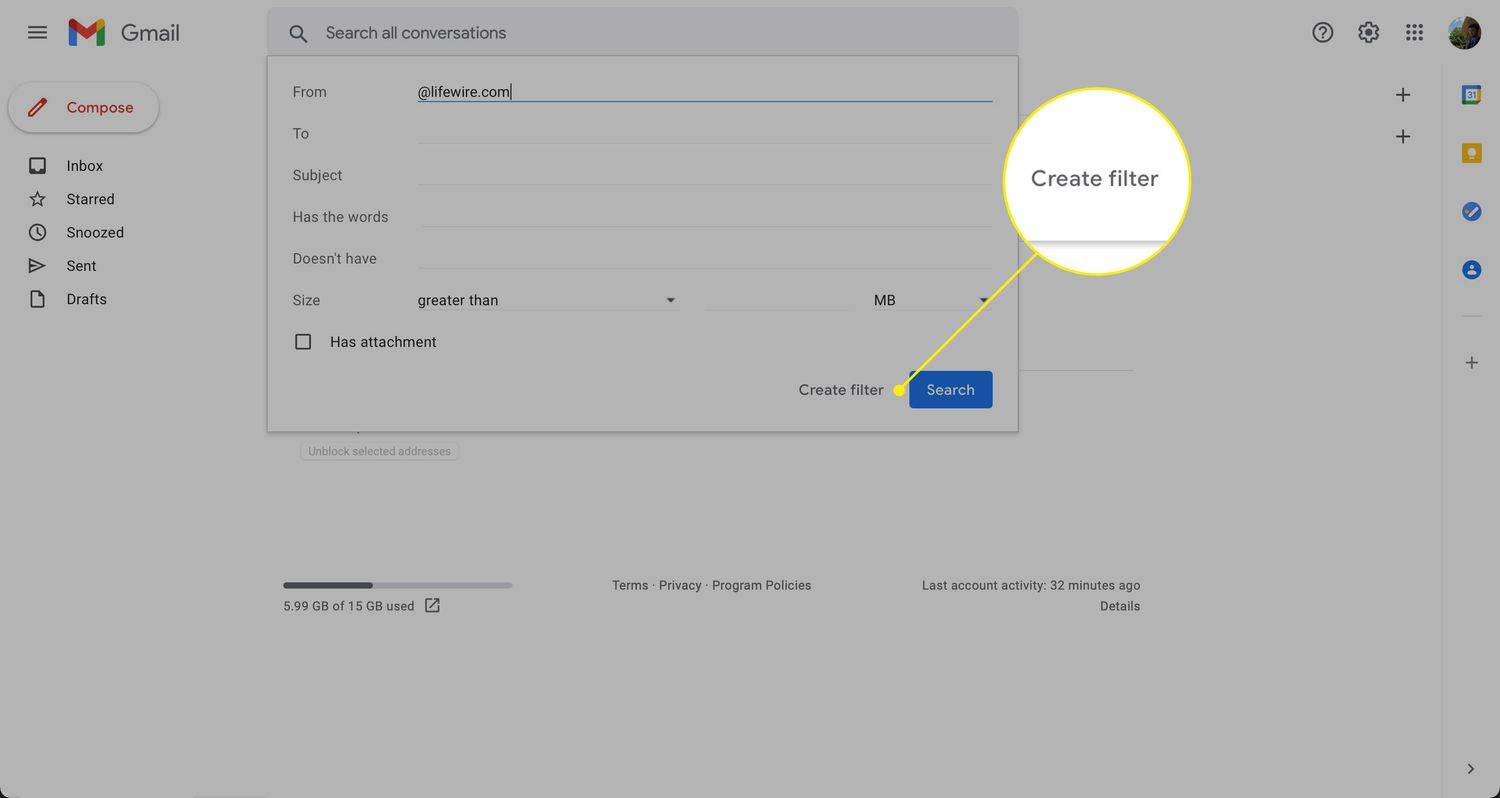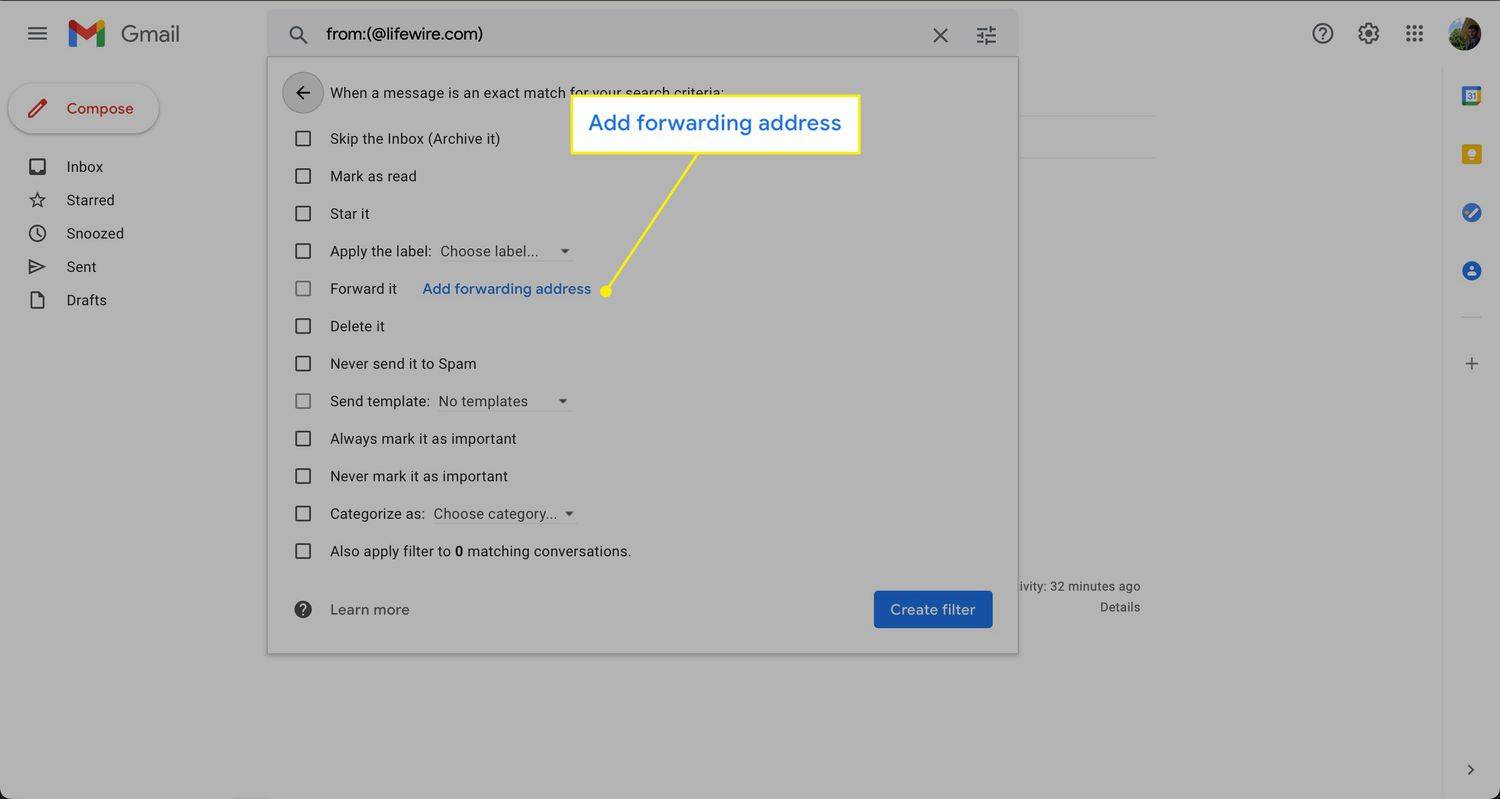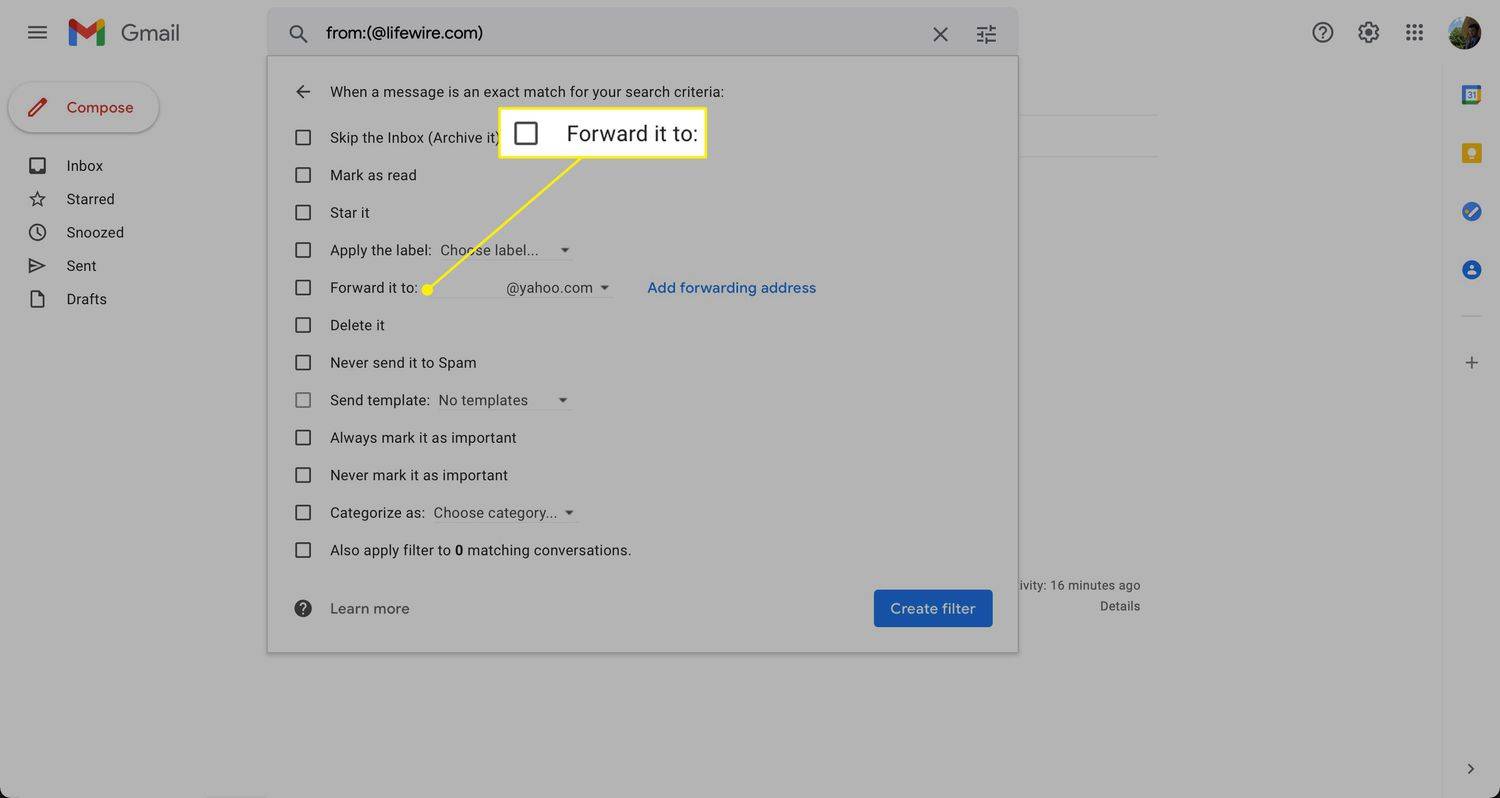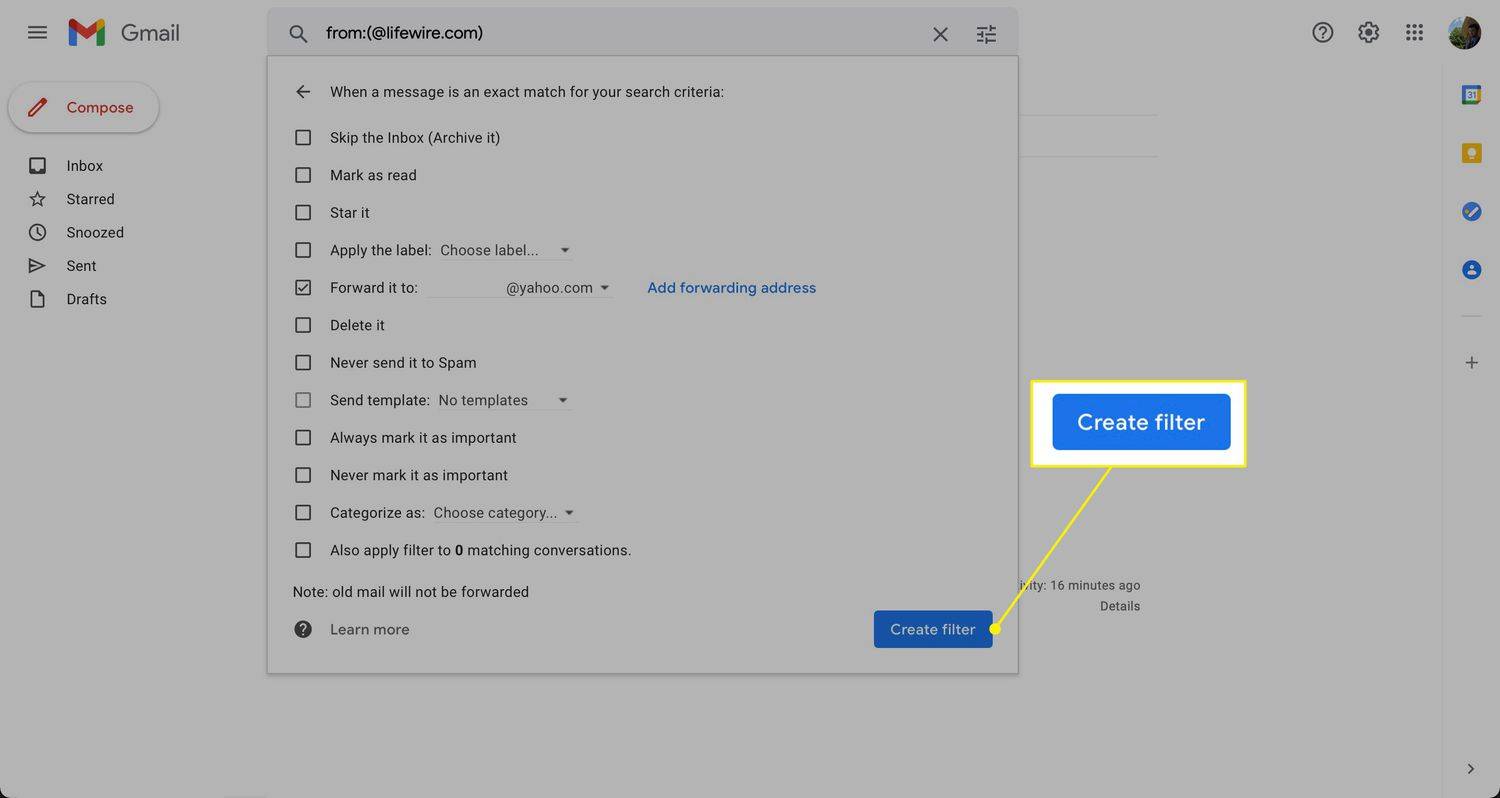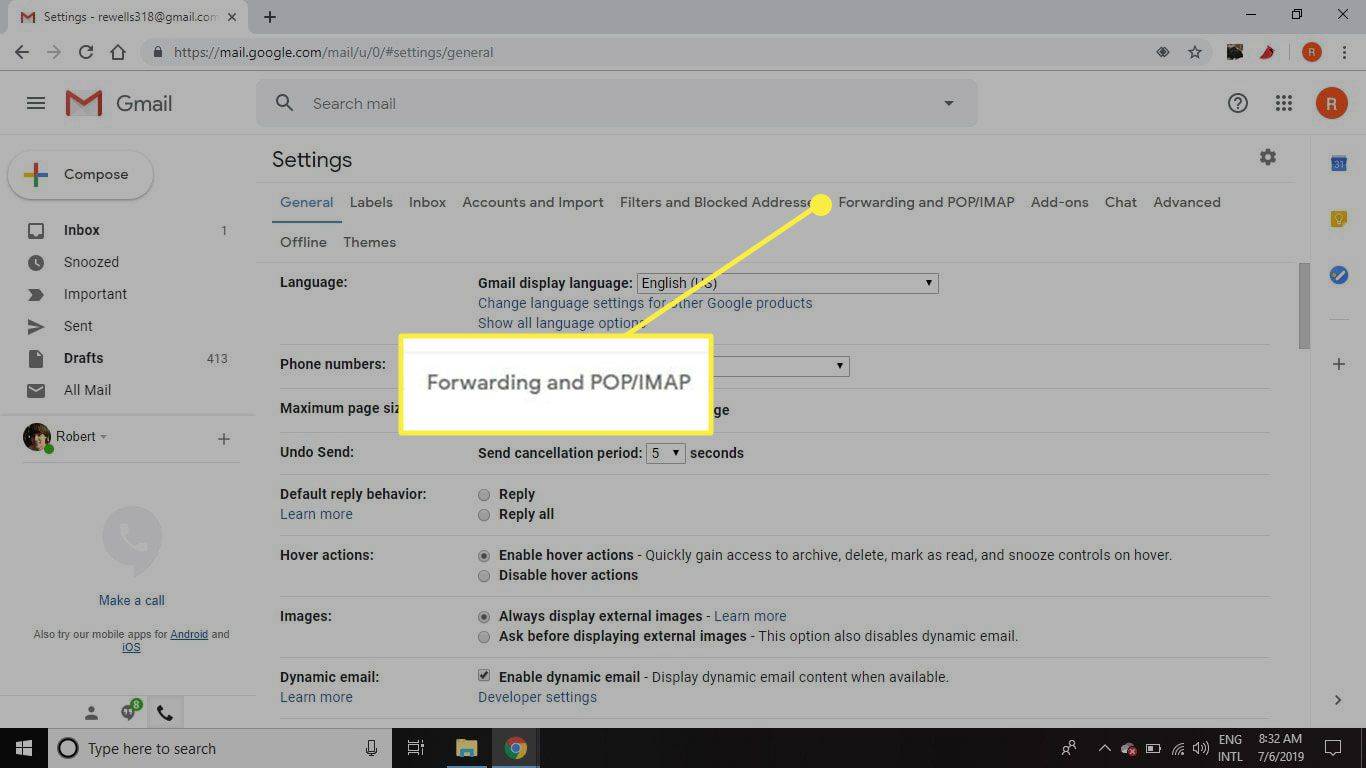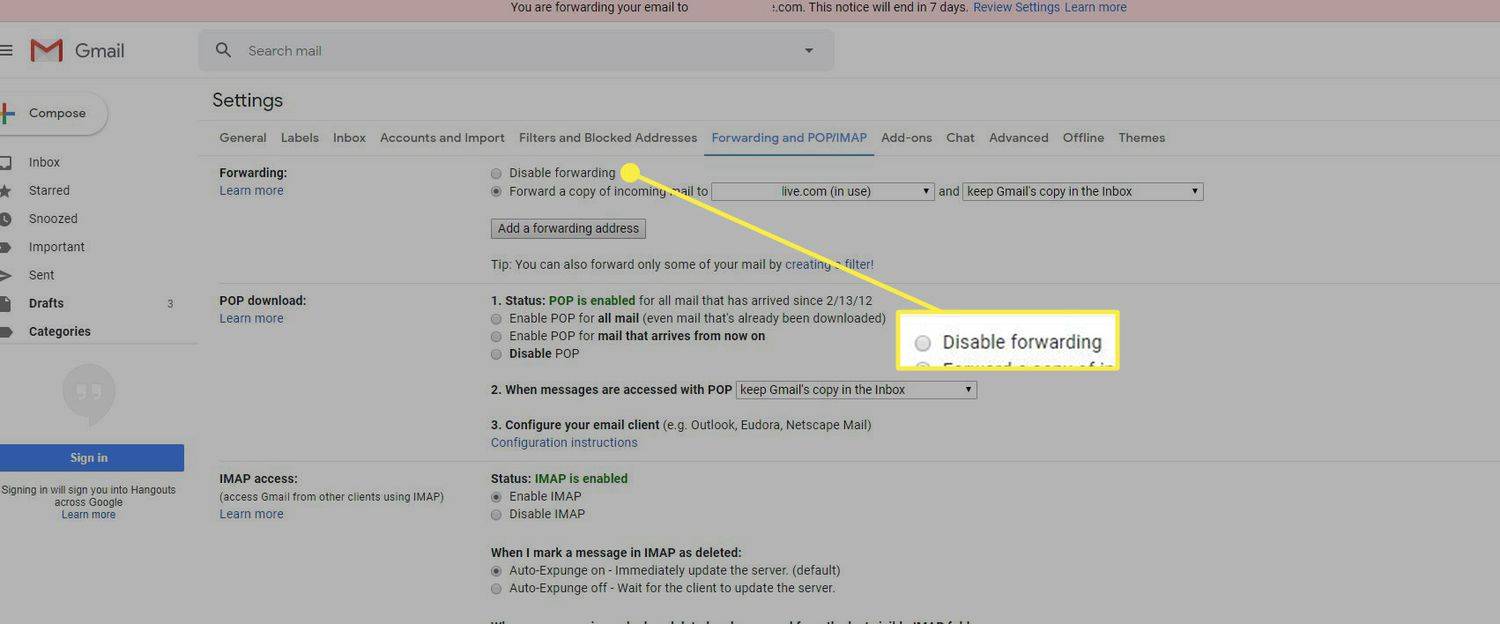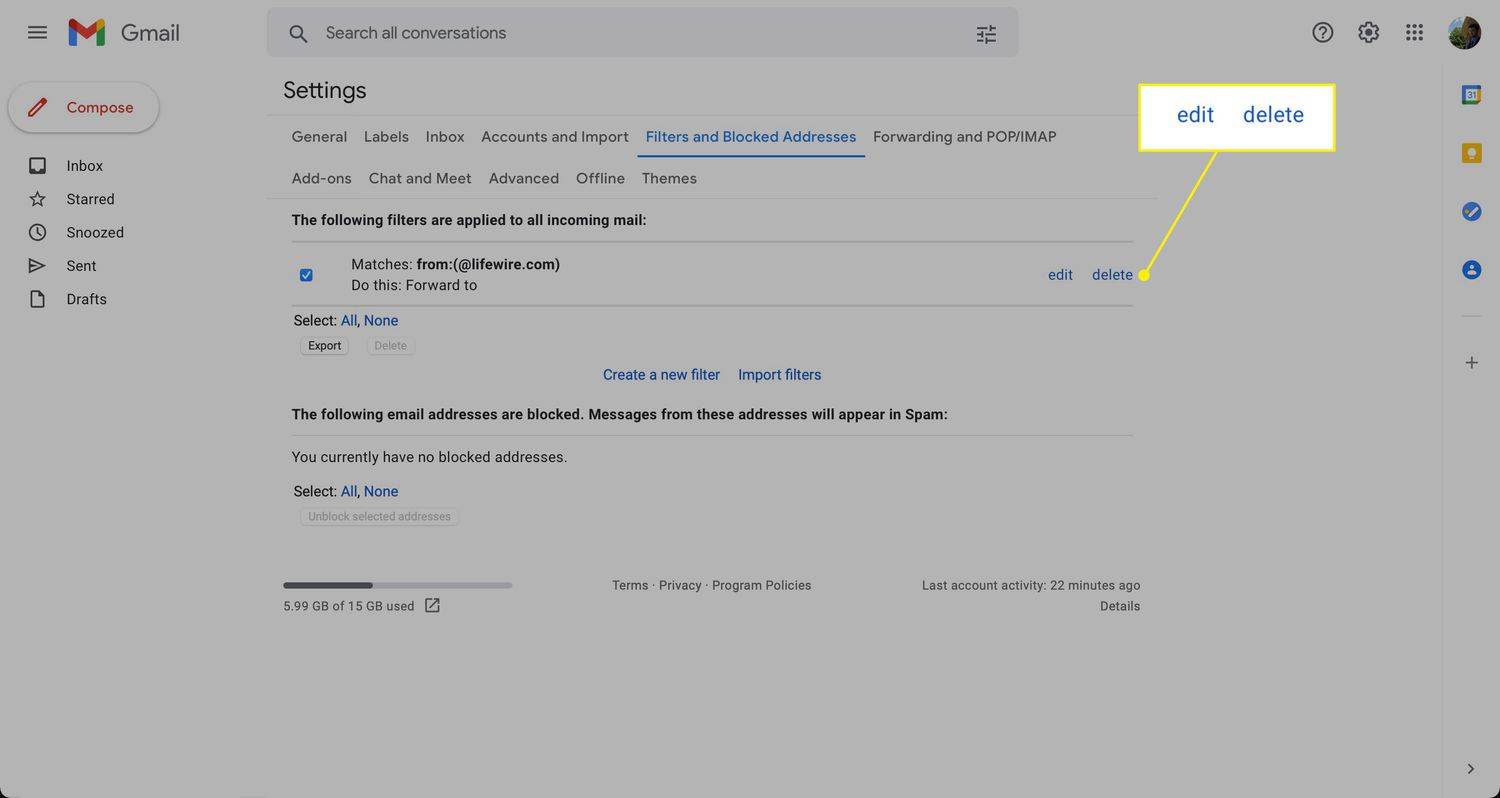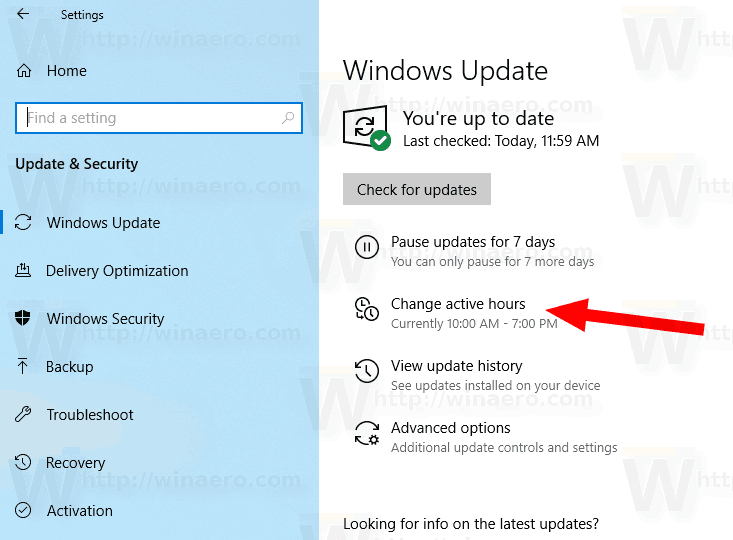Kas jāzina
- Izveidojiet automātiskās pārsūtīšanas filtru: atlasiet Iestatījumu zobrats > Redzēt visu Iestatījumi > Filtri un bloķētās adreses > Izveidojiet jaunu filtru .
- Pēc tam ievadiet savus kritērijus vai ievadiet @ lai pārsūtītu visas vēstules. Izvēlieties Izveidot filtru > Pārsūtiet to uz un izvēlieties adresi, pēc tam atlasiet Izveidot filtru .
- Lai atspējotu pārsūtīšanu: atlasiet Iestatījumi rīks > Skatīt visus iestatījumus > Pārsūtīšana un POP/IMAP > Atspējot pārsūtīšanu .
Šajā rakstā ir paskaidrots, kā pakalpojumā Gmail automātiski iestatīt e-pasta pārsūtīšanu, izmantojot pielāgotus filtrus.

Lifewire / Michela Buttignol
Iestatiet filtru automātiskai pārsūtīšanai pakalpojumā Gmail
Lai iestatītu filtru, kas pārsūta Gmail e-pastu uz citu e-pasta adresi:
-
Izvēlieties Iestatījumu zobrats .

-
Izvēlieties Skatiet visus iestatījumus .

-
Dodieties uz Filtri un bloķētās adreses cilne.

-
Izvēlieties Izveidojiet jaunu filtru .
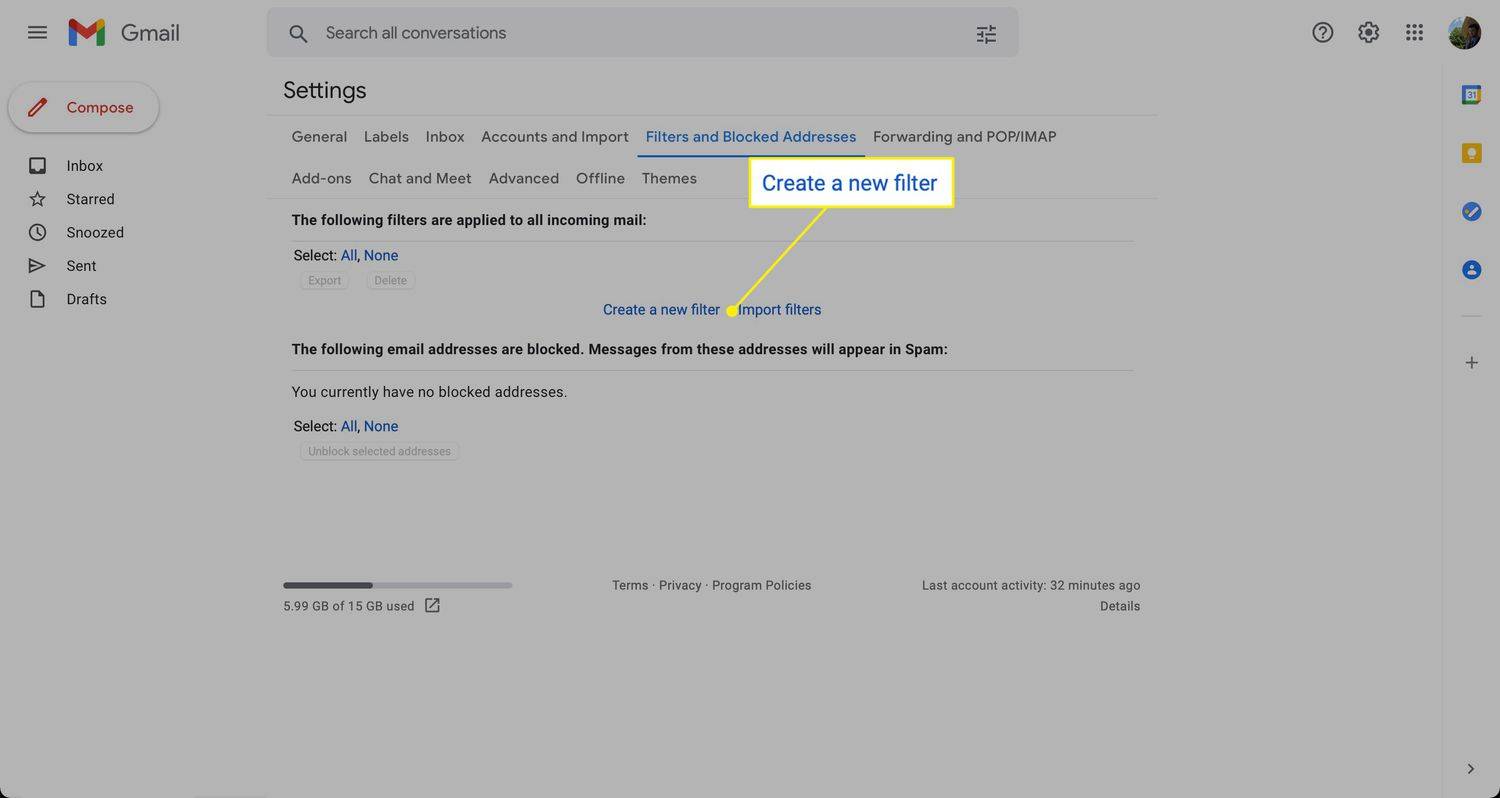
-
Ievadiet kritērijus e-pastam, kuru vēlaties pārsūtīt. Piemēram, lai pārsūtītu visas vēstules (kā to dara standarta Gmail pārsūtīšana), ievadiet @ iekš No lauks. Lai pārsūtītu vēstules no noteikta sūtītāja, blakus ievadiet šo e-pasta adresi, vārdu, domēnu vai jebkuru no tiem No . Kad esat pabeidzis, atlasiet Izveidot filtru .
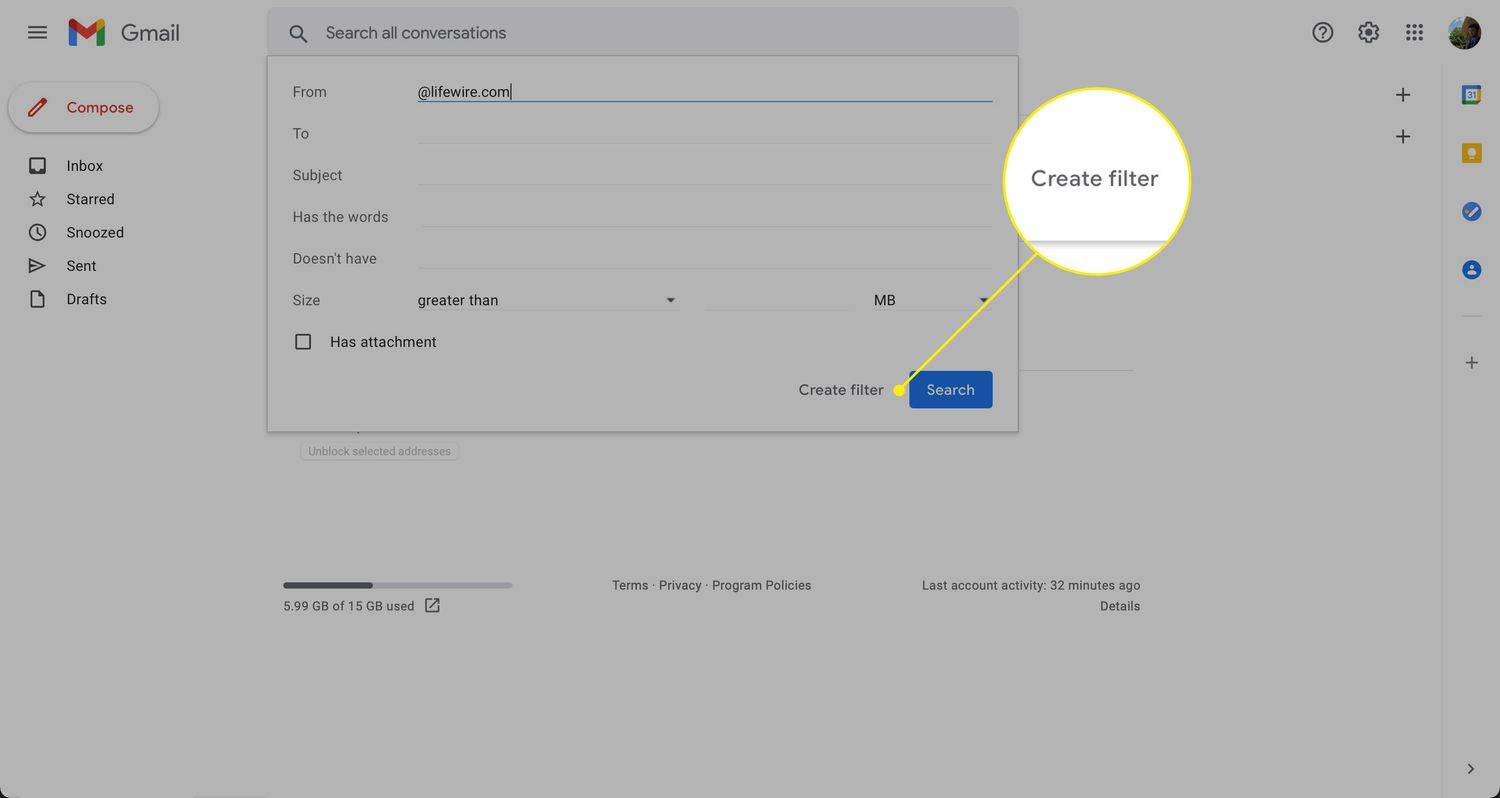
-
Nākamajā logā atlasiet Pievienojiet pāradresācijas adresi (ja jums nav nevienas kopas) vai izvēlnē atlasiet kādu no saglabātajām adresēm.
Ja neesat norādījis vismaz vienu pārsūtīšanas adresi, jūs nevarēsit pārsūtīt pastu, izmantojot filtru. Pilnus norādījumus par šo darbību skatiet mūsu ceļvedī par pārsūtīšanas adreses iestatīšanu pakalpojumā Gmail.
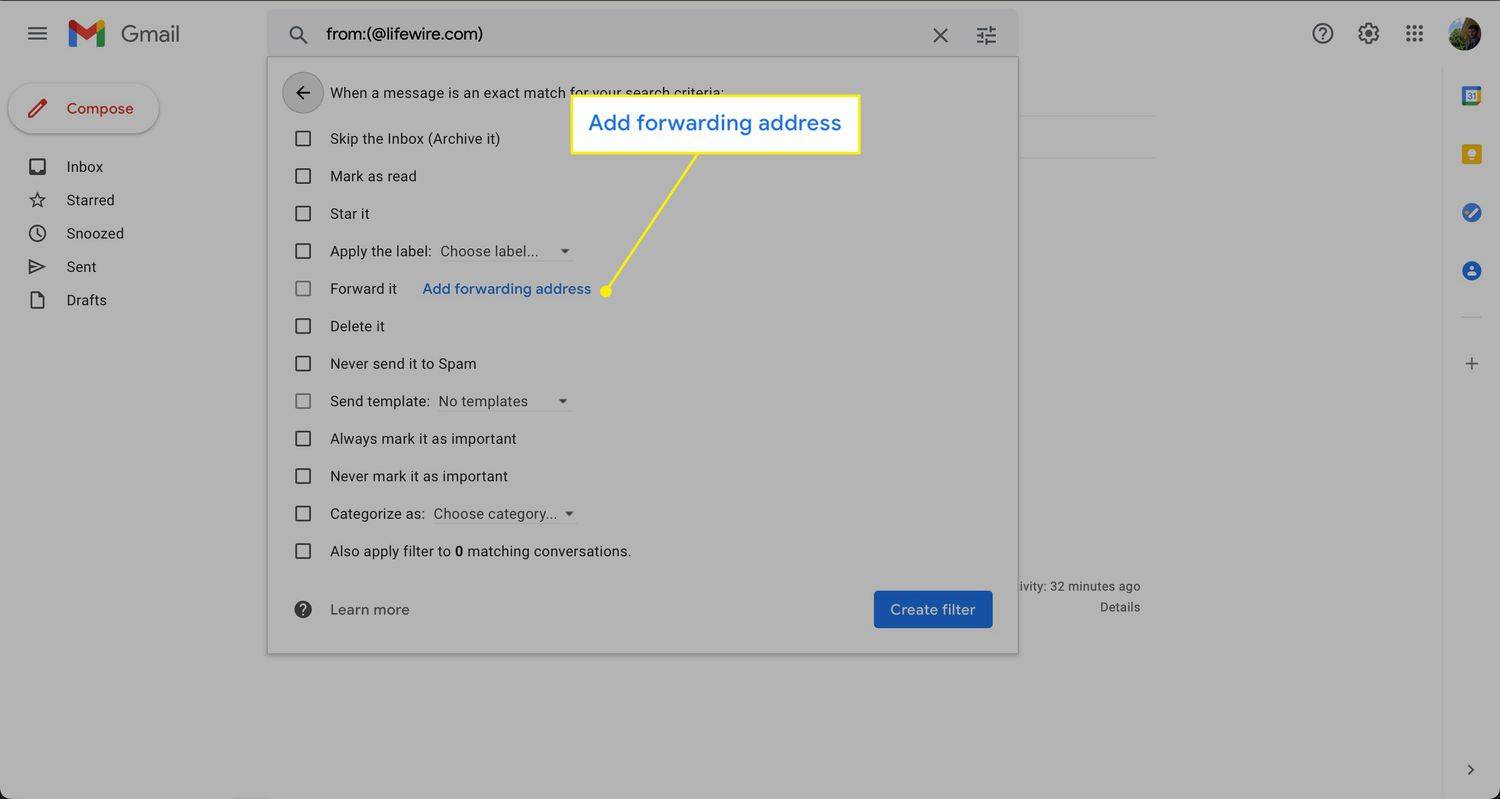
-
Izvēlieties Pārsūtiet to uz atzīmējiet izvēles rūtiņu un nolaižamajā sarakstā izvēlieties adresi, uz kuru vēlaties piegādāt šos ziņojumus
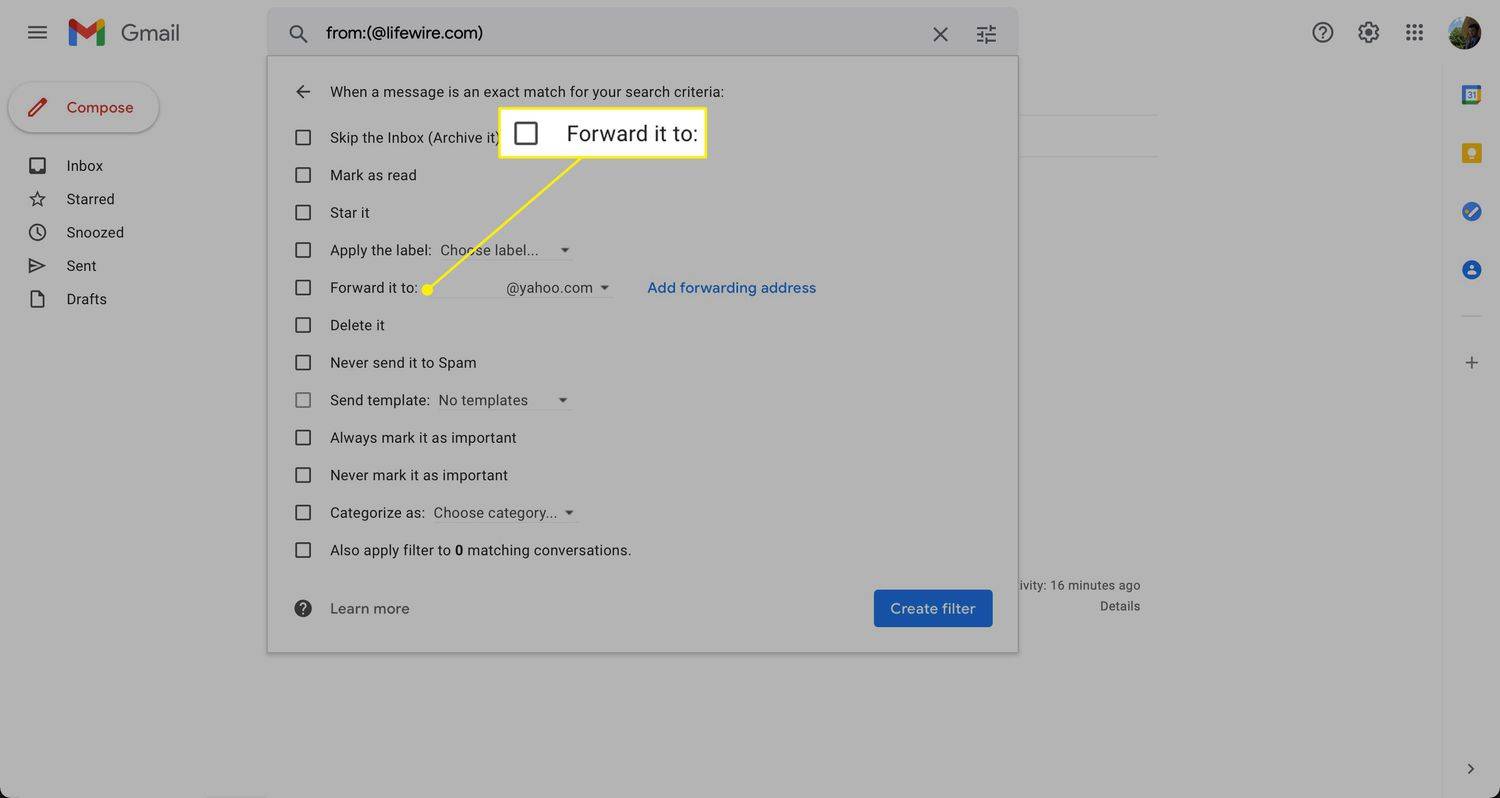
-
Izvēlieties Izveidot filtru . E-pasts, kas atbilst jūsu iestatītajiem kritērijiem, tiks pārsūtīts uz šo adresi.
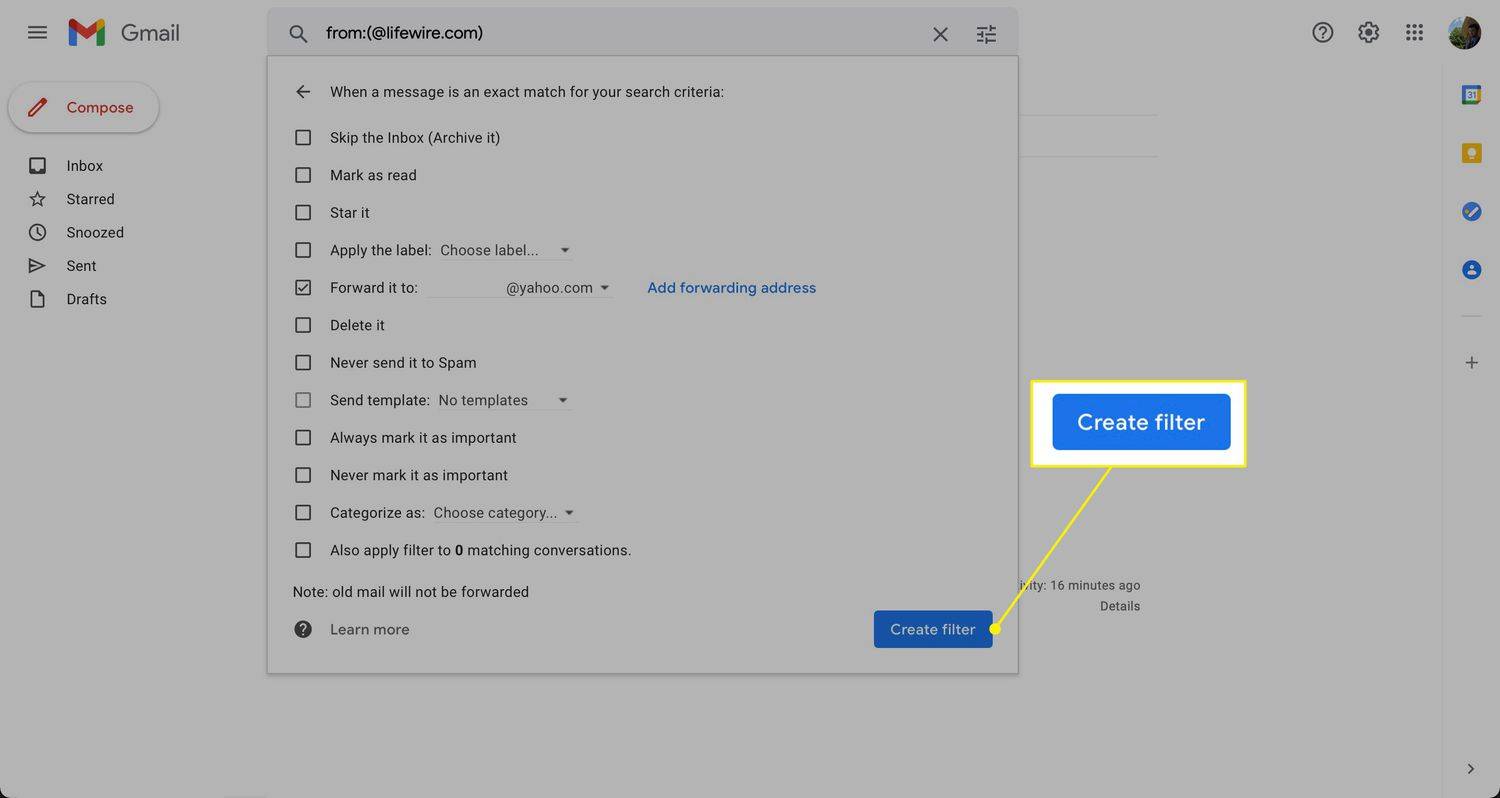
Kad esat izveidojis filtru, kas pārsūta noteiktus ziņojumus uz citu e-pasta adresi, jūsu iesūtnē tiek parādīts paziņojums, ka jūsu filtri pārsūta daļu jūsu pasta. Šis atgādinājums tiek rādīts pirmo nedēļu pēc filtra iestatīšanas.
Kā izslēgt pārsūtīšanu
Ja vairs nevēlaties, lai ziņojumi tiktu pārsūtīti uz citām e-pasta adresēm, atspējojiet pārsūtīšanu pakalpojumā Gmail.
-
Izvēlieties Iestatījumu zobrats Gmail augšējā labajā stūrī.
kā es varu pievienot fontus google dokumentiem

-
Izvēlieties Skatiet visus iestatījumus no nolaižamā saraksta.

-
Izvēlieties Pārsūtīšana un POP/IMAP cilne.
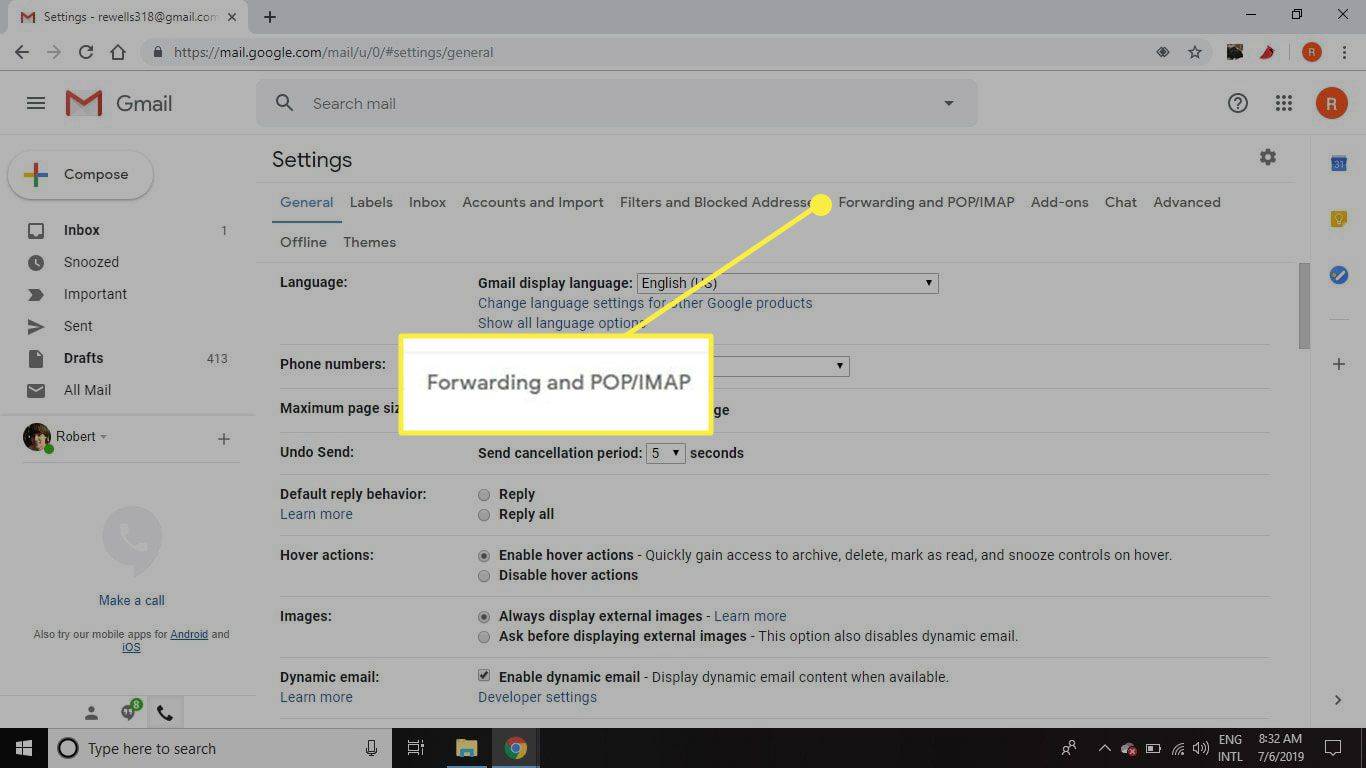
-
Iekš Pārsūtīšana sadaļu, atlasiet Atspējot pārsūtīšanu .
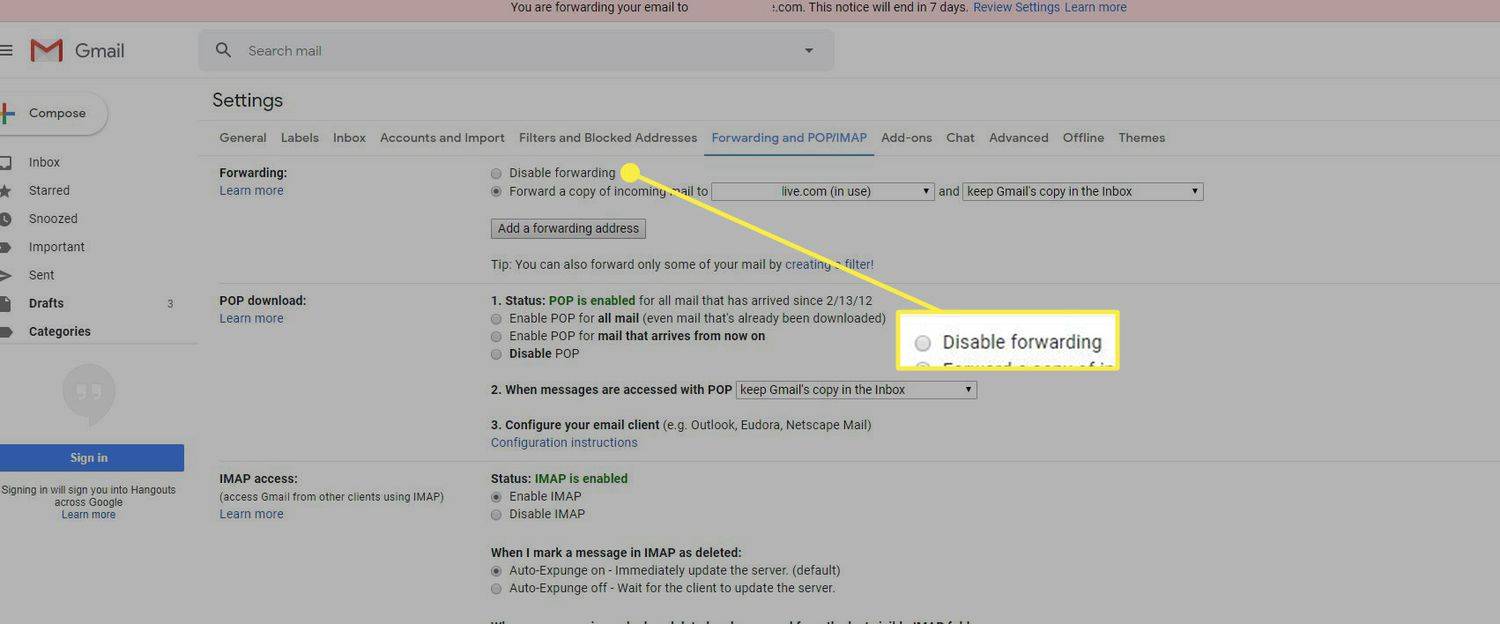
-
Izvēlieties Saglabāt izmaiņas .
Kā izdzēst filtru
Ja e-pasta ziņojumu pārsūtīšanai izmantojat vairākus filtrus un nevēlaties izmantot vienu, izdzēsiet šo filtru.
-
Izvēlieties Iestatījumu zobrats augšējā labajā stūrī.

-
Izvēlieties Redzēt visu Iestatījumi no nolaižamā saraksta.

-
Izvēlieties Filtri un bloķētās adreses .

-
Izvēlieties Rediģēt blakus filtram, lai mainītu tā parametrus vai Dzēst lai to pilnībā noņemtu.
Ja rediģējat filtru, veiciet izmaiņas un pēc tam atlasiet Turpināt kad esat pabeidzis rediģēšanu.
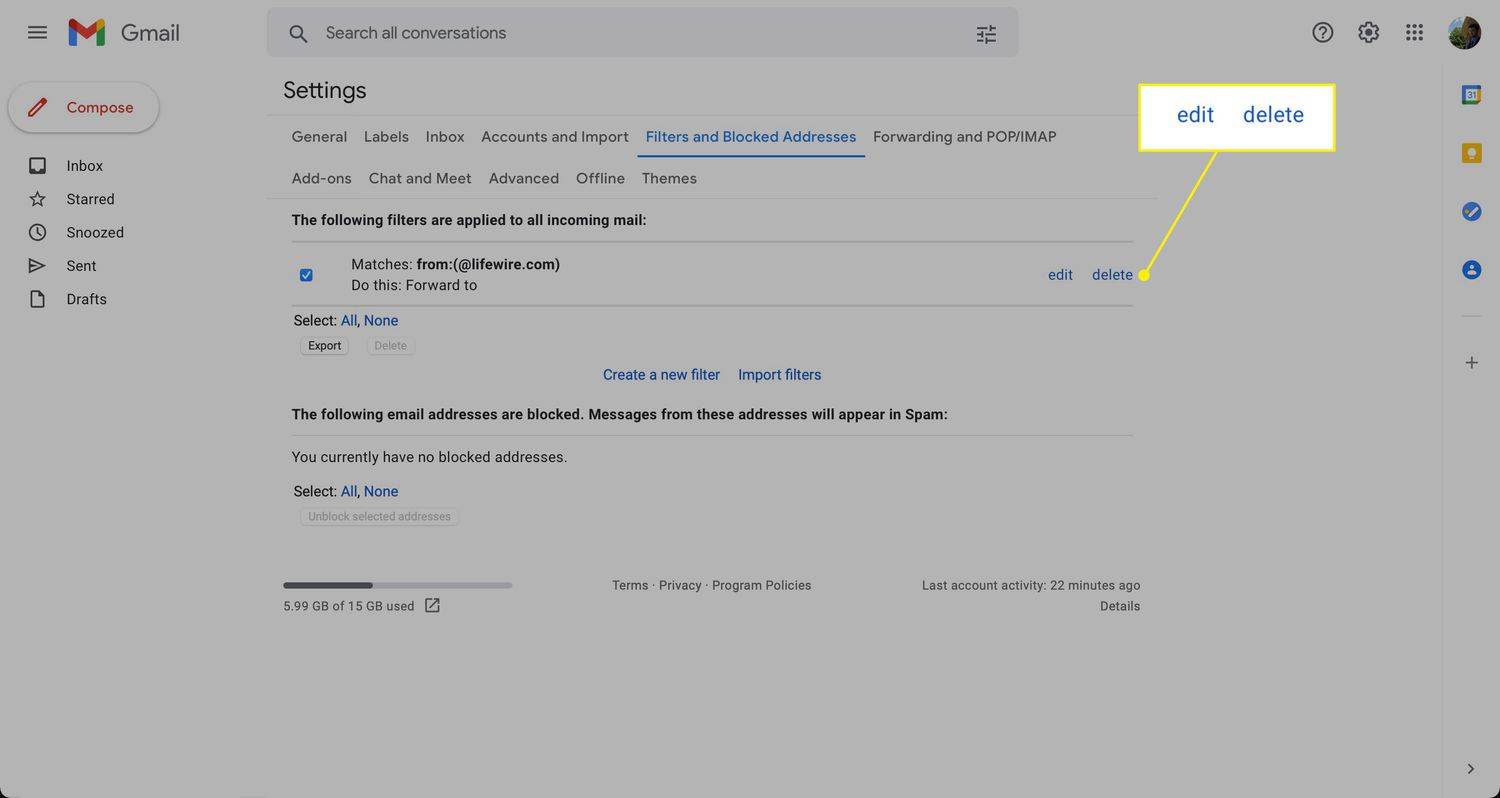
-
Izvēlieties Atjaunināt filtru vai labi .
- Kā pakalpojumā Gmail izveidot filtrus?
Uz izveidot noteikumus pakalpojumā Gmail lai filtrētu ziņojumus, atlasiet Meklēt pastu nolaižamās bultiņas un izvēlieties filtra kritērijus (kas nosūtīja ziņojumu, atslēgvārdus utt.). Izvēlieties Izveidot filtru . Atlasiet opcijas, kā rīkoties šiem filtrētajiem e-pasta ziņojumiem (piemēram, Atzīmēt kā lasītu vai Ar zvaigznīti
- Kā rediģēt filtrus pakalpojumā Gmail?
Lai pakalpojumā Gmail rediģētu filtru, dodieties uz Iestatījumi > Skatiet Visi iestatījumi s > Filtri un bloķētās adreses . Atzīmējiet filtru, kuru vēlaties rediģēt, un atlasiet Rediģēt . Jūs tiksit novirzīts uz filtra rediģēšanas ekrānu, kurā varēsit mainīt filtra kritērijus. Izvēlieties Turpināt lai mainītu filtra darbības.
- Kā noņemt filtrus pakalpojumā Gmail?
Lai noņemtu Gmail filtrus, dodieties uz Iestatījumi > Skatiet Visi iestatījumi s > Filtri un bloķētās adreses . Atzīmējiet filtru, kuru vēlaties dzēst, un atlasiet Dzēst . Ņemiet vērā, ka nevarat pārvaldīt filtrus no Gmail mobilās lietotnes iOS un Android ierīcēm.