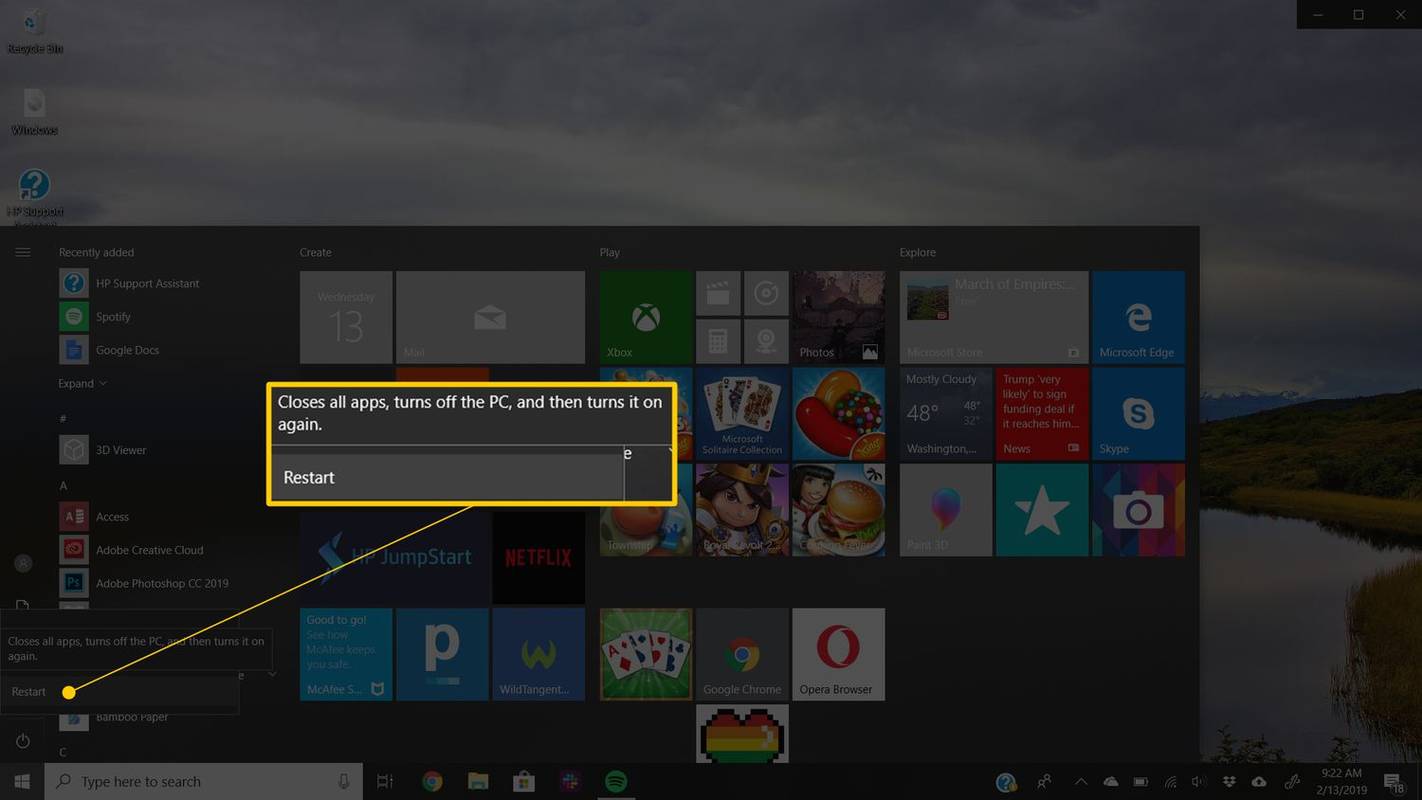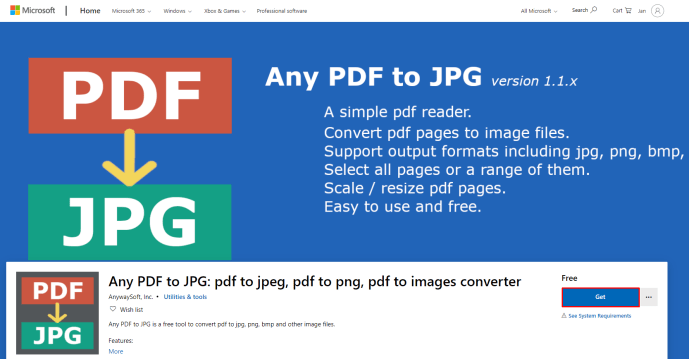43. koda kļūda ir viens no vairākiem ierīces pārvaldnieka kļūdu kodiem. Tas tiek ģenerēts, kad Ierīču pārvaldnieks aptur aparatūras ierīci, jo aparatūra ziņoja sistēmai Windows, ka tai ir kāda neprecizēta problēma.
Kas izraisa koda 43 kļūdu un ko tas nozīmē
Šis vispārīgais ziņojums var nozīmēt, ka pastāv patiesa aparatūras problēma, vai arī tas var nozīmēt, ka ir radusies draivera kļūda, kuru Windows nevar identificēt kā tādu, bet tā ietekmē aparatūru.
Tas gandrīz vienmēr tiks parādīts šādā veidā:
Windows ir apturējusi šo ierīci, jo tā ir ziņojusi par problēmām. (Kods 43)
Detalizēta informācija par ierīču pārvaldnieka kļūdu kodiem, piemēram, 43. kodu, ir pieejama, skatot ierīces statusu tās rekvizītos.
Code 43 kļūda var attiekties uz jebkuru aparatūras ierīci ierīču pārvaldniekā, lai gan lielākā daļa Code 43 kļūdu parādās videokartēs un USB ierīcēs, piemēram, printeros, tīmekļa kamerās, iPhone tālruņos un saistītās perifērijas ierīcēs.
Ierīču pārvaldnieka kļūdu kodi ir paredzēti tikai ierīču pārvaldniekam. Ja citur sistēmā Windows redzat kļūdu Code 43, iespējams, tas ir sistēmas kļūdas kods , kuru nevajadzētu novērst kā ierīces pārvaldnieka problēmu.
Jebkurā no Microsoft operētājsistēmām var rasties Code 43 Device Manager kļūda, tostarp Windows 10, Windows 8, Windows 7, Windows Vista, Windows XP un citas.
hroms // saturs / iestatījumi
Kā novērst koda 43 kļūdu
Veiciet šīs darbības, lai novērstu koda 43 kļūdu. Tā kā šis ziņojums ir vispārīgs, standarta problēmu novēršanas darbības ir vispirms.
-
Restartējiet datoru ja vēl neesat to izdarījis.
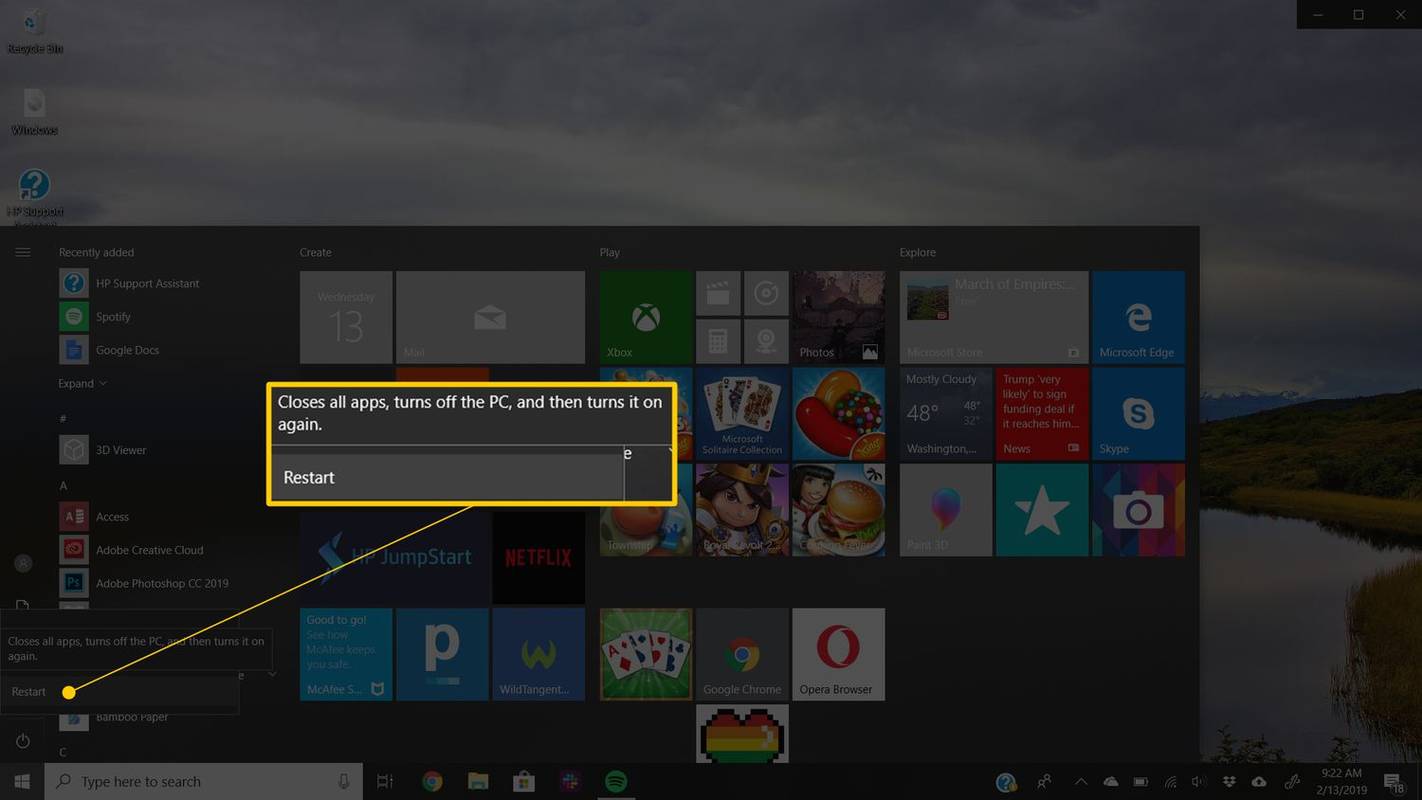
Vienmēr pastāv iespēja, ka kļūdas kodu 43, ko redzat ierīcē, izraisīja kāda īslaicīga aparatūras problēma. Ja tā, datora restartēšana var novērst koda 43 kļūdu.
Daži cilvēki ir arī ziņojuši, ka, pilnībā izslēdzot datoru (ne tikai restartējot) un pēc tam to atkal ieslēdzot, ir izlabots brīdinājums par kodu 43, ja tā avots ir USB ierīce. Klēpjdatora gadījumā izslēdziet to un izņemiet akumulatoru, pagaidiet dažas minūtes un pēc tam ievietojiet akumulatoru atpakaļ un iedarbiniet datoru.
-
Pievienojiet ierīci citam datoram un pēc tam pareizi izņemiet to no turienes. Pievienojiet to atpakaļ datoram, lai redzētu, vai tas novērš Code 43 kļūdu.

Ja jums ir cits dators, kurā to pārbaudīt, noteikti izmēģiniet to, pirms pāriet uz tālāk norādītajām sarežģītākajām darbībām.
mainīt reģistrēto īpašnieku Windows 10
-
Vai instalējāt ierīci vai veicāt izmaiņas ierīces pārvaldniekā tieši pirms koda 43 kļūdas parādīšanās? Ja tā, iespējams, veiktās izmaiņas izraisīja Code 43 kļūdu. Atsauciet izmaiņas, ja varat, restartējiet datoru un pēc tam vēlreiz pārbaudiet, vai nav koda 43 kļūdas.
Atkarībā no veiktajām izmaiņām daži risinājumi var ietvert:
- Tikko instalētās ierīces noņemšana vai pārkonfigurēšana
- Vadītāja atgriešana uz versiju pirms atjaunināšanas
- Sistēmas atjaunošanas izmantošana, lai atsauktu jaunākās ar ierīces pārvaldnieku saistītas izmaiņas
-
Atspējojiet ierīci un pēc tam atkārtoti iespējojiet to. Šī darbība sniedz Windows iespēju no jauna apskatīt ierīces konfigurēšanu.
Tas varētu šķist ļoti vienkāršs labojums, un tas ir tāpēc, ka tas tā ir. Tomēr šī procedūra var būt viss, kas datoram ir nepieciešams, lai labotu Code 43 kļūdu.
-
Pārinstalējiet ierīces draiverus . Ierīces draiveru atinstalēšana un pēc tam atkārtota instalēšana ir iespējamais koda 43 kļūdas risinājums.
Ja USB ierīce ģenerē Code 43 kļūdu, atinstalējietkatra ierīcesadaļā Universālās seriālās kopnes kontrolleri aparatūras kategorijā Ierīču pārvaldniekā kā daļu no draivera atkārtotas instalēšanas. Tas ietver jebkuru USB lielapjoma atmiņas ierīci, USB resursdatora kontrolieri un USB saknes centrmezglu.
Pareiza draivera atkārtota instalēšana, kā norādīts iepriekš norādītajās instrukcijās, nav tas pats, kas vienkārša draivera atjaunināšana. Pilna draivera atkārtota instalēšana ietver pašlaik instalētā draivera pilnīgu noņemšanu un pēc tam ļaušanu Windows to instalēt no jauna.
-
Atjauniniet ierīces draiverus . Iespējams, ka, instalējot jaunākos ierīces draiverus, var tikt novērsta koda 43 kļūda.
Ja, atjauninot draiverus, tiek novērsta koda 43 kļūda, tas nozīmē, ka saglabātie Windows draiveri, kurus atkārtoti instalējāt 4. darbībā, iespējams, bija bojāti vai bija nepareizi draiveri.
-
Instalējiet jaunāko Windows servisa pakotni. Vienā no Microsoft servisa pakotnēm vai citiem Windows ielāpiem var būt ietverts labojums tam, kas varētu izraisīt Code 43 kļūdu, tādēļ, ja neesat pilnībā atjaunināts, dariet to tūlīt.
-
Atjauniniet BIOS. Dažās situācijās novecojusi BIOS var izraisīt īpašu problēmu ar ierīci, kas liek tai ziņot par problēmu sistēmai Windows — tādējādi tiek parādīta koda 43 kļūda.
-
Nomainiet datu kabeli, kas savieno ierīci ar datoru, pieņemot, ka tāds ir. Šis iespējamais Code 43 kļūdas labojums visbiežāk ir noderīgs, ja kļūdu redzat ārējā ierīcē, piemēram, USB vai FireWire ierīcē.
-
Iegādāties adarbināmsUSB centrmezgls, ja USB ierīcei tiek parādīta koda 43 kļūda. Dažām USB ierīcēm ir nepieciešams vairāk enerģijas, nekā spēj nodrošināt datorā iebūvētie USB porti. Šo ierīču pievienošana USB centrmezglam ar barošanu atrisina šo problēmu.
2024. gada labākie USB centrmezgli -
Nomainiet aparatūru. Koda 43 kļūdu var izraisīt problēma ar pašu ierīci, un tādā gadījumā aparatūras nomaiņa ir nākamais loģiskais solis. Vairumā gadījumu tas ir koda 43 kļūdas risinājums, taču vispirms izmēģiniet vienkāršākas un bezmaksas programmatūras problēmu novēršanas idejas.
Ja esat pārliecināts, ka koda 43 kļūdu neizraisa aparatūras problēma, varat mēģināt veikt Windows remonta instalēšanu. Ja tas nedarbojas, izmēģiniet tīru Windows instalēšanu. Mēs arī neiesakām to darītpirms tamjūs nomaināt aparatūru, taču, ja jums nav citu iespēju, jums var nākties to izmēģināt.
kā klausīties spotify par nesaskaņām
-
Vēl viena iespēja, kaut arī maz ticama, ir tāda, ka ierīce nav saderīga ar jūsu Windows versiju. Jūs vienmēr varat pārbaudīt Windows HCL, lai pārliecinātos.
- Ko nozīmē kļūda SYSTEM THEREAD EXCEPTION NOT HANDLED?
Šī ir BSOD (Blue Screen of Death) kļūda sistēmā Windows, kas rodas, ja aparatūras draiveris nedarbojas pareizi. Nepareizu darbību parasti izraisa bojāts, novecojis vai nepareizi instalēts programmatūras draiveris.
- Kur es varu atrast Windows 10 kļūdu žurnālus?
Varat skatīt Windows kļūdu žurnālus notikumu skatītājā. Lai atvērtu, nospiediet Windows atslēga + X . Uznirstošajā izvēlnē atlasiet Notikumu skatītājs . Skatiet žurnālus zemāk Windows žurnāli .