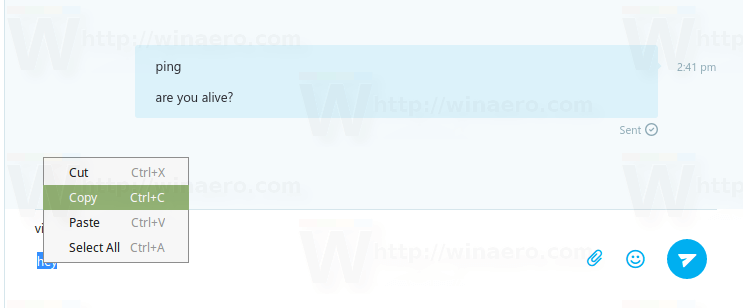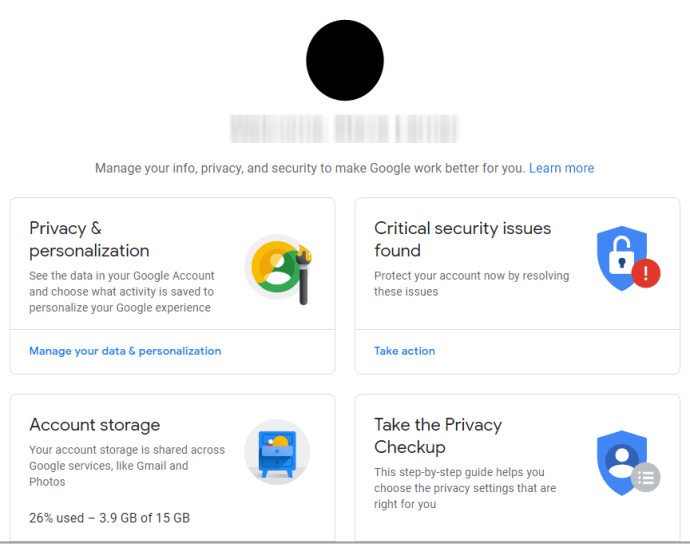Ierīču saites
Ja izmantojat ziņojumapmaiņas lietotni Signal, jums var rasties jautājums, kā pārsūtīt ziņojumu. Tas ir ne tikai vienkārši, bet arī to var izdarīt gan mobilajā, gan galddatora lietotnē. Pārsūtot ziņojumus citiem Signāla lietotājiem vai grupas tērzēšanas sarunām, jūs ietaupīsit laiku, ko tērēsit visa ziņojuma pārrakstīšanai. Pārsūtīšana ir īpaši noderīga, ja tas ir diezgan garš ziņojums, kura uzrakstīšana prasīja dažas minūtes.

Šajā rakstā mēs parādīsim, kā pārsūtīt ziņojumu dažādās ierīcēs lietotnē Signāls. Turklāt mēs veiksim ziņojuma pārsūtīšanas procesu no Signal uz WhatsApp.
Kā pārsūtīt ziņojumu iPhone tālrunī Signal
Ziņojumu pārsūtīšanas process programmā Signal ir ātrs un vienkāršs mobilajā lietotnē. Lūk, kā tas tiek darīts iPhone tālrunī:
- Palaidiet signālu savā iPhone tālrunī.

- Dodieties uz tērzēšanu un ziņojuma atrašanās vietu.

- Atrodiet ziņojumu un pieskarieties un turiet laukumu ārpus ziņojuma.
- Tērzēšanas apakšā tiks parādīta uznirstošā izvēlne.

- Pieskarieties bultiņai, kas norāda pa labi.

- Atlasiet personu vai grupas tērzēšanu, uz kuru vēlaties pārsūtīt ziņojumu.

- Pieskarieties zilajai bultiņai ekrāna apakšējā labajā stūrī.

- Ja nepieciešams, pievienojiet ziņu.

- Atlasiet pogu Sūtīt.

Tas ir viss. Jūs varat pārsūtīt vienu un to pašu ziņojumu ne vairāk kā piecām tērzēšanas sarunām vienlaikus. Ir iespējams pārsūtīt ziņojumus gan uz individuālu, gan grupu tērzēšanu. Papildus ziņojumiem varat arī pārsūtīt fotoattēlus vai saites, izmantojot to pašu metodi.
Kā pārsūtīt ziņojumu signālam operētājsistēmā Android
Ja vēlaties pārsūtīt ziņojumu citai tērzēšanai lietotnē Signal Android ierīcē, veiciet tālāk norādītās darbības.
- Savā Android ierīcē atveriet lietotni Signal.

- Pārejiet uz sarunu, kurā ir ziņojums, kuru vēlaties pārsūtīt.

- Pieskarieties un turiet vietu ārpus ziņojuma burbuļa, atverot uznirstošo izvēlni ekrāna apakšā.
- Apakšējā izvēlnē dodieties uz bultiņu uz priekšu, kas norāda pa labi.

- Atlasiet tērzēšanu, uz kuru vēlaties pārsūtīt ziņojumu.

- Izvēlieties zilo bultiņu lietotnes apakšējā labajā stūrī.
- Ja vēlaties, pievienojiet ziņojumam tekstu vai simbolu.

- Pieskarieties Sūtīt.

Ziņa nekavējoties tiek pārsūtīta uz tērzēšanu. Kad ziņojums ir nosūtīts, to nevar atsaukt, tāpēc noteikti nosūtiet to uz pareizo tērzēšanu.
Vienīgā atšķirība starp lietotni Signal iPhone tālrunī un Android ierīcē ir tā, ka vienlaikus varat pārsūtīt ziņojumu tikai uz vienu tērzēšanu. Ja esat iPhone lietotājs, varat pārsūtīt vienu un to pašu ziņojumu līdz pat piecām sarunām vienlaikus.
kā mainīt wifi uz Chromecast
Kā pārsūtīt ziņojumu signālā operētājsistēmā Windows 10 datorā
Ja izmantojat darbvirsmas lietotni Signal, varat arī tur pārsūtīt ziņojumus. Signāla ziņojumu pārsūtīšana operētājsistēmas Windows 10 datorā ir šāda:
- Atveriet Signal darbvirsmas lietotni.
- Atrodiet tērzēšanu, no kuras vēlaties pārsūtīt ziņojumu, un noklikšķiniet uz tā.

- Atrodiet ziņojumu un virziet kursoru virs tā.

- Noklikšķiniet uz trim punktiem, kas parādīsies blakus ziņojuma burbulim.

- Atlasiet pogu Pārsūtīt.

- Izvēlieties tērzēšanu, lai pārsūtītu ziņojumu. Varat atlasīt līdz piecām dažādām sarunām.

- Noklikšķiniet uz pogas Nākamā bultiņa.

- Ja nepieciešams, mainiet ziņojumu.

- Dodieties uz pogu Sūtīt.

Ņemiet vērā, ka persona, kurai pārsūtījāt ziņojumu, zinās, ka ziņojums tika pārsūtīts. Tomēr viņiem nav iespējas noskaidrot sākotnējās ziņas izcelsmi.
Kā pārsūtīt ziņojumu programmā Signal operētājsistēmā Mac
Lai pārsūtītu ziņojumu savā Mac datorā lietotnē Signal, veiciet tālāk norādītās darbības.
- Palaidiet datora lietotni Signal savā Mac datorā.

- Noklikšķiniet uz tērzēšanas, kurā atrodas ziņojums, kuru vēlaties pārsūtīt.

- Atrodiet ziņojumu un virziet kursoru virs ziņojuma burbuļa.

- Noklikšķiniet uz trim punktiem blakus ziņojumam.

- Izvēlieties pogu Pārsūtīt.

- Atlasiet visas tērzēšanas sarunas, uz kurām vēlaties nosūtīt ziņojumu.

- Pārejiet uz pogas Nākamā bultiņa.

- Ja vēlaties, rediģējiet ziņojumu.

- Noklikšķiniet uz pogas Sūtīt.

Kā signālā pārsūtīt vairākus ziņojumus vienlaikus
Izmantojot signālu, varat pārsūtīt ne tikai vienu ziņojumu, bet arī vienlaikus pārsūtīt vairākus ziņojumus.
Uzziniet, kā tas tiek darīts mobilajā lietotnē:
- Tālrunī atveriet signālu.

- Dodieties uz tērzēšanu, kurā ir ziņojumi, kurus vēlaties pārsūtīt.

- Pieskarieties un turiet ārpus viena ziņojuma burbuļa.

- Atlasiet visus ziņojumus, kurus vēlaties pārsūtīt, pieskaroties tukšajam lokam blakus katram ziņojumam.

- Apakšējā rīkjoslā pieskarieties bultiņai, kas norāda pa labi.

- Atlasiet visas tērzēšanas sarunas, uz kurām vēlaties pārsūtīt ziņas.

- Ja nepieciešams, mainiet ziņojumus.

- Pieskarieties pogai Sūtīt.

Visas atlasītās ziņas tiks pārsūtītas, tiklīdz piesitīsit Sūtīt. Varat pārsūtīt tik daudz ziņojumu, cik vēlaties, taču var paiet pāris mirkļi, līdz tie tiks nosūtīti.
Kā pārsūtīt ziņojumu no signāla uz WhatsApp
Ziņojuma pārsūtīšana no Signal uz WhatsApp nav tik vienkārša. Diemžēl jūs nevarat pārsūtīt ziņojumu tieši no šīs lietotnes uz otru. Tomēr varat izmantot kopēšanas-ielīmēšanas metodi.
nesaskaņas, kā pievienot lomu
Šīs darbības var palīdzēt pārsūtīt ziņojumu mobilajā lietotnē:
- Atveriet Signal un dodieties uz tērzēšanas vietu ar ziņojumu, kuru vēlaties pārsūtīt.

- Turiet nospiestu ziņojumu, līdz ekrāna apakšā tiek parādīta rīkjosla.

- Rīkjoslas vidū pieskarieties divu papīra gabalu ikonai. Tā ir opcija Kopēt.

- Aizvēršanas signāls.
- Atveriet WhatsApp un dodieties uz tērzēšanas vietu, lai nosūtītu ziņojumu.

- Pieskarieties tērzēšanas lodziņam un turiet to.
- Atlasiet Ielīmēt.

- Lai nosūtītu ziņojumu, dodieties uz zilo bultiņu ekrāna labajā pusē.

Šīs darbības ir ātrākais veids, kā pārsūtīt ziņojumu no Signal uz citām ziņojumapmaiņas programmām, un tās darbojas arī darbvirsmas lietotnē. Viss, kas jums jādara, ir noklikšķiniet un velciet kursoru virs ziņojuma, kuru vēlaties kopēt, vai vienkārši veiciet dubultklikšķi uz tā. Nolaižamajā izvēlnē atlasiet Kopēt un ielīmējiet to WhatsApp tērzēšanas sarunā tīmekļa pārlūkprogrammā.
Ietaupiet laiku, pārsūtot ziņojumus programmā Signal
Tā vietā, lai lietotnē Signāls atkal būtu jāraksta tas pats ziņojums vai jāizmanto kopēšanas-ielīmēšanas metode, varat to vienkārši pārsūtīt. Varat arī pārsūtīt vairākus ziņojumus uz vairākām tērzēšanas sarunām lietotnē Signāls, lai ietaupītu laiku. Tomēr, lai nosūtītu signālu ziņojumus uz citām ziņojumapmaiņas programmām, jums ir jāizmanto kopēšanas-ielīmēšanas metode.
Vai esat kādreiz pārsūtījis ziņojumu pakalpojumā Signal? Vai veicāt tās pašas darbības, kas aprakstītas šajā rakstā? Paziņojiet mums tālāk komentāru sadaļā.