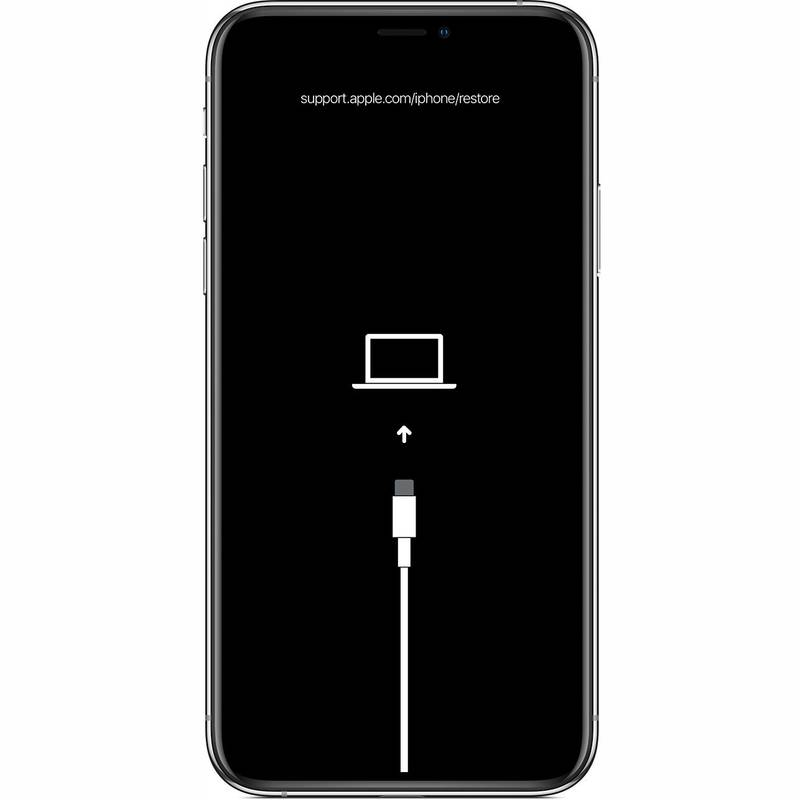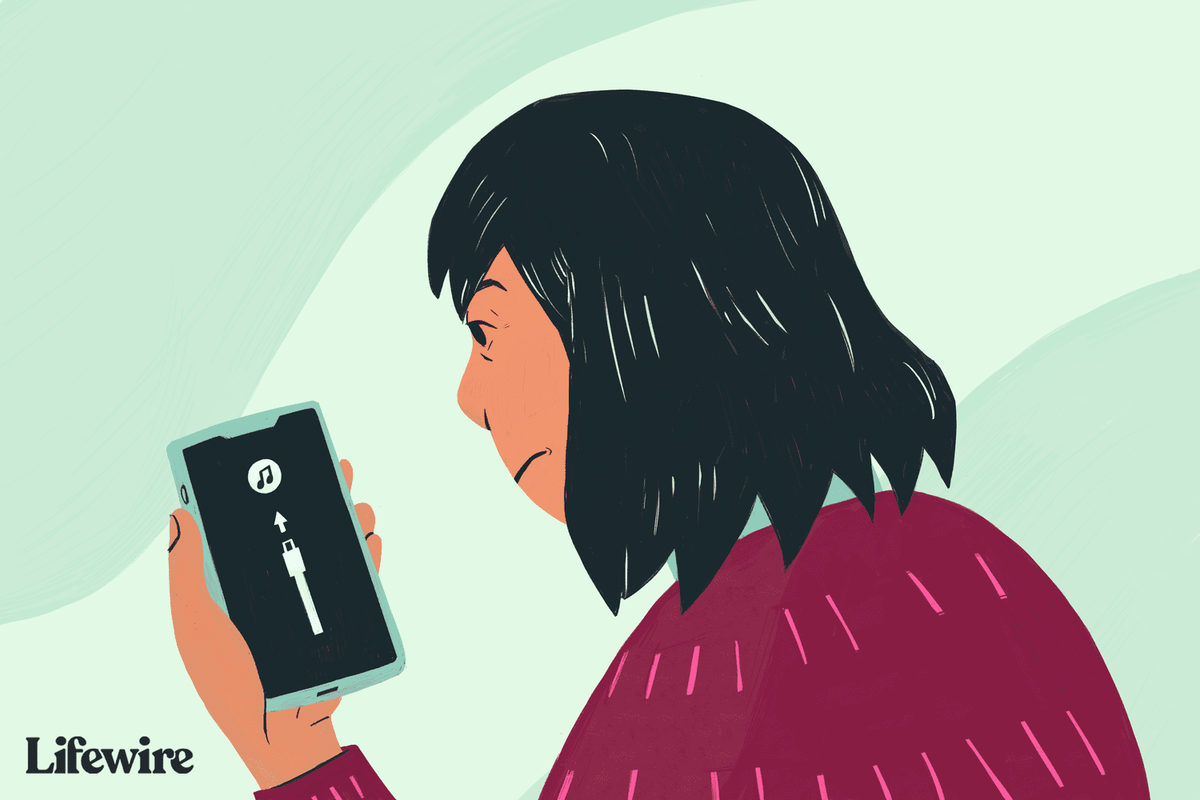Kas jāzina
- Savienojiet ar Mac vai datoru, izmantojot kabeli. Atveriet Finder vai iTunes. Nospiediet un atlaidiet Skaļāk, tad Skaļums uz leju . Turiet Sānu pogu.
- iPhone 7: izveidojiet savienojumu ar Mac vai datoru, izmantojot kabeli. Atveriet Finder vai iTunes. Nospiediet un turiet Tops vai Sānu pogu un Skaļums uz leju .
- Iziet no atkopšanas režīma: ļauj restartēt iPhone tālruni un pēc tam atvienot iPhone no kabeļa.
Šajā rakstā ir paskaidrots, kā piekļūt iPhone atkopšanas režīmam un iziet no tā visiem iPhone modeļiem , tostarp iPhone 8 un jaunākiem tālruņiem, iPhone 7 sērijām un vecākām versijām. Tajā ir iekļauta informācija par to, kad izmantot atkopšanas režīmu.
Kā ievietot iPhone atkopšanas režīmā
Daudzas problēmas ar iPhone var atrisināt, to restartējot, taču dažām sarežģītākām problēmām iPhone ir jāievieto atkopšanas režīmā. Tam nevajadzētu būt jūsu pirmajam problēmu novēršanas solim, taču dažreiz tas ir vienīgais, kas darbojas.
Windows 10 nevar izmantot sākuma izvēlni
Pirms atkopšanas režīma izmēģināšanas izmēģiniet citus padomus, ja jūsu iPhone neieslēdzas, vai uzziniet, kā novērst iPhone, kas iestrēdzis Apple logotipā .
Atkopšanas režīms ir pēdējais problēmu novēršanas solis, ko varat veikt, ja iPhone ir problēmas ar operētājsistēmu. Ierīces pārsūtīšana atkopšanas režīmā ļauj iPhone darboties un izveidot savienojumu ar iTunes vai datoru, vienlaikus nepalaidot iOS. To darot, varat atjaunināt operētājsistēmu uz jaunu, darba versiju vai atjaunot ierīcē strādājošu dublējumu. To nav grūti lietot, taču tas ir kaut kas, ko jūs izmantojat tikai tad, kad citas lietas nedarbojas.
Lai iPhone tālrunī ieslēgtu atkopšanas režīmu, veiciet šīs darbības:
-
Tas, ko darāt kā pirmo soli, ir atkarīgs no jūsu iPhone modeļa.
- Ja jums ir iPhone 8 vai jaunāka versija, varat izlaist šo darbību.
- IPhone 7 vai vecākā versijā vispirms izslēdziet savu iPhone, turot nospiestu Sānu pogu un Skaļums uz leju pogu. Turiet, līdz augšpusē parādās slīdnis, un pēc tam velciet ar slīdni. Ja tālrunis nereaģē, turiet Sānu pogu un iPhone sākuma pogu kopā, līdz ekrāns kļūst tumšs (iPhone 7 sērijā turiet Skaļums uz leju sākuma pogas vietā).
-
Otrais solis ir atkarīgs no tā, kāda operētājsistēma darbojas jūsu datorā.
- Ja jūsu Mac datorā darbojas macOS Catalina (10.15) vai jaunāka versija, atveriet Finder.
- Ja jums ir Mac datorā, kurā darbojas vecāka operētājsistēmas versija, vai datorā, kurā darbojas operētājsistēma Windows, atjauniniet iTunes uz jaunāko versiju un atveriet iTunes.
-
Pievienojiet sinhronizācijas kabeli savam iPhone un pēc tam pievienojiet to datoram.
-
Turpmākās darbības ir atkarīgas no jūsu iPhone modeļa:
-
Finder vai iTunes (atkarībā no tā, kuru izmantojāt 2. darbībā) tiek parādīts logs, kas piedāvā Atjaunināt vai Atjaunot telefons. Klikšķis Atjaunināt . Šī darbība mēģina novērst problēmu, atjauninot operētājsistēmu, neizdzēšot jūsu datus.
-
Ja atjaunināšana neizdodas, vēlreiz ievietojiet savu iPhone atkopšanas režīmā un šoreiz noklikšķiniet uz Atjaunot . Šī opcija aizstās jūsu tālruņa datus ar vecāku dublējumu vai jaunu iOS instalāciju. Tas nav ideāls, taču šobrīd tā var būt jūsu vienīgā iespēja.
Kuru iPhone jums vajadzētu iegādāties? -
Atvienojiet ierīci no USB kabeli.
-
Turiet nospiestu Miegs/pamošanās poga (vai Sānu , atkarībā no modeļa), līdz iPhone izslēdzas, un pēc tam atlaidiet to. Atkarībā no modeļa, iespējams, būs arī jātur Skaļums uz leju pogu.
-
Turiet nospiestu, līdz atkal parādās Apple logotips.
-
Atlaidiet pogu, un ierīce sāks darboties.
kā iet uz argus wow
- Instalējiet iOS atjauninājumu , un jūsu ierīce iestrēgst nepārtrauktā restartēšanas ciklā. Tas notiek, ja instalēšanas laikā kaut kas noiet greizi vai akumulators ir ļoti zems.
- Atjauniniet operētājsistēmu vai atjaunojiet ierīci no dublējuma, taču process neizdodas, un iTunes vairs neredz ierīci, kad to pievienojat.
- Jauniniet no iOS beta versijas, un radās kļūda.
- Skatiet Apple logotipu vai Izveidojiet savienojumu ar iTunes ikonu ekrānā dažas minūtes bez izmaiņām.
- Kas notiek ar manām īsziņām, kad mans iPhone ir atkopšanas režīmā?
Īsziņas, kas jums nosūtītas, kamēr tālrunis ir atkopšanas režīmā, netiks saņemtas. Visas īsziņas, kuras neesat dublējis, tiks zaudētas.
- Kā iPhone tālrunī atgūt izdzēstos ziņojumus?
Lai atgūtu izdzēstos iPhone ziņojumus, izmantojot iCloud, dodieties uz Iestatījumi , atlasiet savu vārdu un izvēlieties iCloud . Izmantojot iTunes dublējumu, atveriet iTunes datorā un pēc tam dodieties uz Preferences > Vispārīgās preferences > Ierīces un izvēlieties dublējumu.
- Kā iPhone tālrunī atgūt izdzēstos fotoattēlus?
Lai atgūtu izdzēstos iPhone fotoattēlus, atveriet lietotni Fotoattēli un dodieties uz Albumi > Nesen dzēsts . Atlasiet attēlus, kurus vēlaties saglabāt, un izvēlieties Atgūt . Fotoattēli tiek saglabāti albumā Nesen izdzēstie 30 dienas, pirms tie tiek neatgriezeniski izdzēsti.
- Kā atjaunot savu iPhone bez iTunes?
Lai atjaunotu iPhone bez iTunes, izmantojiet iCloud. Iet uz Iestatījumi , pieskarieties savam vārdam un izvēlieties iCloud > iCloud dublēšana > Dublējiet tūlīt . Pēc tam dodieties uz Iestatījumi > Ģenerālis > Atiestatīt > Atiestatīt visu saturu un iestatījumus > Dzēst tūlīt . Kad tālrunis tiek restartēts, izvēlieties Atjaunot no iCloud dublējuma .
iPhone 8 un jaunāki : Nospiediet un atlaidiet skaļuma palielināšanas pogu un pēc tam veiciet to pašu ar skaļuma samazināšanas pogu. Pēc tam nospiediet un turiet sānu pogu, līdz tiek parādīts atkopšanas režīma ekrāns.iPhone 7 sērija : Nospiediet un turiet sānu un skaļuma samazināšanas pogas, līdz tiek parādīts atkopšanas režīma ekrāns.iPhone 6S sērija un vecākas versijas : Nospiediet un turiet sānu un sākuma pogas, līdz tiek parādīts ekrāns Atkopšanas režīms.Kad tiks parādīts atkopšanas ekrāns, jūs zināt, ka tālrunis ir atkopšanas režīmā.
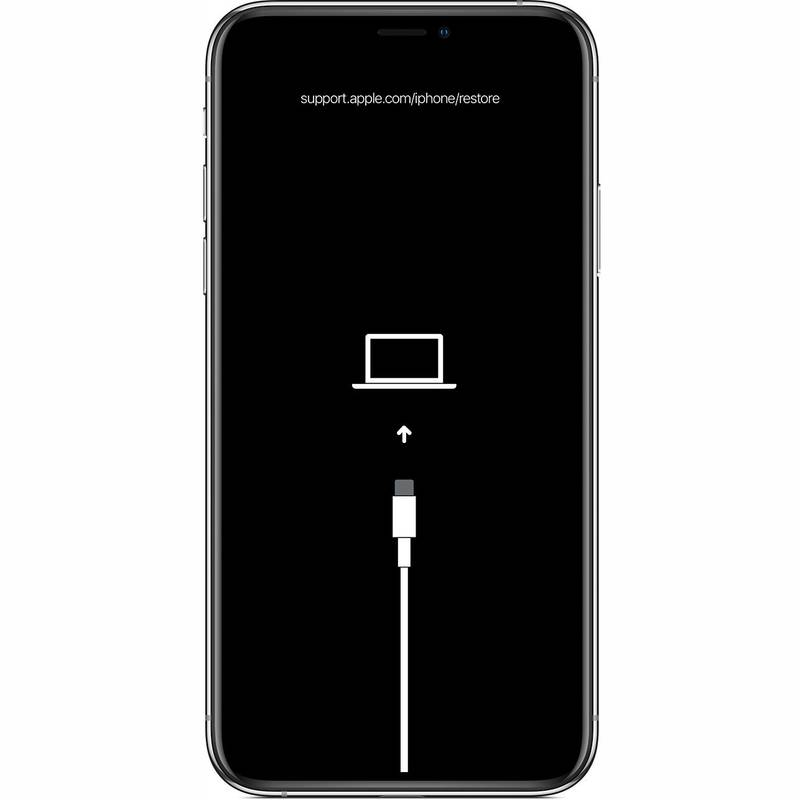
Apple Inc.
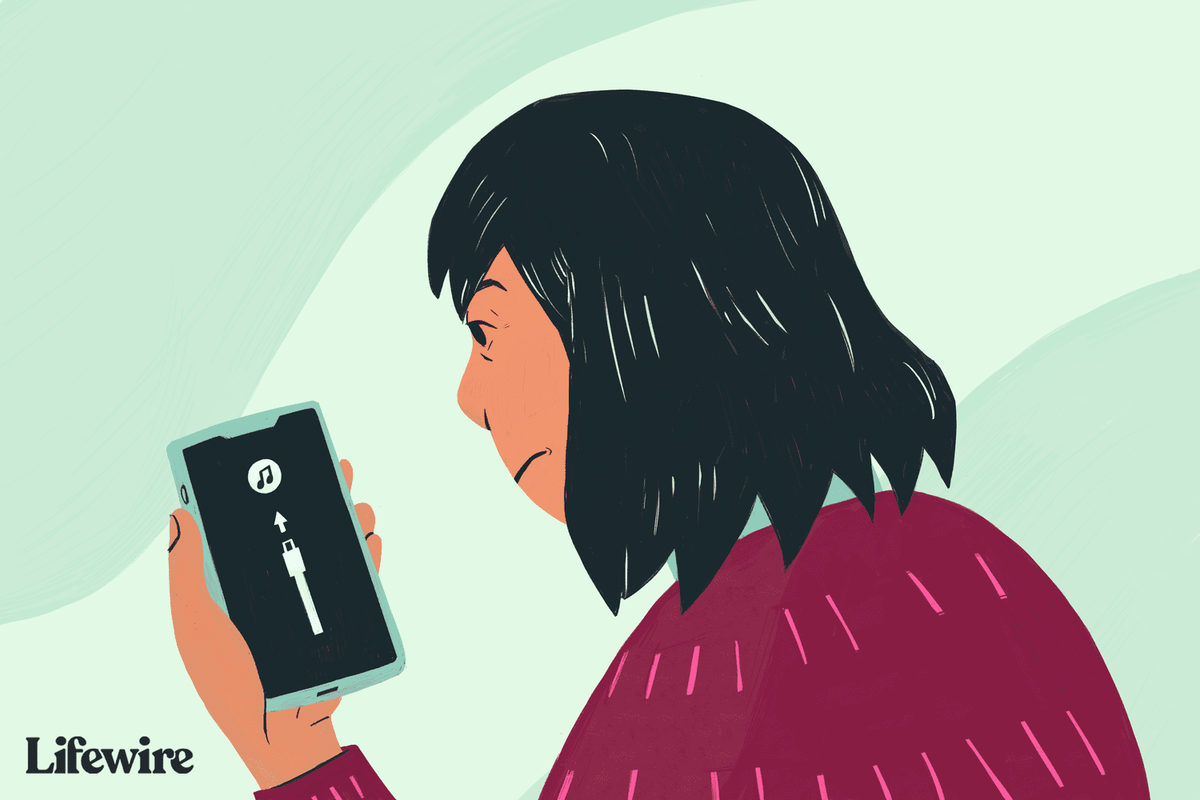
Emīlija Danfija / Lifewire
Kā atjaunot iPhone
Varat izvēlēties atiestatīt iPhone tālruņa rūpnīcas stāvokli vai atjaunot savu iPhone, izmantojot neseno datu dublējumu.
Tas nav izplatīts, taču kļūda dažkārt var neļaut atjaunot savu iPhone vai citu iOS ierīci. Ja rodas šī problēma, uzziniet, kā novērst iPhone kļūdu 4013. Varat arī saskarties ar kļūdu 3194.
Kā izkļūt no iPhone atkopšanas režīma
Ja iPhone atjaunošana ir veiksmīga, tālrunis automātiski izies no atkopšanas režīma, kad tas tiks restartēts.
Varat arī iziet no atkopšanas režīma, neatjaunojot tālruni (ja ierīce iepriekš darbojās pareizi. Ja nē, atkopšanas režīms joprojām ir labākā izvēle). Darīt to:
Ja atkopšanas režīms nedarbojas
Ja iPhone iestatīšana atkopšanas režīmā neatrisina jūsu problēmu, problēma var būt daudz nopietnāka, nekā to varat novērst pats. Tādā gadījumā jums vajadzētu norunājiet tikšanos bārā Genius no tuvākā Apple Store, lai saņemtu palīdzību.
Kad izmantot atkopšanas režīmu
Jums vajadzētu izmantot iPhone atkopšanas režīmu, ja:
Atjaunojot savu iPhone, izmantojot atkopšanas režīmu, varat atjaunināt operētājsistēmu vai izdzēst visus datus ierīcē. Ideālā gadījumā jums ir nesen izveidots datu dublējums pakalpojumā iCloud vai iTunes. Ja nē, jūs varat zaudēt visus datus, kas pievienoti laikā no pēdējās dublēšanas līdz tagadnei.
FAQInteresanti Raksti
Redaktora Izvēle

Kā atinstalēt programmu sistēmā Windows: noņemiet nevēlamās lietotnes no datora
Labākā vieta, kur sākt, atinstalējot programmu sistēmā Windows, ir

Kā labot Viber kļūdu 1114
Viber kļūda 1114 parasti ir saistīta ar dinamiskās saites bibliotēkas (DLL) kļūmi pabeigt inicializācijas rutīnu. Tā mēdz rasties lietojumprogrammās, kas izmanto grafisko karšu draiverus, un to var izraisīt piespiedu enerģijas taupīšanas iestatījumu pārslēgšana.

Kā dublēt Windows 10: saglabājiet failus drošībā, izmantojot šo ātro un ērto apmācību
Šajā pastāvīgo tiešsaistes draudu laikmetā ir ārkārtīgi svarīgi regulāri dublēt savus failus. Par laimi, Windows 10 to padara viegli, izmantojot noderīgus iebūvētos rīkus, kas automātiski dublē visus jūsu svarīgos datus (

Kas ir VSD fails?
VSD fails ir Visio zīmējuma fails. Uzziniet, kā to atvērt vai konvertēt no VSD uz PDF, JPG, VSDX, SVG, DWG, DXF vai kādu citu formātu.

Kā atvērt Task Manager cilni Startup tieši sistēmā Windows 10
Šodien es vēlētos dalīties ar jums slepenā slēptā veidā, kā palaist uzdevumu pārvaldnieku tieši Windows 10 cilnē Startup.

12 veidi, kā novērst YouTube TV, kas nedarbojas Roku
Ja YouTube TV nedarbojas jūsu Roku ierīcē, vispirms pārbaudiet, vai YouTube TV pakalpojums nedarbojas, pēc tam pārbaudiet, vai nav interneta savienojuma problēmu, problēmas ar YouTube lietotni, Roku programmaparatūru vai jūsu YouTube TV pieteikšanās akreditācijas datiem.

Windows 8.1 padoms. Neaizveriet pogu Sākt, lai izvairītos no lēnas palaišanas
Windows 8.1 lēna startēšana pēc Win + X izslēgšanas, izmantojot pogu Sākt
-