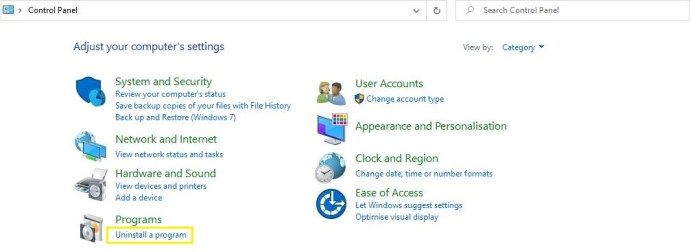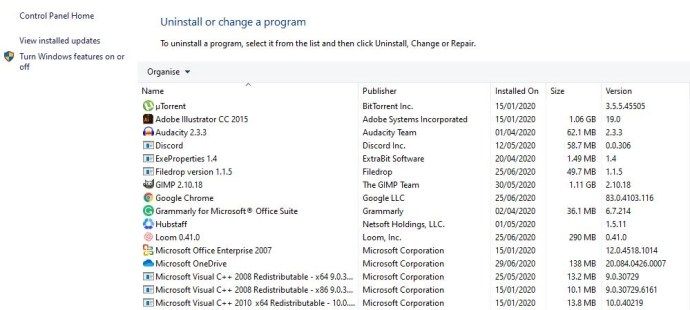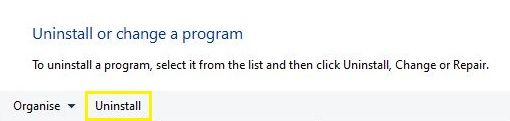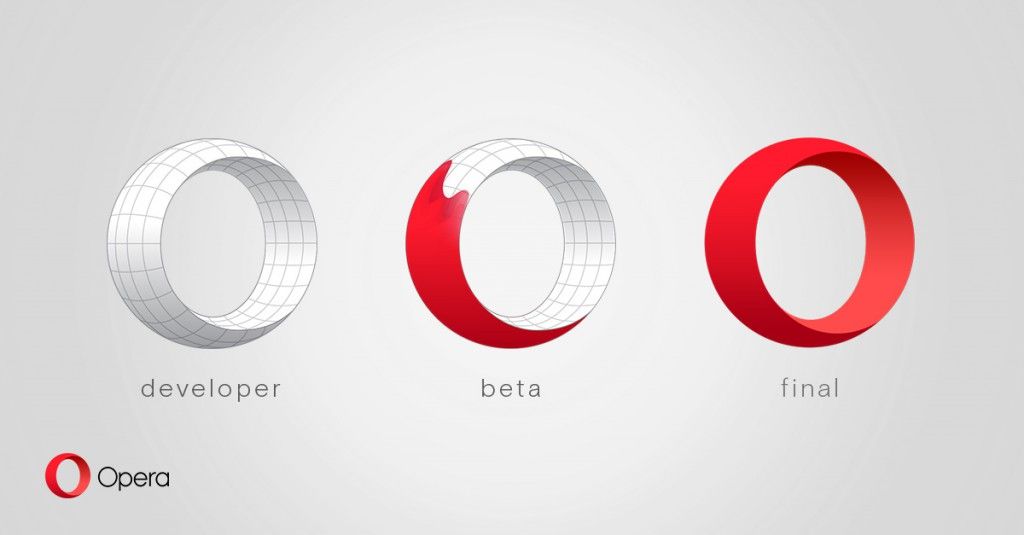Labākā vieta, kur sākt, atinstalējot programmu sistēmā Windows, ir logs Pievienot vai noņemt programmas, kas atrodams vadības panelī. Mēs iesakām padarīt šo par pirmo apmeklējuma ostu, jo tā ir standarta un drošākā metode nevēlamas programmatūras noņemšanai.Skatīt arī: kā formatēt USB disku Mac vai Windows .
Ja kāda iemesla dēļ programmu neizdodas atinstalēt tīri, mēs iesakām izmantot trešās puses tīrīšanas utilītu, piemēram, Piriform's CCleaner.
Ja jūs patiešām nevarat atbrīvoties no programmas - tomēr uzdevumu pārvaldnieka cilnē Procesi var redzēt, ka tā joprojām darbojas, tad tā var būt ļaunprātīga programmatūra, tādā gadījumā tās noņemšanai būs jāizmanto drošības / pretvīrusu programmatūra.
kā nosūtīt attēlus uz nesaskaņas mobilo
Kā atinstalēt programmu, izmantojot programmu pievienošana vai noņemšana
- Atveriet vadības paneli un atveriet Atinstalēt programmu. Alternatīvi nospiediet Windows taustiņu un ierakstiet noņemt programmas, pēc tam nospiediet taustiņu Enter.
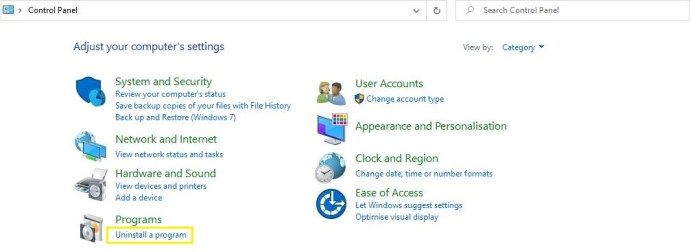
- Atrodiet programmu, kuru vēlaties noņemt: ja to nevarat atrast, mēģiniet noklikšķināt uz etiķetes slejas Instalēts augšpusē, lai visjaunākās instalētās programmas nonāktu saraksta augšdaļā.
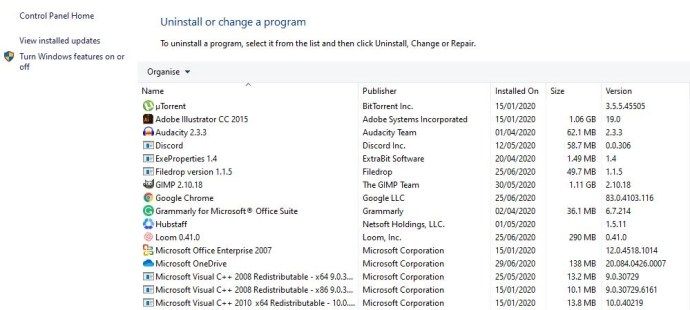
- Noklikšķiniet uz pogas Atinstalēt. Pēc tam jūs redzēsiet ziņojumu, kurā jums tiks lūgts apstiprināt, ka vēlaties atinstalēt atlasīto programmu. Noklikšķiniet uz Labi, un Windows sāks programmas atinstalēšanu no datora.
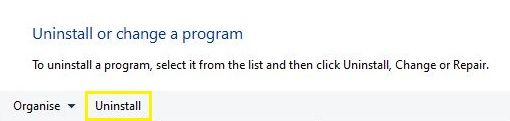
Kā tīrīt pēc neveiksmīgas atinstalēšanas, izmantojot CCleaner
Ja šķiet, ka Windows atinstalēšanas metode pilnībā neatbrīvojas no nevēlamās programmatūras, ieteicams izmantot trešās puses lietotni, piemēram, CCleaner. Dodieties uz Piriform vietni, lejupielādējiet un instalējiet CCleaner un veiciet tālāk norādītās darbības.
Pirmais solis
Atveriet CCleaner, atlasiet Rīki un kreisajā pusē noklikšķiniet uz cilnes Atinstalēt.
Otrais solis
Sarakstos atrodiet programmu, kuru vēlaties noņemt, un noklikšķiniet uz tās, tiklīdz tā ir izcelta. Pēc tam labajā pusē noklikšķiniet uz pogas Atinstalēt, un uzdevums sāksies.

Ja iepriekš atinstalējāt programmu, tomēr kļūda ir novedusi pie tā, ka tā joprojām ir iekļauta CCleaners atinstalēšanas sarakstā, varat izcelt programmu un loga labajā pusē nospiediet pogu Dzēst. CCleaner ar pēc tam izdzēsiet visus saistītos failus, kurus tas var atrast.
ja tad paziņojumi google lapās
Trešais solis (pēc izvēles)
vai Windows 10 ir aero
Lai patiešām pārliecinātos, ka esat pilnībā noņēmis visas programmas pēdas, varat izmantot CCleaner, lai skenētu Windows reģistru, lai atrastu atsauces uz trūkstošajiem failiem un citiem nederīgiem ierakstiem. Visi daļējas atinstalēšanas atlikumi tiks uzņemti un uzskaitīti šeit, kā arī citi reģistra jautājumi, kurus Windows, iespējams, ir palielinājusies. Lai tos noņemtu, noklikšķiniet uz Skenēt un pēc tam uz Labot atlasītās problēmas ...

Ko darīt, ja programma netiks atinstalēta
Ja iepriekš minētās metodes neizdodas vai piedāvā kļūdu, iespējams, ka trūkst programmatūras daļas, tādējādi novēršot tīru atinstalēšanu.
Labs veids, kā atrisināt šo problēmu, ir programmas atkārtota instalēšana vai jaunināšana uz jaunāko pieejamo versiju. Kad esat to izdarījis, vienkārši mēģiniet atinstalēt, izmantojot kādu no iepriekš aprakstītajām metodēm.
Kā atinstalēt / noņemt programmu, kas nav norādīta sadaļā Programmu pievienošana vai noņemšana
Ja nevienā no iepriekš minētajiem atinstalētājiem neredzat programmu, taču joprojām varat redzēt procesu, kas darbojas uzdevumu pārvaldniekā, tā var būt kāda veida ļaunprātīga programmatūra (piemēram, spiegprogrammatūra, reklāmprogrammatūra vai vīruss), kuras mērķis ir pretoties noņemšanai. no datora.
Lai to apkarotu, iesakām instalēt cienījamu antivīrusu rīku, piemēram, bezmaksas Avast! - un veikt pilnu sistēmas skenēšanu.