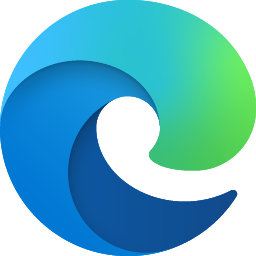- Kā izveidot datoru: tiešsaistes ceļvedis sava datora izveidošanai no jauna
- Kā sadalīt datora korpusu
- Kā uzstādīt barošanas avotu
- Kā uzstādīt mātesplatē
- Kā instalēt Intel procesoru
- Kā instalēt AMD procesoru
- Kā / kur pareizi instalēt datoru kabeļus / vadus SSD, paneļu slēdžiem un citam
- Kā datorā instalēt cieto disku vai SSD
- SSD (cietvielu diska) instalēšana un izmantošana
- Kā instalēt optisko disku
- Kā instalēt grafikas karti
- Kā uzstādīt paplašināšanas kartes
- Kā atkal salikt datora korpusu
Neatkarīgi no tā, vai izvēlaties lētāku cietvielu disku ar mazāku ietilpību vai dārgāku ar 1-2 terabaitu (TB) krātuvi, SSD instalēšana ir samērā vienkāršs uzdevums. Cietvielu disks ir nenovērtējams tiem, kuriem datorā nepieciešami ātri ielādes laiki. Lai gan, izvēloties SSD, jūs varat upurēt krātuvi un izmaksas, tas joprojām ir labāks par parasto HDD.
Lietas, kas jāzina pirms darba ar aparatūru
Tie no jums, kas jau ir izveidojuši datoru vai kuriem ir liela pieredze ar elektriskajām sastāvdaļām, droši skatieties šo sadaļu. Ja uzdevums jums ir jauns, ir dažas lietas, kas jāzina, pirms atverat datora korpusu un sākat darboties.
Atverot lietu, jums vajadzētu domāt par diviem mērķiem; viens ir panākt, lai jūsu dators darbotos tā, kā vēlaties, un diviem vajadzētu novērst lielāku kaitējumu. Ir divi piesardzības pasākumi, kurus varat veikt, lai sasniegtu otro mērķi.
- Atvienojiet strāvas avotu - tas var šķist acīmredzams, taču to ir viegli aizmirst, kad esat sajūsmā par jauno SSD. Novērsiet elektrošoku sev vai aparatūrai un atvienojiet strāvu.
- Esiet informēts par savu apģērbu - no personīgās pieredzes aproces, gredzeni vai maigas piedurknes var radīt problēmas un traucēt. Jums, iespējams, nav šīs problēmas, bet piesargāties no statikas apģērbā.
- Statiskā - pastāv dažas diskusijas par to, cik liela ir iespējamība, ka jūs sabojāsiet datortehniku ar statisko elektrību. Lai kļūdītos piesardzīgi, izmantojiet ESD aproci vai statisku paklāju, lai nesabojātu datora daļas.
- Izlasiet ražotāja norādījumus. Lai gan mēs esam nodrošinājuši lielisku apmācību, dažiem ražotājiem ir īpašas instrukcijas, kas jums palīdzēs.
- Organizācija - tas nekaitēs jūsu datoram, taču tas palīdzēs procesu padarīt daudz vienmērīgāku. Nav lielāka prieka kā atvērt datora korpusu un redzēt visus savienotājus un aparatūru glīti saliktu un vietā - plānojiet, kur ievietosiet jauno SSD disku, un tas ir pievienots kabeļiem. Tad sagatavojiet rīkus un ķerieties pie darba.
SSD pievienošana

Jūs to ieskrūvējat vienā no datora korpusa īpašajiem slotiem, pēc tam pievienojiet strāvas un datu kabeļus.

PADOMS. Pārliecinieties, vai SSD ir pievienots vismazāk numurētajam SATA portam, ja tas kļūs par noklusējuma sāknēšanas disku. Lai iegūtu vislabāko veiktspēju, vislabāk ir SATA3 tipa ports. Pieraksti to tas nenozīmē, ka mātesplatē ir trīs pieslēgvieta ; tas nozīmē SATA savienojuma veidu, līdzīgu USB 2.0 un USB 3.0.
Veiciet tālāk norādītās darbības, lai iegūtu pareizu instalēšanas praksi. Daži ražotāji var iekļaut instrukciju kopumu, kas raksturīgs tieši šai ierīcei, tāpēc uzmanieties, pārskatot visu informāciju, kas pievienota jūsu produktam.
Piezīme: Visticamāk, lai ietilptu diska slotā, jums būs nepieciešams adapteris, kas 2,5 collu SSD pārvērš 3,5 collu platumā. Tomēr dažos datoru gadījumos mums var būt 2,5 collu nodalījumi e. Pirms jauna SSD iegādes pārbaudiet lietu vai rokasgrāmatu.
kā atcelt spēles kontu
1. solis: Ievietojiet SSD līcī

Lielākā daļa cietvielu disku (SSD) ir paredzēti, lai ietilptu 2,5 collu klēpjdatoru diskdzinī, kas, iespējams, nedarbojas galddatorā. Dažos cietvielu diskos ir montāžas kronšteini, lai tos pareizi turētu diskdziņa nodalījumā, tāpēc pirms darba sākšanas pievienojiet disku izmēru pārveidotājam.
Pēc tam atrodiet 3,5 collu diskdzini. Esiet piesardzīgs, neizmantojot ārēju nodalījumu, kura korpusa priekšpusē ir izgriezums, jo tie ir domāti atmiņas karšu lasītājiem un DVD / Blu-Ray diskdziņiem.
Ja datora korpusā ir piedziņas sliedes vai bezskrūvju piederumi, instrukcijas par jaunā SSD uzstādīšanu izlasiet korpusa rokasgrāmatā. Citu veidu korpusos bīdiet cieto disku rezerves diskdzinī, līdz skrūvju caurumi diska sānos sakrīt ar atverēm diskdziņa nodalījumā. Disks tiek nostiprināts ar četrām skrūvēm, divām korpusa abās pusēs.
2. darbība: pievienojiet SATA barošanas kabeli diskā

Atrodiet pareizo savienotāju no barošanas avota un pievienojiet to SSD aizmugurē. Tas notiek tikai vienā veidā un noklikšķina, kad ir izveidots savienojums.
Piezīme: Pieslēdzot to, esiet ļoti piesardzīgs, jo spiediens uz leju var salauzt skavu un bez tā strāvas kontaktdakša nepaliks vietā.
3. darbība: pievienojiet SATA datu kabeli diskā

Atšķirībā no IDE, datu pārvadāšanai SATA izmanto vienkāršu un plānu savienotāju. Jūsu mātesplatē tiks piegādāti vairāki SATA kabeļi, tāpēc no kastes ņemiet vienu no šiem. Maigi pievienojiet to SSD aizmugurē. Tas tiks pievienots tikai vienā veidā un noklikšķinās, kad tas būs pareizi pievienots.
Pieslēdzot to, esiet piesardzīgs, jo spiediens uz leju var salauzt savienotāju un novērst SATA kabeļa pievienošanu.
4. solis: Pievienojiet SATA datu kabeli mātesplatē

Pēc tam mātesplatē jāatrod rezerves SATA ports. Tie parasti atrodas dēļa apakšējā labajā stūrī un ir numurēti. Jo mazāks skaitlis, jo augstāk jūsu SSD ir sāknēšanas ķēde.
Ja instalējat vairāk nekā vienu cieto disku, pārliecinieties, vai disks, no kura sāksiet sāknēšanu, ir pievienots vismazāk numurētajam portam. Pārbaudiet mātesplates rokasgrāmatu, lai pārliecinātos, ka visas porti dara to pašu; dažos dēļos ir RAID rezervēti porti.
SATA kabeļa pievienošana ir vienkārša, jo tas tiks pievienots tikai vienā veidā. Tas noklikšķinās, kad kabelis ir pareizi pievienots.
Pārsūtiet datus no vecā diska uz jauno
Neatkarīgi no tā, vai izmantojat cietvielu disku papildus esošajam diskam vai esat pilnībā nomainījis, spēles un programmatūra būs jāpārvieto uz jauno disku.
1. metode: pārvietojiet failus no diska uz disku sistēmā Windows
Windows padara failu pārvietošanu patiešām vienkāršu. Sadaļās “Iestatījumi” un “Mans dators” jūs atradīsit mapju sarakstu, kas satur jūsu datorā esošos failus.

Kad SSD ir pareizi instalēts, kā norādīts iepriekš, parādīsies jaunais disks. Tagad varat piekļūt katras mapes rekvizītiem un pārvietot to uz SSD.
Otrā metode: failu pārsūtīšanai izmantojiet trešās puses programmatūru
Ja jums ir jāpārvieto visa programmatūras iestatīšana, ieskaitot Windows, trešo pušu programmatūrai ir daudz iespēju, kas paveiks darbu. Dažiem SSD diskiem jau ir programmatūra, taču, ja nē, varat tiešsaistē meklēt tādu, kas palīdzēs apmierināt jūsu īpašās vajadzības.
Windows instalēšana SSD
Iespējams, ka viens no visnoderīgākajiem SSD izmantošanas veidiem ir operētājsistēmas instalēšana cietvielu diskā. Šādi rīkojoties, krasi uzlabosies sāknēšanas laiks un kopumā tiks uzlabots viss pārējais apstrādes ātrums. Ir divi izplatīti scenāriji, kad jūs instalējat operētājsistēmu SSD; pilnīgi jaunā mašīnā un OS pārsūtīšana no esošā HDD uz SSD.
kāpēc tad, kad es tos meklēju, parādās snapchat vārds, bet neļauj man tos pievienot?
Windows instalēšana jaunā datorā ar SSD.
Pirmais solis, instalējot sistēmu Windows uz SSD uz jaunas mašīnas, ir nodrošināt, ka disks ir pietiekami liels, lai tajā varētu ievietot visu operētājsistēmu. Parasti pietiks ar 120 GB, un 250 GB ir pietiekami daudz vietas visām pašreizējām operētājsistēmām.
2: Nākamais solis ir diska instalēšana, izpildot iepriekšējā sadaļā sniegtos norādījumus. Ja plānojat divkāršu sāknēšanu (izmantojot gan SSD, gan HDD), ir prātīgi instalēt tikai SSD, lai operētājsistēmas instalēšanas laikā izvairītos no sajaukšanās.
3: Nākamais solis ir ieslēgt datoru un ievietot izvēlēto instalācijas datu nesēju, parasti disku vai USB disku. Ļaujiet operētājsistēmai instalēt un atjaunināt pirms datora izslēgšanas, ja plānojat arī instalēt HDD.
4: Fianlly, palaidiet datoru un nospiediet taustiņu, lai ievadītu papildu iestatījumu sāknēšanu (lielākajai daļai mātesplatēm tā ir F atslēga, piemēram, F2 vai F10.) Atrodiet sāknēšanas secības ekrānu un pārliecinieties, vai SSD, kurā atrodas jūsu OS, vispirms uzstādīja zābakus.
Windows pārsūtīšana no HDD uz SSD ar esošu datoru
1: pirmie soļi, kā Windows instalēt SSD ar esošu mašīnu, ir tādi paši kā jaunā mašīnā; pārliecinieties, vai disks ir pietiekami liels, lai tajā būtu visa operētājsistēma, un pievienojiet SSD datoram.
2: Nākamais solis ir izveidot pašreizējās mašīnas sistēmas attēlu. To var izdarīt, ieejot vadības panelī, atlasot dublēšanu un atjaunošanu un pēc tam atlasot Izveidot sistēmas attēlu
kā nokļūt mapes opciju logos 10

3: Pēc tam atlasīsit nodalījumus, kurus vēlaties kopēt uz sistēmas attēla. Pārliecinieties, vai esat izvēlējies Windows disku (parasti tas būs C disks.) Sistēmas attēla izveidei vajadzētu ilgt no 30 minūtēm līdz stundai.
4: Nākamais solis ir instalēt jaunu Windows kopiju SSD. Tas tiek darīts, izmantojot Windows Media Creation Tool (kuru var atrast Microsoft vietnē), lai izveidotu instalācijas datu nesēju citā ierīcē. Vienkārši izvēlieties SSD kā ierīci, kurai jāinstalē Windows.

5: Nomainiet HDD ar jauno SSD un palaidiet datoru. Ievadiet papildu sāknēšanas iestatījumus un palaidiet sistēmu no SSD. Kad iestatīšana ir gatava, jums tiks dota iespēja ievadīt remonta iestatījumus. Dariet to un atlasiet Papildu opcijas un izvēlieties Sistēmas attēlu atkopšana.
6: Vienkārši noklikšķiniet, izmantojot atlikušās iestatīšanas instrukcijas, un dators palaidīs jūsu operētājsistēmu no SSD.