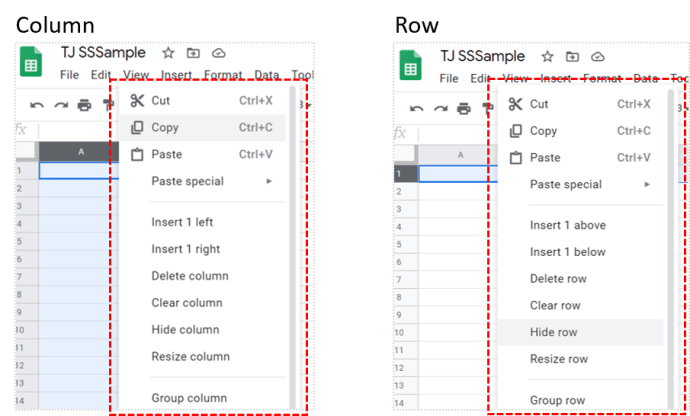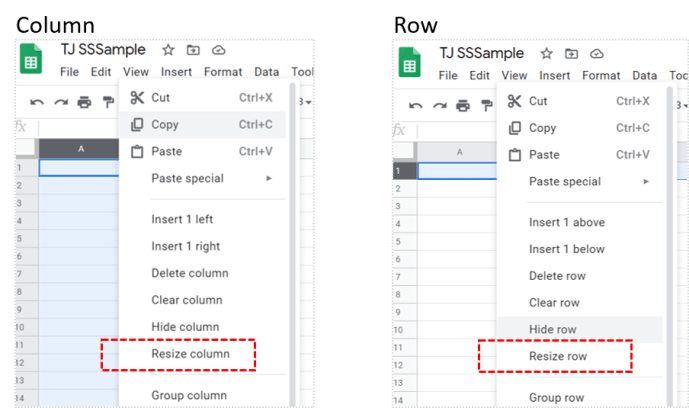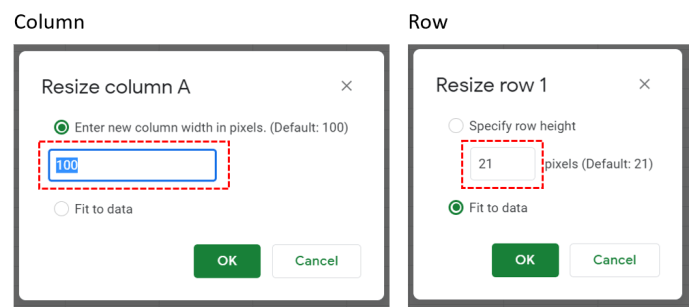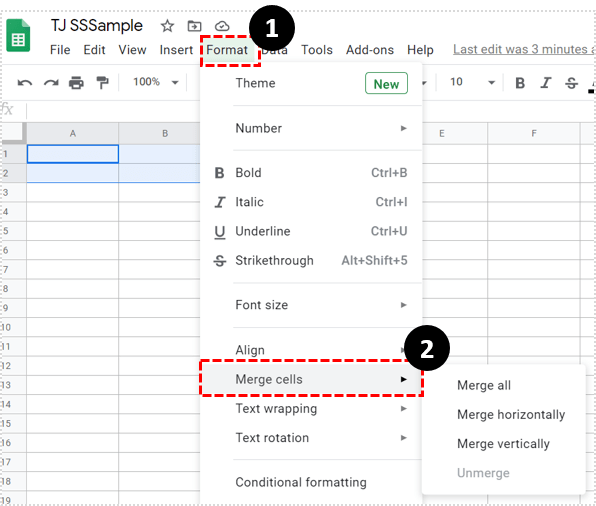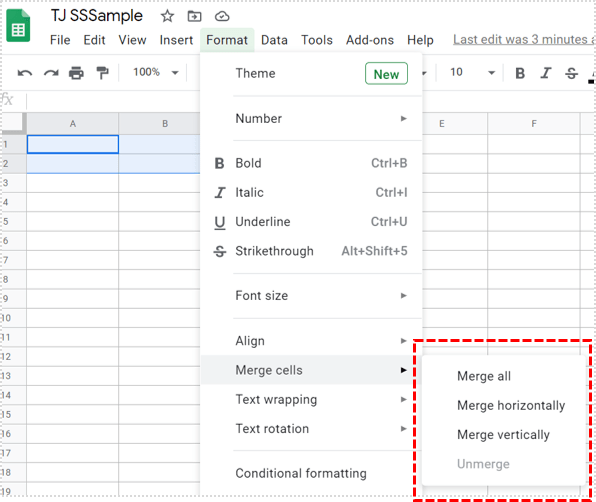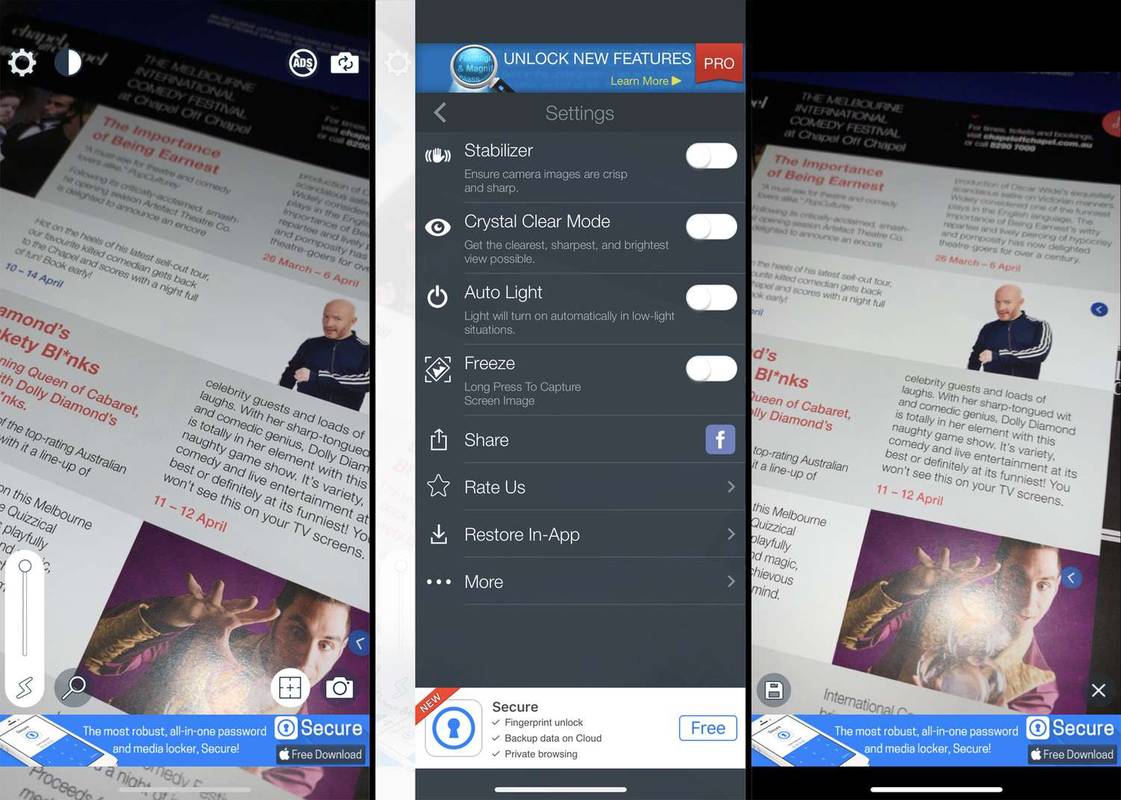Neatkarīgi no tā, vai pareizi ievietot datus šūnā, vai pārtraukt daudzu kvadrātu kopuma monotoniju, šūnas lieluma rediģēšana var būt noderīga.

Par laimi, ir vairāki veidi, kā to izdarīt. Šajā rakstā mēs parādīsim, kā palielināt savas šūnas Google izklājlapās.
Šūnas augstuma un platuma pielāgošana
Vienkāršākais veids, kā pielāgot šūnas augstumu un platumu, ir rediģēt tās rindas un kolonnas izmērus, kurai šūna pieder. To var izdarīt, virzot kursoru virs rindas vai kolonnas, pēc tam gaidot, kamēr kursors pārvēršas par kreiso un labo bultiņu. Pēc tam jūs varat noklikšķināt un vilkt peli virzienā, kurā vēlaties palielināt vai samazināt izmēru.
To pašu var paveikt arī, izmantojot izvēlnes komandas. Kad esat izvēlējies rindu vai kolonnu, rīkojieties šādi:
- Ar peles labo pogu noklikšķiniet, lai atvērtu rindas vai kolonnas izvēlni.
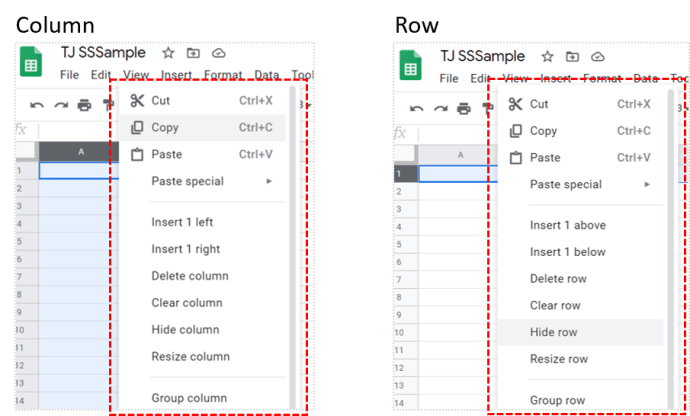
- Izvēlieties un noklikšķiniet uz Mainīt izmēru.
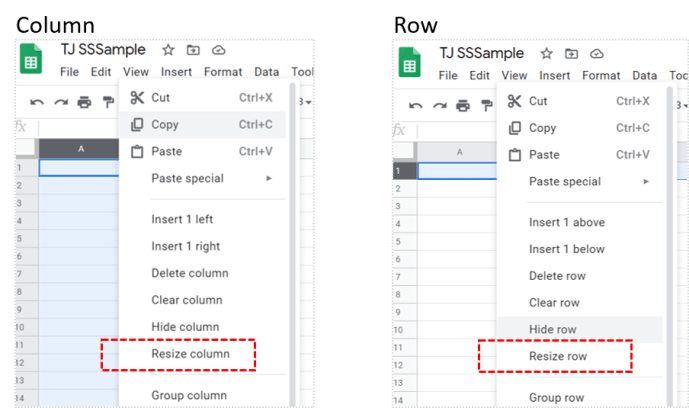
- Ievadiet izmēru, kādā vēlaties pielāgot rindu vai kolonnu. Lieluma pieaugumu mēra pikseļos. Varat arī izvēlēties pielāgot rindu vai kolonnu atbilstoši Fit to Data. Tas automātiski maina rindas vai kolonnas izmēru, lai tajā iekļautu informāciju.
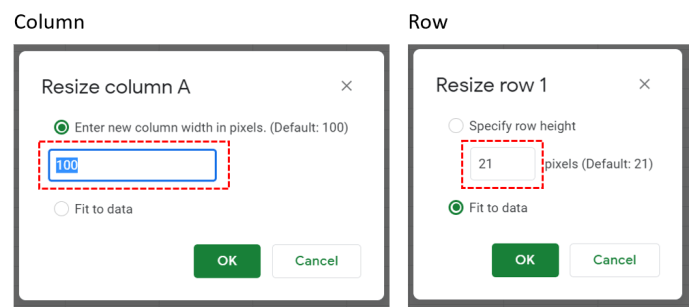
Izmantojot šo metodi, protams, mainīsit visu rediģēto rindu vai kolonnu šūnu lielumu. Ja vēlaties atsevišķi rediģēt vienas šūnas izmēru, jums būs jāizmanto šūnu apvienošana.
Šūnu apvienošana izmēru pielāgošanai
Ja vēlaties rediģēt vienas šūnas lielumu, šos rezultātus varat sasniegt, apvienojot vienu vai vairākas šūnas kopā. Šūnu apvienošanas komanda apvieno vienu vai vairākas šūnas vienā, lielākā. Tas ir ērts rīks, ja vēlaties formatēt šūnu izvietojumus pēc noteikta parauga.

Lai izmantotu šūnu apvienošanas komandu, atlasiet šūnas, kuras vēlaties apvienot, un pēc tam rīkojieties šādi:
- Noklikšķiniet uz Formatēt, pēc tam virziet kursoru uz Merge Cells, lai izvērstu izvēlni.
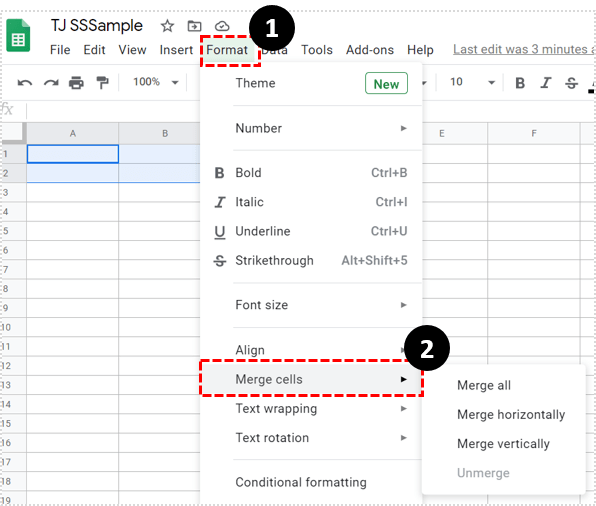
- Izvēlieties vēlamo apvienošanas veidu. Apvienojot visas, tiks apvienotas visas atlasītās šūnas. Apvienošana horizontāli apvienos tikai rindas šūnas. Apvienojot vertikāli, tiks apvienotas tikai kolonnu šūnas. Atvienojot, tiks atdalītas visas atlasītās šūnas, kas pašlaik ir apvienotas.
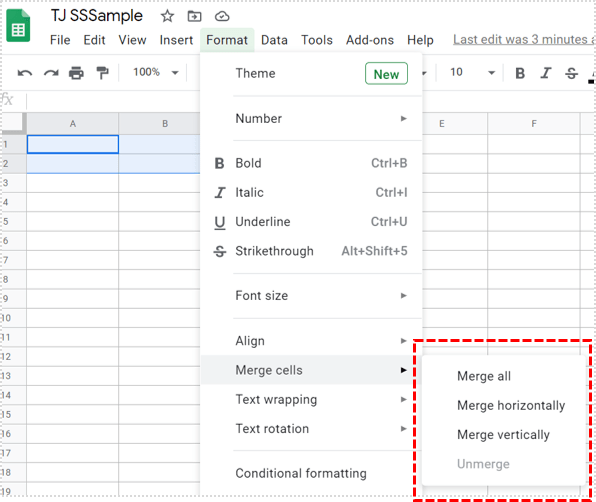
Ir svarīgi atzīmēt, ka apvienošanas komanda būs pelēka vai atspējota, ja atlasīsit šūnas, kuras nevar apvienot. Var būt, ka šūnām nav blakus esošas šūnas, ar kurām apvienot, vai arī tā ir bloķētas šūnas daļa, kuru nevar rediģēt.

Apvienotās šūnas pieņems augšējās kreisās šūnas nosaukumu, kas iekļauta apvienošanā. Šūnu A1, A2, B1 un B2 apvienošanu, piemēram, Google izklājlapas dēvēs par šūnu A1. Šūnu D1, D2 un D3 apvienošana tiks dēvēta par šūnu D1. Visas apvienotās šūnas, kas atrodas blakus apvienotajām šūnām, saglabās savu numerāciju. Piemēram, ja apvienotā šūna A1 sastāv no šūnām A1, A2, B1 un B2, neapvienotā šūna A3 joprojām paliek kā A3.
Atsauces uz apvienoto šūnu formulā neradīs kļūdu, bet atgriezīs tukšu vai nulle. Piemēram, atgādinot par apvienoto šūnu A1, ja izveidojat formulu = A2 * 1, jūs joprojām varēsiet rakstīt formulu bez kļūdām. Tomēr formulas rezultāts būs nulle, jo Google izklājlapām nebūs datu, lai nodrošinātu A2 vērtību. Atvienojot šūnas, tiks labotas formulas, kas attiecas uz šūnām, kas iekļautas kombinētajās šūnās.
kā iegūt vairāk rūnas lol

Pareizi parādot datus
Spēja pielāgot šūnu lielumu ļaus lietotājiem pareizi parādīt datus, kas ir šūnās. Rindu vai kolonnu augstuma un platuma rediģēšana vai vairāku šūnu apvienošana vienā ir vienkāršākais veids, kā to izdarīt.
Vai jums ir kādi citi padomi, kā palielināt Google izklājlapu šūnas? Dalieties savās domās komentāru sadaļā zemāk.