Word lietojamība neapstājas ar teksta rakstīšanu un rediģēšanu. Varat pievienot tabulas, diagrammas, attēlus un vienkāršus grafikus, lai izgreznotu rakstīto un padarītu to lasītājam draudzīgāku. Ja jūs domājat nedaudz ārpus rāmjiem, kāpēc gan neizmantot programmu Word, lai izstrādātu fotoattēlu kolāžas?

Jāatzīst, ka programmai Word, iespējams, nav visu dizaina/grafikas lietotnes funkciju un rīku, taču tas neliedz jums izveidot lielisku iecienītāko fotoattēlu kolekciju. Izmantojot zināmu radošumu un dažus padomus un trikus no šī raksta, jūs to varēsit izdarīt īsā laikā.
Turklāt jūs varat saglabāt savu dizainu kā veidni/izkārtojumu un vienkārši mainīt attēlus kolāžā. Vispirms apskatīsim, kādas ir kolāžas izveides darbības programmā Word.
Kolāžas veidošana programmā Microsoft Word
Kā norādīts, Word nepiedāvā gatavu kolāžas izkārtojumu vai veidni, ja vien no interneta neesat lejupielādējis trešās puses izkārtojumu. Tas nozīmē, ka jums viss būs jādara no nulles. Sākotnēji tas var aizņemt nedaudz vairāk laika, taču jūs iegūsit pilnībā pielāgotu gala rezultātu.
Izmantojot izstrādātāja opciju
1. darbība
Atveriet jaunu Word dokumentu, noklikšķiniet uz Fails un zilajā izvēlnē labajā pusē atlasiet Opcija. Uznirstošajā logā izvēlieties Pielāgot lenti un sadaļā Lentes pielāgošana noteikti atzīmējiet opciju Izstrādātājs. Noklikšķiniet uz Labi, lai apstiprinātu, kad esat pabeidzis.

Piezīme: Šī darbība attiecas uz tiem, kas izmanto Microsoft Word 2013 vai 2016. Ja izmantojat citu versiju, pirmā darbība var nebūt nepieciešama. Mac lietotājiem būs jānoklikšķina uz opcijas 'Word' augšējā kreisajā stūrī, pēc tam noklikšķiniet uz 'Preferences' un 'View', lai ieslēgtu izstrādātāja opcijas.

2. darbība
Kad opcija Izstrādātājs ir ieslēgta, dodieties uz cilni Izstrādātājs un atlasiet Attēla satura vadība. Noklikšķiniet uz ikonas un pievienojiet tik daudz attēlu slotu, cik vēlaties, pēc tam noklikšķiniet uz attēla centra, lai pievienotu attēlus no faila.

3. darbība
Kad attēls atrodas slotā, varat vilkt tā malas, lai mainītu tā izmēru un saskaņotu to ar izkārtojumu. Ir arī iespēja attēlus nedaudz noliekt, lai padarītu to interesantāku. Vienkārši satveriet attēlu un pārvietojiet to pa kreisi vai pa labi, lai iegūtu vēlamo leņķi.

Izmantojot Word tabulas
Šo metodi var izmantot jebkurā Word versijā, un tā ir spēkā pat tad, ja izmantojat mākoņa/lietotnes bezmaksas versiju. Šeit ir norādītas nepieciešamās darbības.
1. darbība
Kad ir ieslēgts jauns Word dokuments, atlasiet cilni Ievietot un noklikšķiniet uz nolaižamās izvēlnes Tabula.

Pamatojoties uz ievietojamo attēlu skaitu, izvēlieties tabulas izkārtojumu. Jūs varat ja nepieciešams, piestipriniet tabulu pie lapas .
2. darbība
Ekrāna augšdaļā tiks parādīts salīdzinoši neliels tekstlodziņš. Ieteicams to paplašināt, lai aptvertu visu lapu. Tādā veidā jūs iegūstat papildu vietu attēlu ievietošanai.

Varat arī izmantot cilni Tabulas noformējums, lai mainītu izkārtojuma krāsu un atlasītu fona aizpildījumu. Pārbaudiet visus pieejamos stilus, noklikšķinot uz bultiņām rīkjoslā. Ir arī iespēja iegūt citu apmales stilu.

Ja izvēlaties apmales stilu, izmantojiet pildspalvas rīku un noklikšķiniet uz katras apmales, lai piemērotu stilu. Šeit jūs varat kļūt radoši, jo nav nepieciešams piemērot stilu visām apmalēm.
3. darbība
Kad ir izveidots pamata izkārtojums, ir pienācis laiks ievietot attēlus Word kolāžas veidnē. Atlasiet kolāžas paneli/slotu, kurā vēlaties ievietot attēlu, noklikšķiniet uz Ievietot un izvēlieties Attēls no faila.

Ja vien pirms importēšanas nemaināt attēla izmēru, tas neietilps kolāžas slotā. Ja tas izrādās pārāk liels, atlasiet attēlu un mainiet tā izmēru, lai tas atbilstu kolāžai.

Attēlu manipulācijas padomi un triki
Word piedāvā pārsteidzoši daudz attēlu apstrādes rīku un efektu, lai attēli izceltos. Varat veikt spilgtuma un krāsu korekcijas, pievienot mākslinieciskus efektus vai mainīt attēla caurspīdīgumu.

Turklāt ir pieejami gandrīz trīsdesmit attēla efekti un apmales. Varat precīzi noregulēt katru no lietotajiem efektiem labajā pusē esošajā izvēlnē Formatēt attēlu. Noklikšķiniet uz cilnes Efekts un atlasiet bultiņu, lai atklātu regulēšanas slīdņus.
4. darbība
Kad esat pabeidzis dizainu, noklikšķiniet uz mazās disketes ikonas, lai saglabātu kolāžu. Piešķiriet dokumentam nosaukumu, pievienojiet dažus tagus un izvēlieties galamērķi un faila formātu.

Jums jāzina, ka failu formāti ir viens no negatīvajiem aspektiem, veidojot kolāžu programmā Microsoft Word. Precīzāk sakot, dokumenti tiek saglabāti dažādos teksta formātos (.doc, .docx, .dot utt.). Tomēr jūs varat eksportēt kolāžu PDF formātā, kas varētu būt labāks risinājums, ja vēlaties to izdrukāt. Tomēr jūs nevarēsit augšupielādēt kolāžu noteiktos sociālajos saziņas līdzekļos.
Izmantojot SmartArt
Iebūvētā SmartArt funkcija ir vēl viens veids, kā programmā Microsft Word pievienot fotoattēlus dažādos izkārtojumos. Lai izmantotu SmartArt, veiciet šīs darbības:
1. darbība
Kad Word dokuments ir atvērts, lentē noklikšķiniet uz 'Ievietot' un noklikšķiniet uz 'SmartArt'.
kā noņemt rakstīšanas aizsardzību

2. darbība
Parādīsies nolaižamā izvēlne, noklikšķiniet uz 'Attēls'. Izvēlieties izkārtojumu, kuru vēlaties izmantot. Pēc atlasīšanas tas parādīsies dokumentā.

3. darbība
Pievienojiet savus fotoattēlus veidnei.

Jūsu fotoattēlu izmērs automātiski tiks pielāgots veidnei, veidojot attēlu kolāžu.
No vārdiem veidota kolāža
Mūsu testēšanas laikā Word kolāžas izveidošana prasīja apmēram desmit minūtes, taču jūs varat pavadīt daudz vairāk laika, lai pilnveidotu dizainu. Ir arī glīts uzlauzts, lai novērstu Word nespēju eksportēt JPEG vai PNG.
Tā vietā, lai eksportētu dokumentu, varat uzņemt ekrānuzņēmumu un iegūt kolāžu JPG vai PNG formātā. Atkarībā no datora specifikācijām jūs varat iegūt HD kolāžu, kas ir gatava sociālajiem tīkliem.




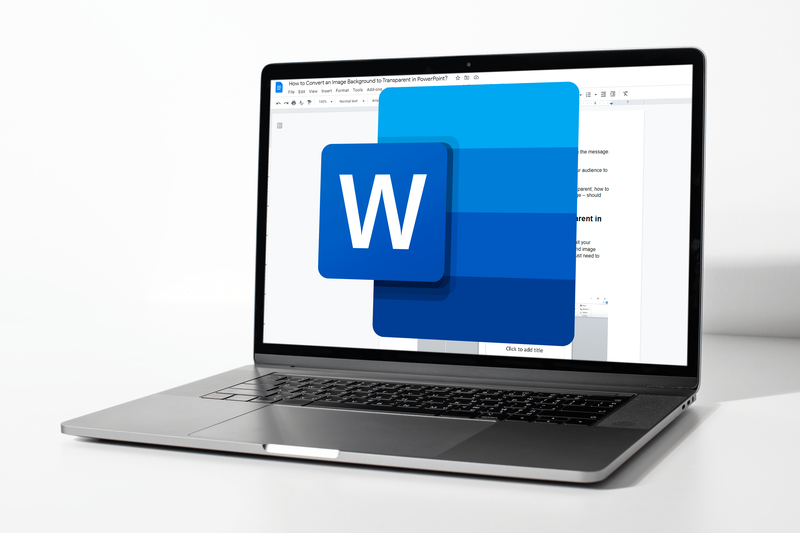

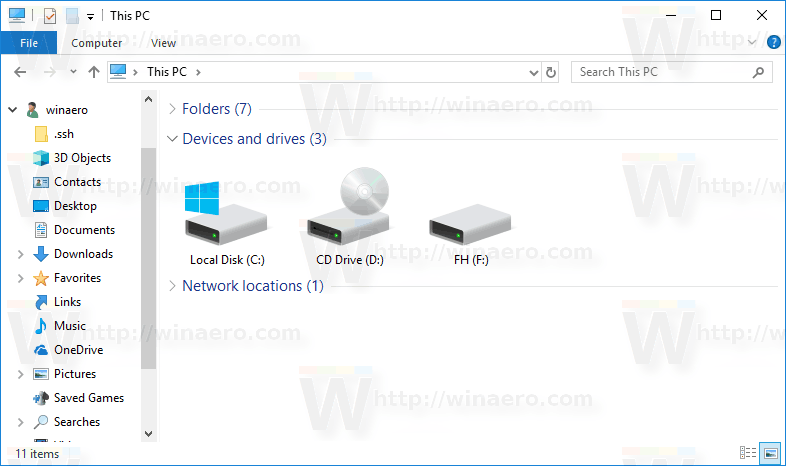


![LinkedIn konta dzēšana [pastāvīgi]](https://www.macspots.com/img/linkedin/35/how-delete-your-linkedin-account.jpg)