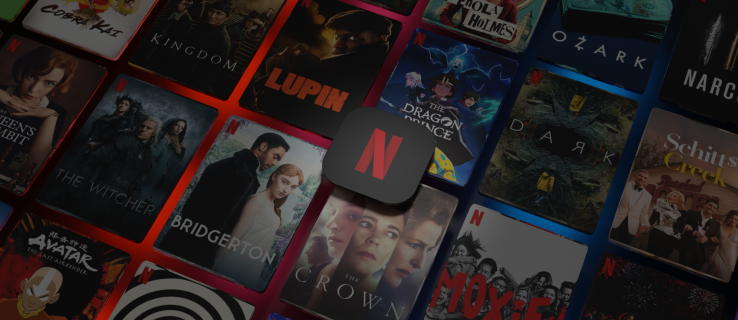Sistēma nevar atrast norādīto failu. Tas ir viens no visvairāk redzamajiem kļūdu ziņojumiem Windows operētājsistēmās. Lai gan bieži tiek parādīts iepriekšējās versijās, šis kļūdas ziņojums ir īpaši izplatīts operētājsistēmai Windows 10.

Visbiežāk ar šo ziņojumu saistītais kļūdas kods ir 0x80070002. Protams, kods var atšķirties atkarībā no kļūmes veida, OS specifikācijām un citiem apstākļiem.
Par laimi šai problēmai ir daudz risinājumu. Lasiet tālāk, lai uzzinātu, kā rīkoties ar sistēmu Sistēma nevar atrast failā norādīto kļūdas ziņojumu.

Kas izraisa kļūdu
Vispirms aplūkosim dažus no spilgtākajiem šīs kļūdas cēloņiem. Tipiski cēloņi ir nenormālas reģistra atslēgas, savienojuma problēmas, sistēmas nodalījuma bezsaiste, bojāti vai trūkstoši sistēmas faili, bojāti vai trūkstoši programmatūras faili, nepareizi failu atļauju iestatījumi, diska kļūdas, trūkstoši draivera faili un daudzi citi.
kā iegūt izdzēstos tekstus
Skenējiet datoru, izmantojot pretvīrusu programmatūru
Šīs kļūdas cēlonis var būt vīruss vai citi draudi, piemēram, ļaunprātīga programmatūra vai kiberuzbrukums. Lai to pārbaudītu, palaidiet antivīrusu skenēšanu. Ja parādās bojāti faili, ļaunprātīgs saturs vai nevēlami faili, notīriet tos. No otras puses, ja skenēšana neatrod problēmas cēloni, izmēģiniet nākamo metodi.
Pārbaudiet sistēmas žurnāla failus
Kad esat pārliecināts, ka jūsu dators ir tīrs un tajā nav vīrusu vai citu ļaunprātīgu failu, varat turpināt pārbaudīt sistēmas žurnāla failus, lai atrastu draivera failu, kas rada problēmu. Lūk, kā to izdarīt.
Veiciet dubultklikšķi uz My Computer.
Atveriet sistēmas nodalījumu (parasti C).
Veiciet dubultklikšķi uz Windows mapes.
Veiciet dubultklikšķi uz mapes inf.
Pārlūkojiet failu setupapi.dev vai setupapi.dev.log. Atveriet to ar dubultklikšķi.

Vienlaicīgi nospiediet taustiņus CTRL + F.
Kad atvērsies lodziņš Atrast, meklējiet failu nevar atrast un noklikšķiniet uz pogas Atrast nākamo.

Kad trūkstošais fails ir atrasts, nokopējiet un ielīmējiet to inf mapē.
Pārinstalējiet draiveri.
Restartējiet datoru.
Instalējiet draiveri, izmantojot .inf failu
Ja kļūda joprojām pastāv pēc draiveru lejupielādes un instalēšanas no ražotāja vietnes, varat mēģināt tos instalēt, izmantojot .inf failu. Lūk, kā tas darbojas.
Pārlūkojiet datorā draivera failu.
Izvelciet failu. Varat izmantot jebkuru instalēto saspiešanas / ekstrakcijas programmu.
Atrodiet .inf failu izvilktajā mapē. Ja ir vairāki .inf faili, meklējiet failu, kura tips ir iestatīts uz Iestatīšanas informācija.
Ar peles labo pogu noklikšķiniet uz faila un nolaižamajā izvēlnē izvēlieties opciju Instalēt.
Fails ir jāinstalē pats bez problēmām. Tomēr ne katru .inf failu var instalēt šādā veidā. Tādā gadījumā tiks parādīts kļūdas ziņojums, kurā tiks informēts, ka atlasītais fails neatbalsta šāda veida instalāciju. Ja tas notiks, izmēģiniet nākamo metodi.
Atinstalējiet / atkārtoti instalējiet draiveri
Ja iepriekšējā metode neizdevās, draivera atinstalēšana un atkārtota instalēšana var būt triks. Lai to izdarītu, veiciet tālāk paskaidrotās darbības.
kā lejupielādēt lietotnes hisense tv
Nospiediet Win taustiņu, lai atvērtu izvēlni Sākt.
Meklēšanas lodziņā meklējiet ierīces pārvaldnieku.
Rezultātu sarakstā noklikšķiniet uz saites Ierīču pārvaldnieks.
Pēc ierīces pārvaldnieka atvēršanas paplašiniet tās ierīces kategoriju, kuru vēlaties atinstalēt.
Atrodiet ierīci un ar peles labo pogu noklikšķiniet uz tās.
Nolaižamajā izvēlnē izvēlieties opciju Atinstalēt.

Apstipriniet savu izvēli, noklikšķinot uz pogas Labi.
Vēlreiz instalējiet draiveri.
Restartējiet datoru un pārbaudiet, vai problēma joprojām pastāv.
Mēģiniet nomainīt reģistru
Daži lietotāji ir atrisinājuši šo problēmu, mainot reģistra atslēgas savos datoros. Lai to izdarītu, veiciet tālāk norādītās darbības.
Vienlaicīgi nospiediet taustiņus Win un R, lai palaistu lodziņu Palaist.
Kad parādīsies lodziņš, teksta laukā ierakstiet regedit un nospiediet taustiņu Enter.

Jums vajadzētu dublēt reģistru, lai to varētu atjaunot, ja kaut kas noiet greizi. Noklikšķiniet uz cilnes Fails un noklikšķiniet uz Eksportēt .... Sadaļā Eksportēt diapazonu atlasiet Visi. Noklikšķiniet uz Saglabāt, lai saglabātu reģistra dublējumu.
Ja dublējumkopija nav atļauta, izmantojiet reģistra redaktora loga kreisās puses rūti, lai dotos uz šo vietu: HKEY_LOCAL_MACHINESOFTWAREMicrosoftWindowsCurrentVersion.
Atrodiet taustiņu RunOnce. Ja tāda nav, izveidojiet to, ar peles labo pogu noklikšķinot uz CurrentVersion un nolaižamajā izvēlnē atlasot Jauns, tad taustiņu. Noteikti nosauciet jauno atslēgu RunOnce.

Kreisās puses rūtī dodieties uz vietni HKEY_CURRENT_USERSoftwareMicrosoftWindowsCurrentVersion un pārbaudiet, vai tur ir RunOnce atslēga. Ja tas ir negatīvs, izveidojiet to vēlreiz.
Aizveriet reģistra redaktoru un restartējiet datoru.
Pēdējais vārds
Nepatīkams. Sistēma nevar atrast failā norādīto kļūdu, protams, ir traucējoša, taču to var diezgan ātri atrisināt, izmantojot šajā rakstā aprakstītās metodes. Protams, ja nejūtaties ērti, strādājot ar draiveriem un reģistriem, personīgais dators ir jānodod profesionālim.







![Kā tīrīt Xbox One bez bojājumiem [Viss noskaidrots]](https://www.macspots.com/img/blogs/79/how-clean-xbox-one-without-any-damage.jpg)