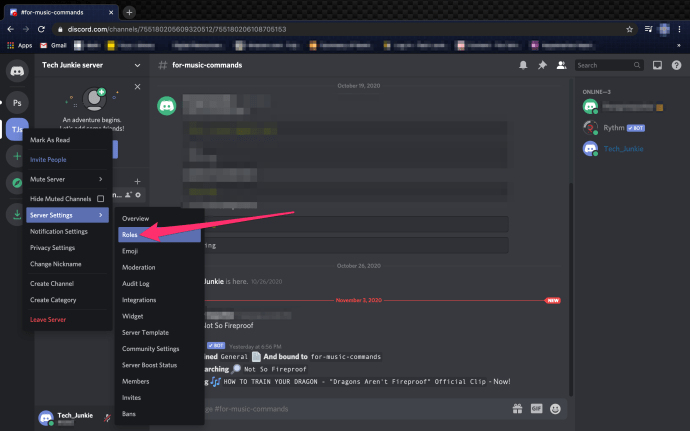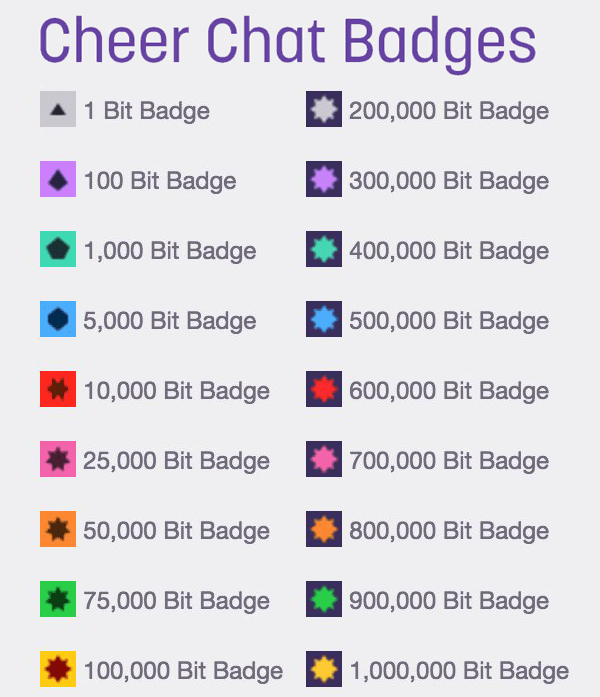Kas jāzina
- Bezvadu (nav Bluetooth): pievienojiet bezvadu uztvērēju datora USB portam un ieslēdziet peli.
- Bluetooth: dodieties uz Iestatījumi > Bluetooth un citas ierīces > Pievienot ierīci > Bluetooth .
- Logitech pele vienlaikus tiek savienota pārī ar vienu bezvadu uztvērēju, taču ir arī risinājumi.
Šajā rakstā ir aprakstīts, kā savienot pārī Logitech peli ar datoru, tostarp savienošanai pārī izmantojot Bluetooth un kā savienot pārī ar programmatūru Logitech Unifying vai Connection Utility programmatūru.
Kā savienot pārī Logitech bezvadu peli ar datoru
Izpakojiet Logitech peli no kastītes un ievietojiet pelē akumulatoru. Vienmēr pārliecinieties, vai baterijas ir novietotas pareizajā virzienā. Neatbilstība pozitīvajiem un negatīvajiem kontaktiem ir vienkārša kļūda.
-
Pelei ir neliels Bluetooth uztvērējs. Paņemiet USB uztvērēju un pievienojiet to vienā no datora atvērtajiem USB slotiem.

Logitech
-
Pele izveidos savienojumu automātiski. Bezvadu uztvērējs tiek parādīts kā USB uztvērējs Bluetooth ierīču sarakstā.

-
Lai ieslēgtu peli, pabīdiet barošanas slēdzi uz peles korpusa.
kā izslēgt robotus csgo

Logitech
-
Pārvietojiet peli pa ekrānu un pārbaudiet, vai peles ātrums un jutība ir optimizēti jūsu lietošanai.
Piezīme:
Dažām bezvadu Logitech pelēm var būt mazs Savienot pogu uz pamatnes. Ieslēdziet to pēc bezvadu uztvērēja pievienošanas.
Kā savienot pārī Logitech Bluetooth peli ar datoru
Bluetooth pelei nav pievienots bezvadu uztvērējs. Šāda veida peles iestatīšana ir tāda pati kā jebkuras citas Bluetooth ierīces savienošana pārī ar datoru, kurā ir iespējots Bluetooth.
Izpakojiet Logitech Bluetooth peli un ievietojiet akumulatoru. Izmantojiet peles slēdzi, lai to ieslēgtu.
Tālāk sniegtie norādījumi attiecas tieši uz Windows 11, taču darbības ir līdzīgas visām Windows versijām.
-
Dodieties uz Sākt izvēlne un atlasiet Iestatījumi . Alternatīvi nospiediet Windows atslēga + es , lai ar īsinājumtaustiņu atvērtu iestatījumus.

-
Izvēlieties Bluetooth un citas ierīces kreisajā rūtī, pēc tam atlasiet Pievienot ierīci . Iespējojiet Bluetooth slēdzi, ja tas ir izslēgts.
Operētājsistēmā Windows 10 dodieties uz Ierīces > Bluetooth un citas ierīces > Pievienojiet Bluetooth vai citu ierīci .

-
Izvēlieties Bluetooth logā Pievienot ierīci.

-
Bluetooth ierīču sarakstā atlasiet Logitech ierīci, ar kuru vēlaties izveidot savienojumu, un izvēlieties Pāris . Windows automātiski nosaka peli un pievieno attiecīgos draiverus.
Vai varu savienot pārī Logitech peli ar citu uztvērēju?
Logitech bezvadu peli vienlaikus var savienot pārī ar vienu uztvērēju. Tātad jūs nevarat savienot pārī Logitech bezvadu peli ar citu uztvērēju, ja pazaudējat kādu no šiem mazajiem spraudņiem. Taču Logitech piedāvā divus risinājumus, ja pazaudējat sākotnējo uztvērēju.
Izmantojiet Logitech vienojošo programmatūru
Iegādājieties Vienojošs USB uztvērējs no Logitech. Dongle sniedz iespēju savienot sešas bezvadu ierīces vienam uztvērējam. Logitech bezvadu ierīcēm ir jāatbalsta vienojošā tehnoloģija. Meklējiet oranžo vienojošo logotipu.
Kā sinhronizēt Logitech bezvadu peli ar citu uztvērējuŅemiet vērā, ka pele vienlaikus darbojas ar vienu uztvērēju. Tādējādi tas vairs nedarbosies ar sākotnējo uztvērēju, ja savienosit to pārī ar Logitech Unifying uztvērēju.
Izmantojiet Logitech savienojuma utilītu
The Logitech savienojuma utilīta ir vienkārša izpildāma programmatūra, kas var palīdzēt savienot pārī Logitech peli ar citu uztvērēju. Izpildiet vienkāršus norādījumus ekrānā — izslēdziet un ieslēdziet slīdni, lai sinhronizētu Logitech bezvadu peli ar citu uztvērēju.
Logitech savienojuma utilīta ir tikai Windows programmatūra. Ņemiet vērā, ka tas var nedarboties ar visiem Logitech peles modeļiem.
Bluetooth pret bezvadu pelēm
Gan Bluetooth pele, gan bezvadu pele ir bezvadu. Bet tie atšķiras pēc savienojuma veida ar datoru. Bezvadu pele izmanto īpašu uztvērēju, kas tiek pievienots datora USB portam, savukārt Bluetooth pele izmanto datora Bluetooth antenu, lai savienotu pārī ar peli.
FAQ- Kā manai pelei iespējot savienošanas pārī režīmu?
Uz peles atrodiet Bluetooth savienošanas pārī pogu, kas parasti ir pārslēgšanas poga ierīces apakšā. Pirms savienošanas pārī ar saderīgu datoru vai citu ierīci ieslēdziet slēdzi un pārliecinieties, vai pele ir ieslēgta.
- Kāpēc mana Logitech pele nevar izveidot savienojumu?
Bluetooth pelēm pārliecinieties, vai ir ieslēgti ierīces un Bluetooth savienošanas pārī režīmi. Mēģiniet atspējot un iespējot Bluetooth uz peles un datora, lai redzētu, vai tas novērš problēmu. Ja jūsu ierīce izmanto vienojošo uztvērēju un Unifying Receiver programmatūra nevar atrast peli, izslēdziet un atkal ieslēdziet to, lai restartētu uztvērēja savienošanas pārī procesu.