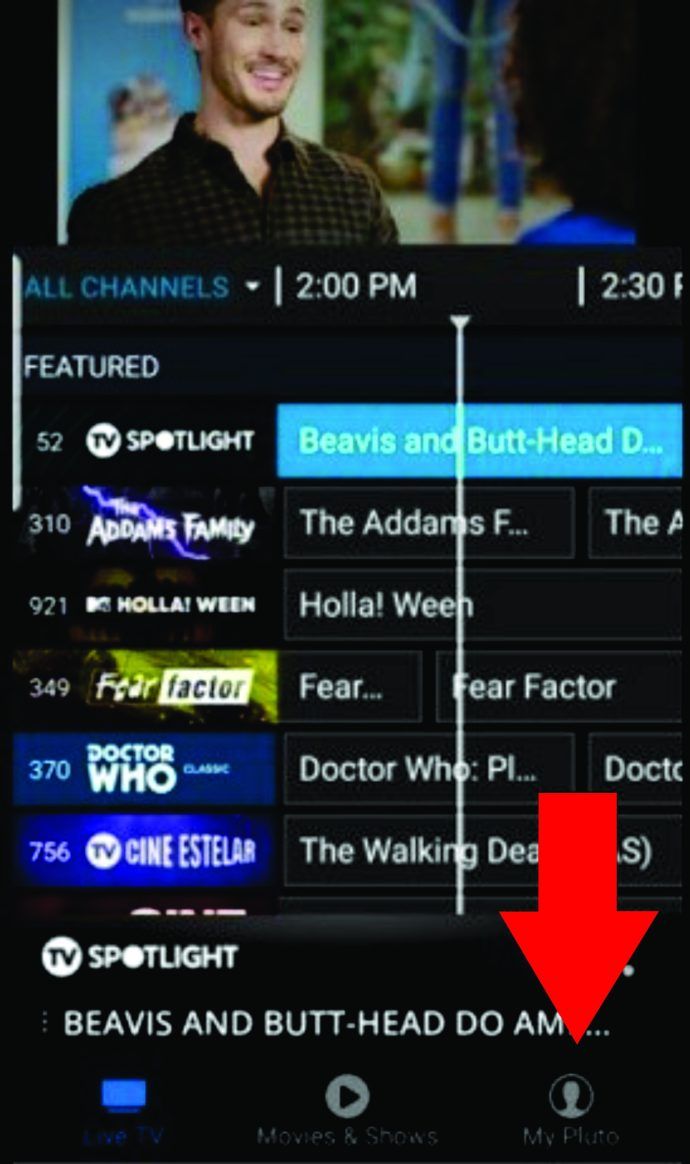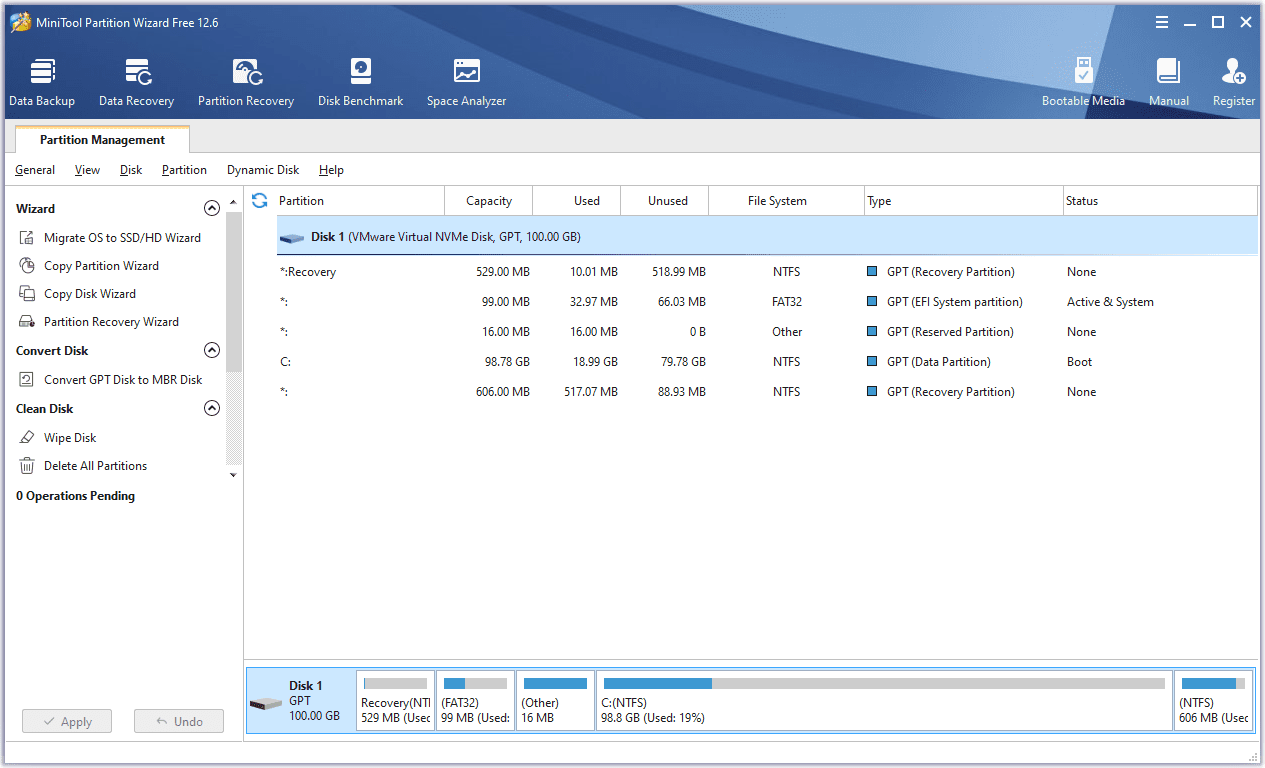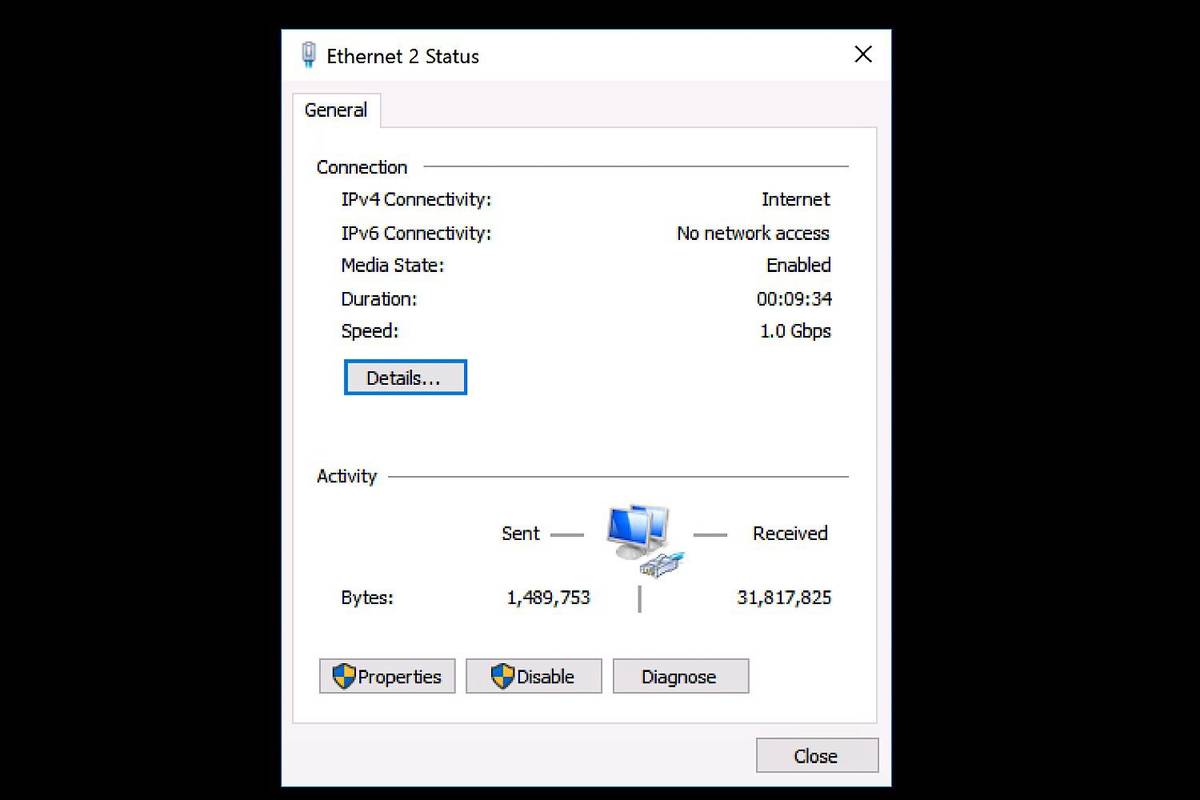OBS Studio nodrošina jaudīgu ekrānu un apraides rīku. Papildus tiešraides straumēšanai atvērtā pirmkoda programmatūra var arī nemanāmi ierakstīt datora ekrānus un uztvert audio. Lietotājam draudzīgais informācijas panelis ir aprīkots ar daudzām pielāgošanas funkcijām augstas kvalitātes videoklipiem.
Šī apmācība parādīs, kā ierakstīt gan ekrānu, gan audio, izmantojot OBS Studio, un saglabāt failu cietajā diskā. Tā kā programmatūra ir saderīga ar vairākām operētājsistēmām, mēs katrai no tām iekļāvām detalizētus norādījumus. Turpiniet lasīt, lai uzzinātu vairāk par fantastisko bezmaksas rīku un tā dažādajiem ekrāna ierakstīšanas iestatījumiem.
Kā ierakstīt ekrānu, izmantojot OBS
Tā kā OBS Studio ir atvērtā pirmkoda programmatūra, to var lejupielādēt bez maksas. Kā minēts, programma ir saderīga ar dažādām operētājsistēmām, tostarp Windows, Linux un Mac. Tas ir uzlabots rīks, kas piedāvā plašu pielāgošanas iespēju klāstu. Turklāt OBS automātiski saglabā ierakstītos failus jūsu izvēlētā mapē.
kā panākt robotu nesaskaņās
Vienīgais lielais trūkums ir tas, ka programmatūra nedarbojas ar visām ierīcēm. Ja vēlaties izmantot OBS Studio ekrāna ierakstīšanai, esat gandrīz saistīts ar datoru. Pašlaik nav pieejama neviena mobilā versija ne iOS, ne Android ierīcēm. Tomēr ir veids, kā apiet šos ierobežojumus, bet vairāk par to vēlāk.
Tālāk ir sniegti detalizēti norādījumi par datora ekrāna ierakstīšanu operētājsistēmās Windows 10, Linux un Mac, tāpēc noteikti turpiniet lasīt.
Ekrāna ierakstīšana, izmantojot OBS operētājsistēmā Windows 10
Ja jūsu datorā darbojas operētājsistēma Windows 8 (tostarp 8.1) vai 10, jums ir labi. Jūs varat lejupielādēt atbilstošo programmatūras versiju no oficiālajā tīmekļa vietnē . Jums tiks lūgts norādīt, vai instalēšanas procesa laikā izmantosit OBS apraidei vai ekrāna ierakstīšanai, tāpēc paturiet to prātā.
Kad esat to lejupielādējis savā datorā, veiciet tālāk norādītās darbības, lai ierakstītu ekrānu.
- Atveriet OBS Studio. Parasti programmatūra automātiski pievieno a Aina pēc palaišanas. Ja nē, noklikšķiniet uz + ikona iekš Ainas lodziņu ekrāna apakšējā kreisajā stūrī.

- Dodieties uz Avoti kaste tieši blakus Ainas un noklikšķiniet uz + ikona paneļa apakšā.

- Tagad atlasiet Displeja uzņemšana no opciju izvēlnes.

- Parādīsies neliels uznirstošais logs, pievienojiet nosaukumu un noklikšķiniet uz labi .

- Parādīsies vēl viens uznirstošais logs. Ja jums ir vairāki monitori, noklikšķiniet uz mazās lejupvērstās bultiņas, lai piekļūtu nolaižamajam sarakstam. Izvēlieties displeju, kuru vēlaties uzņemt, un nospiediet labi .

- Pārejiet uz ekrāna apakšējo labo stūri un noklikšķiniet uz Iestatījumi .

- Parādīsies jauns logs — atlasiet Izvade no sānjoslas kreisajā pusē.

- Zem Ierakstīšanas ceļš , izvēlieties faila galamērķi.

- Kad esat pabeidzis, noklikšķiniet uz zilā Sāciet ierakstīšanu pogu ekrāna apakšējā labajā stūrī.

Ekrāna ierakstīšana ar OBS operētājsistēmā Linux
OBS Studio ir saderīgs ar datoriem, kuros darbojas Ubuntu 18.05 vai jaunāka versija. Tomēr ņemiet vērā, ka vispirms būs jāinstalē FFmpeg video filtrs. Lai to izdarītu, varat izmantot šādu komandu:sudo apt instalēt FFmpeg.Pēc tam no oficiālās vietnes varat iegūt oficiālo OBS versiju operētājsistēmai Linux.
Runājot par ekrāna ierakstīšanu, darbības ir vairāk vai mazāk identiskas, ar vienu nelielu atšķirību. Šeit ir ātrs sadalījums:
- Palaidiet OBS un ritiniet uz leju līdz Avoti kaste.

- Noklikšķiniet uz mazās pluszīmes pogas, lai piekļūtu opciju panelim, un atlasiet Ekrāna tveršana . Līdzekļa nosaukums ir galvenā atšķirība starp Linux un citām OS.

- Klikšķis labi kad to pieprasa uznirstošie logi. Ja jums ir vairāk nekā viens displejs, izvēlieties vienu ierakstīšanai.

- Iet uz Iestatījumi un noklikšķiniet uz Izvade . Izvēlieties Ierakstīšanas ceļš lai noteiktu, kur fails tiks saglabāts.

- Pārejiet uz ekrāna apakšējo labo stūri un nospiediet Sāciet ierakstīšanu pogu.

Ekrāna ierakstīšana ar OBS operētājsistēmā Mac
Vecākā versija, kas atbalsta OBS, ir macOS 10.13, tāpēc pirms programmatūras lejupielādes pārliecinieties, vai jūsu Mac atbilst prasībām. Kas attiecas uz ekrāna ierakstīšanu, varat veikt darbības, kas norādītas logā 10, lai konstatētu kļūdu, jo tās ir pilnīgi identiskas. Šeit ir īss kopsavilkums:
- Lai sāktu, noklikšķiniet uz + ikona iekš Avoti kaste.

- Izvēlieties Displeja uzņemšana opciju sarakstā, apstipriniet ar labi kad jautāja.

- Iet uz Iestatījumi , klikšķiniet uz Izvade un pēc tam atlasiet Ierakstīšanas ceļš lai noteiktu, kur fails tiks saglabāts.

- Nosit zilo Sāciet ierakstīšanu pogu ekrāna apakšējā labajā stūrī.

Ekrāna ierakstīšana ar OBS iPhone tālrunī
Diemžēl pašlaik tirgū nav pieejama neviena OBS mobilā versija. Lielākajai daļai viedtālruņu jau ir iebūvēta ekrāna ierakstīšanas funkcija, kas novērš nepieciešamību pēc trešās puses programmatūras.
kā iegūt Bluetooth operētājsistēmai Windows 10
Tomēr, ja savā iPhone tālrunī esat iestatījis OBS izmantošanu, ir veids, kā apiet ierobežojumus. Varat izmantot zibens savienotāju, lai savienotu ierīci ar datoru un turpinātu darbu. Lūk, kā to izdarīt:
- Pievienojiet iPhone savam Mac vai personālajam datoram, izmantojot zibens kabeli.
- Palaidiet OBS un ritiniet uz leju līdz Avoti kaste.
- Noklikšķiniet uz mazās plusa ikonas un atlasiet Video uzņemšanas ierīce .
- Parādīsies uznirstošais logs. Pārbaudiet mazo apli, kas saka Izveidot jaunu un noklikšķiniet labi .
- Parādīsies jauns logs. Noklikšķiniet uz mazās lejupvērstās bultiņas blakus Ierīces lai piekļūtu nolaižamajam sarakstam. Izvēlieties savu iPhone. Ja tas neparādās, pārbaudiet, vai tas ir pareizi pievienots.
- Kad ekrānā tiek parādīts iPhone displejs, noklikšķiniet uz Sāciet ierakstīšanu pogu apakšējā labajā stūrī.
Ekrāna ierakstīšana ar OBS operētājsistēmā Android
Tie paši noteikumi attiecas uz Android ierīcēm. Veiciet iepriekšējā sadaļā norādītās darbības, ja esat gatavs izmantot OBS. Tomēr paturiet prātā, ka šī metode parasti rada vājās vietas un traucējumus. Ja vien jūsu modelim nav iebūvēta ekrāna ierakstītāja, mēģiniet pārlūkot Google Play veikals lai iegūtu saderīgāku alternatīvu.
Ekrāna ierakstīšanas pielāgošana, izmantojot OBS
Varat uzlabot sava faila kvalitāti, spēlējoties ar dažādām pielāgošanas opcijām. Sāksim ar ekrāna uzņemšanas parametru iestatīšanu:
- Atveriet OBS Studio un dodieties uz Iestatījumi .

- Izvēlieties Video no paneļa kreisajā pusē. No turienes varat mainīt ieraksta izšķirtspēju, FPS, Capture un Output lielumu.

- Pielāgojiet iestatījumus atbilstoši savām prasībām. Noklikšķiniet uz mazās lejupvērstās bultiņas blakus katram, lai piekļūtu opciju sarakstam.

- Kad esat pabeidzis, noklikšķiniet uz Pieteikties , tad labi .

Ja vēlaties, lai fails būtu noteiktā formātā, rīkojieties šādi:
- Iet uz Iestatījumi un pēc tam noklikšķiniet uz Izvade .

- Noklikšķiniet uz mazās lejupvērstās bultiņas blakus Izvades režīms un izvēlēties Papildu .

- Saskaņā Ierakstīšana sadaļu, atrodiet Ierakstīšanas formāts dialoglodziņš. Noklikšķiniet un ritiniet pieejamo formātu sarakstu.

- Vēlreiz pārbaudiet, vai Izmantojiet straumes kodētāju ir iespējots un noklikšķiniet uz Pieteikties .

Protams, šīs izmaiņas galvenokārt ir atkarīgas no personīgās gaumes. OBS ir diezgan intuitīva programmatūra, tāpēc noklusējuma iestatījumi darbojas lieliski.
Kā ierakstīt ekrānu un audio, izmantojot OBS
Ir vairākas iespējas, kad runa ir par audio ierakstīšanu, izmantojot OBS Studio. Jūs varat brīvi pārslēgties starp iekšējiem un ārējiem avotiem, un darbības ir gandrīz vienādas operētājsistēmām Linux un Windows OS. Salīdzinājumam, Mac lietotājiem ir neliels trūkums, jo OBS nevar ierakstīt audio bez trešās puses palīdzības. Par laimi, ir utilīta, kas lieliski darbojas ar programmatūru.
Turpiniet lasīt, lai iegūtu detalizētu informāciju par ekrāna un audio ierakstīšanu, izmantojot OBS dažādās operētājsistēmās.
Ekrāna un audio ierakstīšana, izmantojot OBS operētājsistēmā Windows 10
Pirms ekrāna ierakstīšanas sākuma varat iestatīt audio avotu, izmantojot Skaņas mikseris funkciju. Lūk, kā to izdarīt:
- Ritiniet līdz lapas apakšai un atrodiet Mikseris sadaļā.

- Noklikšķiniet uz mazās zobrata ikonas, lai atvērtu nolaižamo sarakstu, un pēc tam atlasiet Īpašības .

- Izvēlieties vēlamo avotu (darbvirsmas vai mikrofona/papildu audio). OBS automātiski iespējo abus, tāpēc varat to arī atstāt.

- Lai pielāgotu skaļumu, pārslēdziet slīdni blakus izvēlētajam audio avotam.

- Ja vēlaties pilnībā izslēgt skaņu, noklikšķiniet uz mazā skaļruņa ikonas blakus iespējotajam avotam.

Ekrāna un audio ierakstīšana, izmantojot OBS operētājsistēmā Linux
Veiciet precīzas darbības no iepriekšējās sadaļas, lai pielāgotu audio iestatījumus ekrāna ierakstīšanas laikā. Tomēr gadījumā, ja jūstikaiJa vēlaties ierakstīt iekšējo audio, veiciet tālāk norādītās darbības.
- Noklikšķiniet uz mazās plusa ikonas Avoti kaste.

- Izvēlieties Audio izvades uztveršana no nolaižamā saraksta.

- Ievadiet avota nosaukumu mazajā uznirstošajā lodziņā un noklikšķiniet uz labi .

- Izvēlieties vēlamo izvades ierīci un sāciet ierakstīšanu.

Un, ja vēlaties reģistrēties tikai jūsu mikrofonam, veiciet tālāk norādītās darbības.
hroma atvēršana prasa daudz laika
- Noklikšķiniet, lai pievienotu jaunu Avots un atlasiet Audio ievades tveršana .

- Pārbaudiet Izveidot jaunu mazajā uznirstošajā logā.

- Nolaižamajā izvēlnē atlasiet mikrofonu.

- Pielāgojiet iestatījumus, izmantojot Skaņas mikseris .

Mac
Mac lietotājiem ir nepieciešama trešās puses lietotne, lai ierakstītu audio ar OBS. Mēs iesakām izmantot Melnais caurums jo tas labi darbojas ar programmatūru. VA draiveri var lejupielādēt no vietnes Mac App Store par brīvu.
Pēc lietotnes instalēšanas veiciet tālāk norādītās darbības.
- Atveriet Apple MIDI iestatījumu.

- Izveidojiet jaunu izvades ierīci, kurā ir iekļauts gan skaļrunis, gan Blackhole draiveris.

- Palaidiet OBS un pievienojiet jauno ierīci kā Audio izvades uztveršana avots.

iPhone un Android
Ņemot vērā, ka iOS vai Android ierīcēm nav OBS mobilās lietotnes, daudz ērtāk ir izmantot iepriekš instalētas ekrānuzņēmuma lietotnes. Protams, pastāv zibens kabeļa risinājums, taču tas bieži vien rada vājus rezultātus. Ja vēlaties vienlaikus ierakstīt ekrānu un audio, iesakām pieturēties pie iebūvētajām funkcijām.
Tikai ierakstam
Izmantojot OBS, bez lielām grūtībām varat izveidot augstas kvalitātes ekrāna ierakstus. Programmatūra ir diezgan lietotājam draudzīga un labi darbojas ar dažādām operētājsistēmām. Ir pieejams plašs pielāgošanas opciju klāsts, kas ļauj mainīt faila formātu un video uzņemšanas konfigurācijas, kā vēlaties. Varat arī tvert audio no vairākiem avotiem, lai gan dažos gadījumos ar trešo pušu programmu palīdzību.
Vienīgais OBS Studio trūkums ir tas, ka tas nav saderīgs ar mobilajām ierīcēm. Lai gan varat izmantot zibens kabeli, lai tālruni savienotu ar programmatūru, labāk ir izmantot iebūvētās funkcijas, kas mūsdienās ir pieejamas lielākajai daļai modeļu.
Vai ekrāna tveršanai izmantojat OBS? Vai jums patīk cita programmatūra? Komentējiet tālāk un pastāstiet mums, vai ir labāks veids, kā izmantot OBS ar mobilajām ierīcēm.