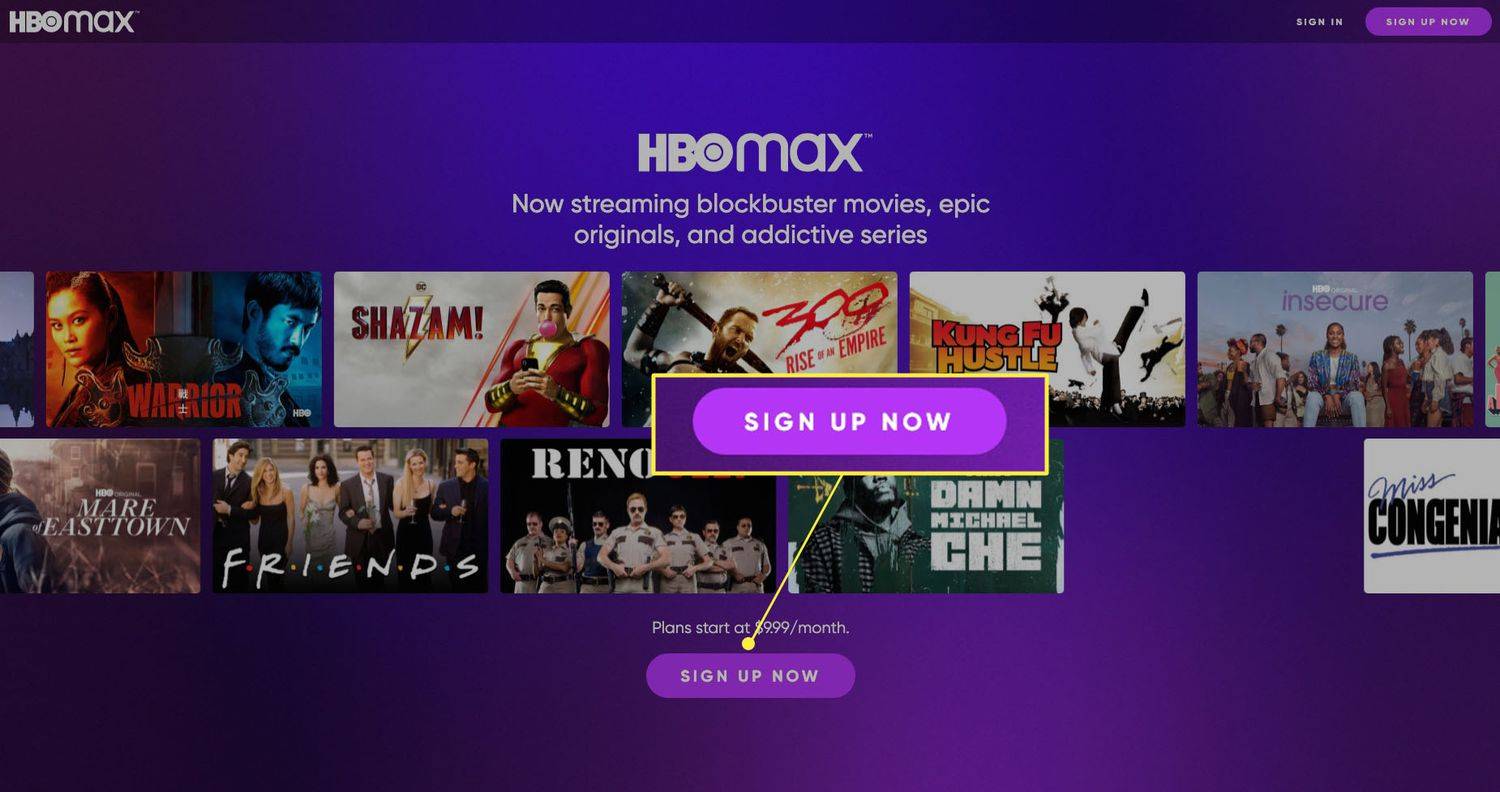Tālummaiņa ātri ir kļuvusi par vienu no populārākajiem konferenču rīkiem visā pasaulē, ļaujot uzņēmumiem un grupām nemanāmi plānot sanāksmes un pievienoties tām. Tomēr noklusējuma tālummaiņas ierakstīšanas iespējas atstāj daudz ko vēlēties, un tās parasti cieš no kvalitātes, cenšoties uzturēt efektīvu tiešraides straumēšanu. Tāpēc daudzi lietotāji vēršas pie trešo pušu ierakstīšanas programmām, lai uzlabotu ierakstīšanas kvalitāti un uzlabotu tālummaiņas iespējas.

Ir divi galvenie veidi, kā izmantot OBS ar tālummaiņu. Pirmais ir vienkārši ierakstīt visu, ko Zoom izvada, un izmantot OBS izcilo izšķirtspēju un skaņas kvalitāti, lai rediģētu šo ierakstu vēlākai lietošanai. Tomēr OBS var arī tieši izveidot savienojumu ar tālummaiņu, lai jūs varētu veikt reāllaika izmaiņas, pievienot vairāk skaņas kanālu un pat uzlabot Zoom konferenču tiešraides straumēšanu.
Kā ierakstīt tālummaiņas tikšanos ar OBS
Ja vēlaties ierakstīt Zoom sapulces un saglabāt tās vēlākai lietošanai, varat sasniegt lieliskus rezultātus, neizmantojot trešo pušu rīkus. Vienīgās lietas, kas jums būs jāinstalē, ir OBS un tālummaiņa. Lūk, kas jums jādara:
- Palaidiet tālummaiņu un OBS.
- OBS sadaļā Avoti noklikšķiniet uz ikonas + un atlasiet Display Capture. Tas darbosies vislabāk, ja datoram ir vairāk nekā viens monitors, taču tas joprojām darbosies, ja jums ir tikai viens.

Varat izmantot opciju Window Capture un kā avotu atlasīt Zoom.exe, taču tas var ne vienmēr darboties.
- Nosauciet tveru, kā vēlaties, un pēc tam noklikšķiniet uz Labi. Varat izmantot tā monitora nosaukumu, ko izmantojat funkcijai Zoom, lai tā būtu vienkārša.

- Izvēlieties monitoru, lai parādītu video no nolaižamā saraksta. Priekšskatījumā tiks parādīta monitora pašreizējā plūsma.

- Noņemiet atzīmi no izvēles rūtiņas Capture Cursor.

- Noklikšķiniet uz Labi, kad esat apmierināts ar izvēli. Jūsu OBS tagad ir redzama pašreizējā monitora plūsma. Parasti jūs redzēsit kaskādes priekšskatījumus, ja šajā monitorā ir arī OBS.

Tagad jums jāpievieno audio, kas nāk no jums (mikrofons) un dalībniekiem (datora audio). - OBS sadaļā Avoti vēlreiz noklikšķiniet uz + un pēc tam izvēlieties Audio ievades tveršana.

- Pārdēvējiet uztveršanas avotu, ja vēlaties to nošķirt no cita avota un izvairīties no neskaidrībām, pēc tam nospiediet OK.

- Nolaižamajā sarakstā atlasiet ievades ierīci un pēc tam nospiediet OK. Tagad audio miksera ekrānā zem video priekšskatījuma redzēsit jaunu audio ievadi, kas parāda tveršanu no mikrofona.

- Pievienojiet citu avotu (noklikšķiniet uz +). Izvēlieties Audio Output Capture.

- Ja vēlaties, pārdēvējiet avotu, pēc tam atlasiet Labi.

- Sarakstā izvēlieties izvades ierīci. Lai izvairītos no skaņas dubultošanās, iesakām izmantot austiņas. Nospiediet OK. Tagad sadaļā Audio mikseris būs redzama otrā rindiņa.

- Nospiediet Sākt ierakstīšanu. Varat arī izmantot Sākt straumēšanu, ja vēlaties straumēt konferenci citur.

- Maksimāli palieliniet tālummaiņu uz pilnekrāna režīmu, lai padarītu to par vienīgo redzamo programmu displejā.

- Kad esat pabeidzis ierakstīšanu, atgriezieties tālummaiņas režīmā logu režīmā un atlasiet Beigt ierakstīšanu.

Videoklipam būs īss periods, kad tālummaiņa nav pilnekrāna režīmā, un kaskādes priekšskatījums parādīs, vai OBS ir tajā pašā displejā. Ja nepieciešams, varat to noņemt pēc rediģēšanas.
Ja izmantojat skaļruņus, ieraksta skaņa tiks dubultota, jo mikrofons uztvers ierīces izvadīto skaņu. Lai no tā izvairītos, izmantojiet austiņas.
Windows 10 sākuma izvēlnes uzdevumjosla nedarbojas
OBS un tālummaiņas savienošana
Ja vēlaties vairāk brīvības Zoom sapulcēs un vēlaties, lai OBS būtu jūsu video un audio vadošā programma, tie ir jāsavieno. Šim nolūkam mēs iesakām izmantot OBS virtuālā kamera iespraust.
Lūk, kas jums jādara:
kā tu duetē on tiktok
- Lejupielādējiet OBS spraudni. Izpildiet instalēšanas programmās sniegtos norādījumus.

- Programmas OBS Studio augšējā joslā atveriet sadaļu Rīki. Atlasiet VirtualCam.

- Iestatiet virtuālo kameru uz OBS-Camera un noklikšķiniet uz Labi, lai saglabātu iestatījumus.

- Noklikšķiniet uz Sākt virtuālo kameru apakšējā labajā stūrī (sadaļā Vadīklas).

- Lietotnē Tālummaiņa sapulcē vai vispārīgajos iestatījumos atlasiet Video avotu.

- Kā video avotu atlasiet OBS-Camera. Ja kamera nesāk rādīt, atlasiet Sākt video. Jūsu video plūsma no OBS tagad tiek tieši novirzīta uz tālummaiņu, un visas veiktās izmaiņas vai efekti tiks rādīti tālummaiņā.

Jūsu OBS un tālummaiņa tagad ir savienoti, tāpēc visas OBS izmaiņas tiks atspoguļotas tālummaiņā.
Izmantojiet Window Capture vai Display Capture, lai sāktu ierakstīt vai straumēt Zoom sapulci OBS.
Augstāka kvalitāte ar OBS un tālummaiņu kopā
Izmantojot OBS, lai ierakstītu un vadītu Zoom sapulces, varat iegūt augstākas izšķirtspējas video un audio. Lai gan Zoom ir lieliski izmantojama kā tiešraides sapulču platforma, lietas, ko varat darīt ar OBS, ievērojami pārsniedz sistēmas iestatīšanas izmaksas. Spēlējiet ar iestatījumiem, lai iegūtu vislabākos rezultātus.
Kā ir iestatīta jūsu tālummaiņas un OBS sistēma? Paziņojiet mums komentāru sadaļā zemāk.