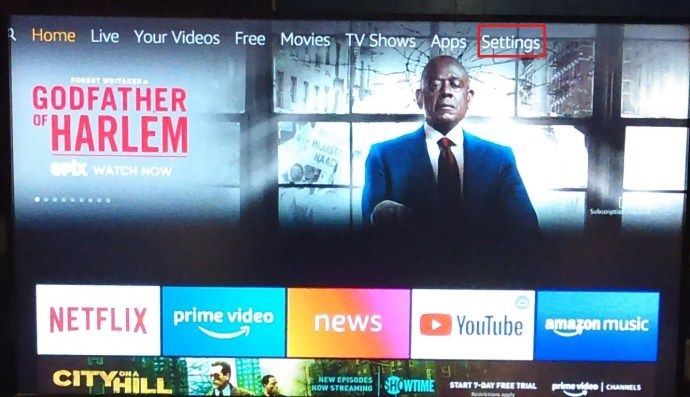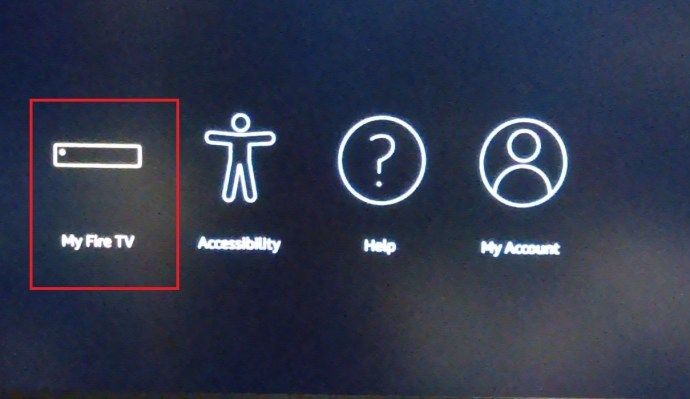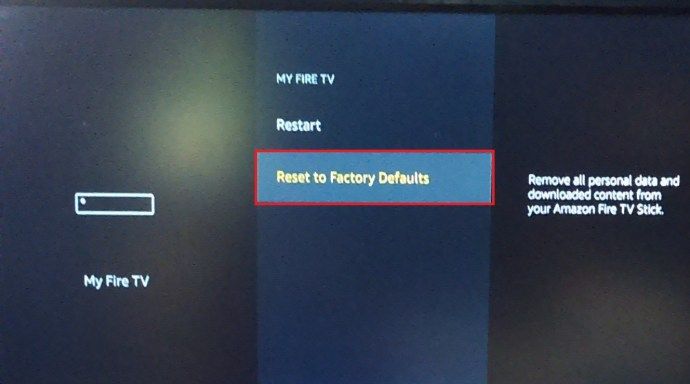- Kas ir Netflix?: Viss, kas jums jāzina par abonējamo TV un filmu straumēšanas pakalpojumu
- Labākās jaunās Netflix izrādes augustā
- Labākās Netflix TV pārraides
- Labākās Netflix filmas, kuras skatīties TAGAD
- Labākais Netflix saturs augustā
- Labākie Netflix oriģināli, ko skatīties TAGAD
- Labākās Netflix dokumentālās filmas
- Kā iegūt American Netflix Lielbritānijā
- Kā atrast Netflix slēptās kategorijas
- Kā noslaucīt Netflix skatīšanās vēsturi
- Kā noņemt ierīci no Netflix
- Kā skatīties Netflix Ultra HD
- Netflix padomi un ieteikumi
- Kā uzzināt savu Netflix ātrumu
- Kā atcelt Netflix 3 vienkāršās darbībās
Jūs varat pieteikties Netflix kontos vairākās ierīcēs, ļaujot kopīgot savu informāciju ar draugiem un ģimeni. Tomēr, ja jums ir pietiekami daudz koplietošanas, esat maksimāli izmantojis savas ierīces, jauninājis tālruni vai vēlaties atsaukt piekļuvi kādam, jo īpaši, lasiet tālāk.

Netflix parole, visticamāk, ir visvairāk kopīgotie pieteikšanās akreditācijas dati jebkurā vietnē digitālajā laikmetā. Izmantojot iespēju jaunināt paketi no vienas straumes uz četrām, kāpēc gan to nedalīties ar draugiem un ģimenes locekļiem? Ikviens var izveidot savu profilu un baudīt bezgalīgu saturu.
Ja nevēlaties izsniegt paroli, varat straumēt pārraides ar draugiem, kopīgojot pieteikuminformāciju, izmantojot Teleparty Chrome paplašinājums. Tas ļauj skatīties Netflix kopā ar pazīstamiem cilvēkiem un tērzēt ar viņiem reāllaikā. Tādējādi tiek pieņemts, ka visiem grupas dalībniekiem ir Netflix konts un viņi vēlas skatīties izrādi vienlaikus, taču tas ir daudz vieglāk pārvaldāms veids, kā baudīt boksa komplektus pat tad, ja jūsu draugi vai ģimene nav tuvumā.
Izrakstieties no visām ierīcēm
Par laimi, Netflix ļauj ērti izrakstīties no ierīcēm, kuras vairs neizmantojat vai vēlaties straumēt savā dimetānnaftalīnā. Šai iestatīšanai ir daži trūkumi, taču tas noteikti ir tā vērts, ja vēlaties kādu izslēgt no sava Netflix konta.
- Ierīces atteikšanās var ilgt līdz astoņām stundām - tas nav tūlīt, tāpēc, ja vēlaties tūlīt skatīties pārraidi, bet visas straumes tiek izmantotas, iespējams, jums būs jāaprunājas ar kādu no lietotājiem .
- Jūs nevarat deaktivizēt vienu ierīci vienlaikus - iespējams, jums ir pieteicies tīmekļa pārlūkprogramma vai divas, lietotne un straumēšanas ierīce ir paredzēta personīgai lietošanai. Ja veicat tālāk norādītās darbības, jums būs jāpierakstās katrā no šīm ierīcēm.
- Ja nevēlaties, lai persona nekavējoties piesakās, jums būs jāmaina parole.
Kā deaktivizēt ierīci
Pirmkārt, jums jāiet uz vietni Netflix.com datorā, tīmekļa pārlūkprogrammā vai izmantojot Android lietotni un jāpiesakās.
Atlasiet “Konts”
Virziet kursoru virs sava profila attēla (vai zaļā ikona, ja neesat iestatījis profila attēlu) un noklikšķiniet uz Jūsu konts no nolaižamās izvēlnes.

Pieskarieties ‘Izrakstīties no visām ierīcēm’
Pēc atvēršanas sadaļā Iestatījumi atlasiet Izrakstīties no visām ierīcēm.

Apstiprināt
Pēc tam jums tiks lūgts apstiprināt savu izvēli, noklikšķiniet uz Izrakstīties.

Kad esat izrakstījies, jūs varat sākt pierakstīties atkārtoti ierīcēs, kuras izmantojat Netflix, neuztraucoties par klaiņojošu pieteikšanos.
reklāmas, kas parādās Android sākuma ekrānā
Tas var ilgt līdz astoņām stundām. Diemžēl Netflix nav iespējas noņemt tikai vienu ierīci. Ja mēģināt atlaist lietotāju no sava Netflix konta, jums būs jāizrakstās no visām Netflix ierīcēm. Varat arī pārskatīt, kuras ierīces ir pieteikušās, bet nevarat tās atsevišķi izrakstīties.
Kā nomainīt paroli
Vēl viens svarīgs solis, lai aizsargātu jūsu kontu un novērstu nevēlamu iebrucēju baudīšanu no pakalpojuma, par kuru maksājat, ir paroles maiņa. Paturiet prātā, ka iepriekš minētās darbības jums nepalīdzēs, ja citi lietotāji zina jūsu paroli.
Lai mainītu Netflix paroli, rīkojieties šādi:
Konta lapā noklikšķiniet uz Mainīt paroli.

Ievadiet savu pašreizējo un jauno paroli

Kad esat pabeidzis, noklikšķiniet uz Saglabāt
Pieņemot, ka izmantojāt paroli, kas ir spēcīgāka par jūsu suņa vārdu un dzimšanas gadu, jums vajadzētu iet. Bet ko darīt, ja kādam tomēr izdodas orientēties? Varat vai nu izdzēst visu Netflix konts vai sazinieties ar Netflix atbalsta dienestu, lai saņemtu papildu palīdzību.
Kā izdzēst savu Netflix kontu
Neatkarīgi no tā, vai esat noguris no Netflix satura, vēlaties katru mēnesi ietaupīt nedaudz skaidras naudas, izmantojat kāda cita kontu vai esat uzlauzts, varat neatgriezeniski izdzēst savu Netflix kontu. Pirms to darīt, jums jāzina dažas lietas:
- Jūsu konts paliks aktīvs līdz nākamajam norēķinu datumam - tas tiek parādīts konta lapā. Ja jūsu norēķinu cikla 31. diena, iespējams, tiks parādīta cita mēneša maksa. Netflix īsti neveic atmaksu (protams, jūs varat to sajaukt ar atbalsta komandu), tāpēc pārbaudiet atjaunošanas datumu.
- Jūs zaudēsiet visu iecienīto saturu un lejupielādes - kad nospiedīsit pogu Dzēst, visi jūsu dati vairs nebūs redzami. Pirms dzēšanas no konta lapas varat lejupielādēt savus datus, ja vēlaties tos saglabāt kā atsauci.
- Ja maksājat par Netflix, izmantojot trešo personu, piemēram, iTunes, abonements būs jādeaktivizē no turienes, nevis no Netflix vietnes.
- Pirms dzēšanas pārliecinieties, vai jūsu kontaktinformācija ir atjaunināta - jūs saņemsit apstiprinājuma e-pastu, ja šī ir novecojusi e-pasta adrese, jūs nesaņemsit apstiprinājumu.
- Netflix saglabās jūsu konta informāciju 10 mēnešus - ja vēlaties neatgriezeniski izdzēst savu Netflix kontu un visus tā datus, jums būs jānosūta e-pasts uz[e-pasts aizsargāts].
Tagad mēs varam virzīties uz priekšu, deaktivizējot visu jūsu Netflix kontu.
Konta lapā noklikšķiniet uz “Atcelt dalību”.

Noklikšķiniet uz Pabeigt atcelšanu

Izpildiet ekrānā redzamos norādījumus, lai pabeigtu Netflix konta atcelšanu. Ja izvēlaties anulēt savu Netflix kontu, jums ir desmit mēneši, lai turpinātu darbu turpinājumā, kur pārtraucāt. Tas ir lieliski piemērots tikai tiem Netflix oriģināliem, jo jūs varat atcelt, kad esat noskatījies sezonu, un aktivizēt to no jauna, kad iznāks jaunā sezona (protams, pieņemot, ka tā ir desmit mēnešu laikā).
Ja maksājat par Netflix, izmantojot trešās puses pakalpojumu, apmeklējiet šo vietni un atrodiet cilni Abonementi. Atcelt dalību un pēc nākamā norēķinu datuma tā tiks atcelta.
Pārvaldīt lejupielādes ierīces
Tagad, kad Netflix ir ieviesis satura lejupielādes iespēju, varat atsevišķi noņemt lejupielādētās ierīces. Tas nozīmē jebkuru ierīci, kurai ir lejupielādēts saturs. Kad tas būs izdarīts, ierīce automātiski izrakstīsies no Netflix, un lejupielādes vairs netiks rādītas to lejupielāžu vēsturē.
Lai to izdarītu, izpildiet iepriekš sniegtos norādījumus un noklikšķiniet uz Pārvaldīt lejupielādes ierīces.

No šejienes jūs redzēsiet to ierīču sarakstu, kuras jūsu Netflix kontā ir lejupielādējušas TV pārraides un filmas. Vienkārši noklikšķiniet uz Noņemt, lai noņemtu ierīces.
Diemžēl tas neizdzēsīs visas ierīces, kurām ir piekļuve jūsu kontam, taču tas ir vienkāršs veids, kā atbrīvoties no dažām ierīcēm.
Atiestatiet ierīci uz rūpnīcas iestatījumiem
Ja vēlaties noņemt piekļuvi savam Netflix kontam un esat izmantojis citas iespējas, vienkārši atiestatiet šo ierīci uz rūpnīcas iestatījumiem un noņemiet visu personisko informāciju un ar to saistītos kontus.
Šajā piemērā būs aprakstīts, kā to izdarīt, izmantojot Fire TV Stick.
- Virzieties uz Iestatījumi .
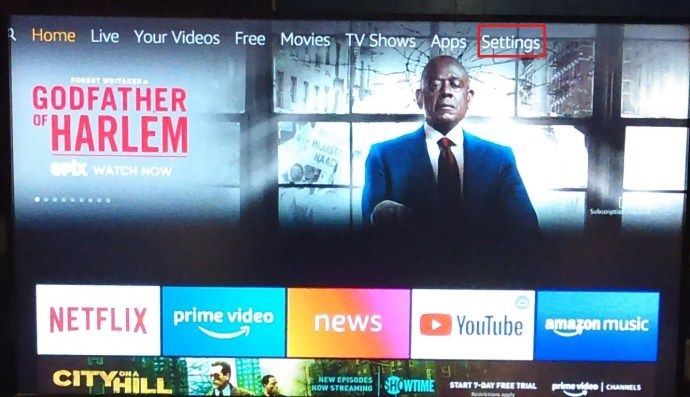
- Tālāk dodieties uz Mans uguns televizors un noklikšķiniet uz tā.
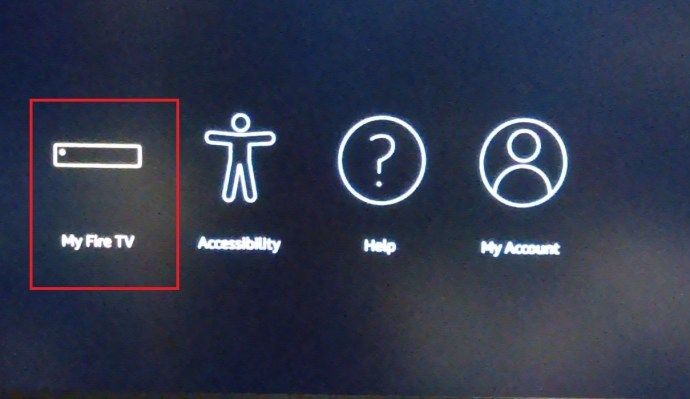
- Ritiniet uz leju un atlasiet Atiestatīt uz rūpnīcas iestatījumiem . Apstipriniet savu lēmumu, ja tas tiek lūgts. Ņemiet vērā, ka viss ierīcē esošais tiks izdzēsts un atiestatīts.
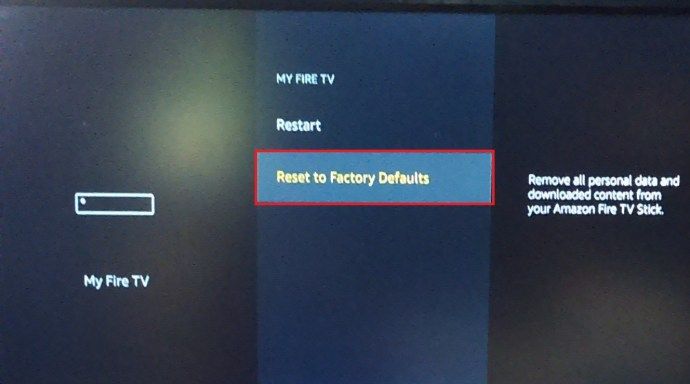
Šī opcija darbosies, noņemot visus kontus no ierīces, piemēram, Amazon, Google, Hulu, Netflix, Youtube utt. Tāpēc uzskatiet, ka tas ir pēdējais grāvja darbs, ja vien jūs neizmantojat īres māju vai citu.
bieži uzdotie jautājumi
Kas notiek, kad es noņemu kādu no sava konta?
Lai gan var būt neliela kavēšanās, otrs lietotājs parasti atvērs Netflix lietotni, bet tiks novirzīts uz konta pierakstīšanās lapu. Viņiem būs jāievada pareizs lietotājvārds un parole, lai atgūtu piekļuvi. Ja esat nomainījis paroli, viņi vairs nevarēs pieteikties.
Kā uzzināt, vai kāds cits izmanto manu kontu?
Varat vai nu pārbaudīt ierīces, kuras esat pieteicies no konta lapas, vai arī pamanīsit saturu, kuru neesat skatījies nesen skatīts sadaļā jūsu konta iestatījumi.
Acīmredzamāki veidi, kā uzzināt, ka kāds izmanto jūsu kontu, ir tas, ka Netflix sniedz nepāra ieteikumus (piemēram, anime vai trilleri, kad jūs nekad neskatāties šos žanrus) kāds, iespējams, izmanto jūsu profilu. Ja nevarat straumēt, jo tiek izmantotas jūsu straumes, jā, kāds ir pieteicies un pašlaik skatās.
Visbeidzot, ja ir mainījusies jūsu konta informācija, piemēram, e-pasts, pastāv nopietnāka problēma. Tas nozīmētu, ka kāds gatavojas nolaupīt jūsu kontu. Nekavējoties nomainiet e-pastu un paroli, izrakstieties no visām ierīcēm un sazinieties ar Netflix (ja iespējams, nosūtiet izmaiņu ekrānuzņēmumus).
Es vēlos noņemt tikai vienu ierīci. Vai ir kādas citas iespējas?
Izmantojot Netflix, lejupielādētās ierīces var noņemt tikai pa vienam. Bet, ja ierīce atrodas jūsu mājas wifi tīklā un maršrutētājs ļauj bloķēt saturu, varat pieteikties maršrutētāja iestatījumos un bloķēt noteiktu ierīci no Netflix izmantošanas jūsu wifi.
Protams, jūs varat arī atteikties no Netflix konta pašā ierīcē, ja jums tas ir pieejams. Izpildot tos pašus norādījumus, kas minēti iepriekš, izvēlnē pieskarieties opcijai “Izrakstīties”. Ja vairs nevēlaties, lai šī ierīce atkal piesakās jūsu kontā, papildu drošībai nomainiet paroli.
Vairumā gadījumu tas nav lielākais risinājums, jo tas darbojas tikai tad, ja nevēlamā ierīce ir savienota ar maršrutētāju, kas ļauj to izdarīt. Bet tas darbosies, ja jūsu mājās ir bērni vai brāļi un māsas, kuras vēlaties palaist no Netflix un jebkuras citas lietotnes vai pakalpojuma.