Kas jāzina:
- Operētājsistēmā Windows 10 nav speciālas atiestatīšanas pogas peles iestatījumiem.
- Visām peles opcijām dodieties uz Sākt > Iestatījumi > Ierīces > Pele > Peles iestatījumi un Papildu peles opcijas .
- Lai mainītu peles rādītājus uz noklusējuma iestatījumiem: Sākt > Iestatījumi > Ierīces > Pele > Papildu peles iestatījumi > Peles īpašības > Rādītāji .
Windows nenodrošina vienu pogu, lai atiestatītu visus peles iestatījumus. Šajā rakstā tiks parādīts, kā atgriezties pie noklusējuma peles iestatījumiem un pārbaudīt, vai ir nepieciešama turpmāka problēmu novēršana.
Kas ir noklusējuma peles iestatījumi?
Windows konfigurē peli vidusmēra labročiem. Noklusējuma iestatījumus atradīsit sadaļā Peles iestatījumi un peles papildu opcijas.
-
Iet uz Sākt > Iestatījumi > Ierīces > Pele lai atvērtu peles iestatījumus.

-
Izvēlieties Pielāgojiet peles un kursora izmēru lai mainītu rādītāja izmēru un krāsu.

-
Izvēlieties Papildu peles opcijas atvērt Peles īpašības , Cilnes dialoglodziņā atradīsit citus noklusējuma iestatījumus. Piemēram, peles atlases līdzeklis, piemēram, ClickLock, ir atspējots, un rādītāja shēma ir iestatīta uz Nav.

Šeit ir daži izplatīti noklusējuma peles iestatījumi:
- Nospiediet Uzvarēt + R taustiņi, lai parādītu lodziņu Palaist.
- Ieraksti galvenais.cpl un noklikšķiniet labi .
-
Izvēlieties Sākt > Iestatījumi > Ierīces .

-
Izvēlieties Pele .
kā mainīt manu noklusējuma Gmail kontu

-
Labajā rūtī atlasiet Papildu peles opcijas lai atvērtu Peles īpašības dialoglodziņš.
-
Izvēlieties Rādītāji cilne.

-
Izvēlieties Izmantojiet noklusējuma iestatījumu .
-
Izvēlieties Pieteikties un labi .
- Kā atiestatīt peles iestatījumus Mac datorā?
Lai gan operētājsistēmā macOS nav peles atiestatīšanas opcijas, varat mainīt dažādus peles iestatījumus. Lai pielāgotu peles izsekošanu un ritināšanas ātrumu , dodieties uz Sistēmas preferences > Pele . Varat arī pielāgot peles dubultklikšķi un ritināšanas ātrumu no Sistēmas preferences > Pieejamība > Rādītāja vadība .
- Kā atiestatīt peles ātruma iestatījumus operētājsistēmā Windows 7?
Izvēlieties Sākt ikona > Vadības panelis un meklēt Pele . Atvērt Peles īpašības > Rādītāja opcijas un zemāk esošajā slīdnī izvēlieties vēlamo ātrumu Kustība > Izvēlieties rādītāja ātrumu . Noklusējuma ātrums ir centrālais iecirtums.
Galvenā poga: Pa kreisiPeles ritenīši: Vairākas rindas vienlaikusCik rindas ritināt: 3Neaktīva loga ritināšana: IeslēgtsPadoms:
Ir daži veidi, kā atvērt dialoglodziņu Peles rekvizīti no ierīces iestatījumiem un vadības paneļa. Izmantojiet lodziņu Palaist, lai to ātri atvērtu:
Kā atiestatīt peli uz noklusējuma rādītājiem?
Pielāgotas norādes un kursori ir jautri. Taču veiciet šīs darbības, ja vēlaties atgriezties pie noklusējuma rādītājiem.
Kā atiestatīt visus peles iestatījumus?
Peles problēmu novēršana ir darbības, kas jāveic, ja pele nedarbojas tā, kā jūs to plānojat. Tas vienmēr norāda uz vairākām problēmām, sākot no vājām akumulatoriem un beidzot ar bagiju vadītājiem. Peles atiestatīšanas darbības ir tikai daļa no problēmu novēršanas uzdevuma.
Peles atiestatīšana vienkārši nozīmē peles noklusējuma iestatījumu atgriešanu, ja jums nepatīk opcija, kuru esat mainījis peles rekvizītos. Tā kā Microsoft nenodrošina noklusējuma pogas atiestatīšanu, jums, iespējams, būs jāizmēģina šī paņēmienu kombinācija vai jāatgriežas pie iestatījumu maiņas pa vienam.
Atrodiet pogu Atiestatīt
Dažiem bezvadu peles zīmoliem labojums var būt tikpat vienkāršs kā bezvadu saites atiestatīšana. Meklējiet nelielu atiestatīšanas pogu vai padziļinātu caurumu bezvadu ierīces apakšā.
Lai izveidotu padziļinātu caurumu, ievietojiet neasu tapu vai saspraudi un nospiediet uz leju. Poga Reset atvienosies un pēc tam atjaunos bezvadu savienojumu. Tāpat atvienojiet USB bezvadu uztvērēju, pagaidiet dažas sekundes un pēc tam atkārtoti pievienojiet USB bezvadu uztvērēju atpakaļ USB portam. Pārbaudiet, vai pele tagad darbojas pareizi.
Corsair pele norāda, ka dažas sekundes turiet nospiestu peles kreiso un labo pogu, lai atiestatītu peli. Lai uzzinātu pareizo metodi, skatiet instrukciju bukletu.
Izmantojiet pielāgoto peles draivera programmatūru
Dažiem peles zīmoliem ir sava patentēta draivera programmatūra. Piemēram, Microsoft Intellipoint Mouse, Logitech Options un Razer cita starpā. Peles programmatūra var ignorēt Windows peles noklusējuma iestatījumus. Skatiet peles rokasgrāmatu, lai izprastu peles noklusējuma iestatījumu atgriešanas procesu. Vairumā gadījumu programmatūras saskarnei būs atiestatīšanas opcija.

Atceliet peles draiveri
Dažos gadījumos operētājsistēmā Windows 10 peles iestatījumi var pastāvīgi mainīties. Šī kaitinošā problēma norāda uz kļūdainu peles draiveri. Jūs varat atvelciet vadītāju uz iepriekšējo versiju un pārbaudiet, vai tā novērš problēmu. Draivera atcelšana palīdzēs arī novērst biežāk sastopamo problēmu peles aizkave operētājsistēmā Windows 10 .
Piezīme:
Varat saglabāt iespējotu skārienpaliktni kopā ar peli. Lai atiestatītu skārienpaliktņa iestatījumus, dodieties uz Iestatījumi > Ierīces > Skārienpaliktnis . Ritiniet uz leju līdz Atiestatiet skārienpaliktni sadaļu un atlasiet Atiestatīt pogu.
FAQInteresanti Raksti
Redaktora Izvēle
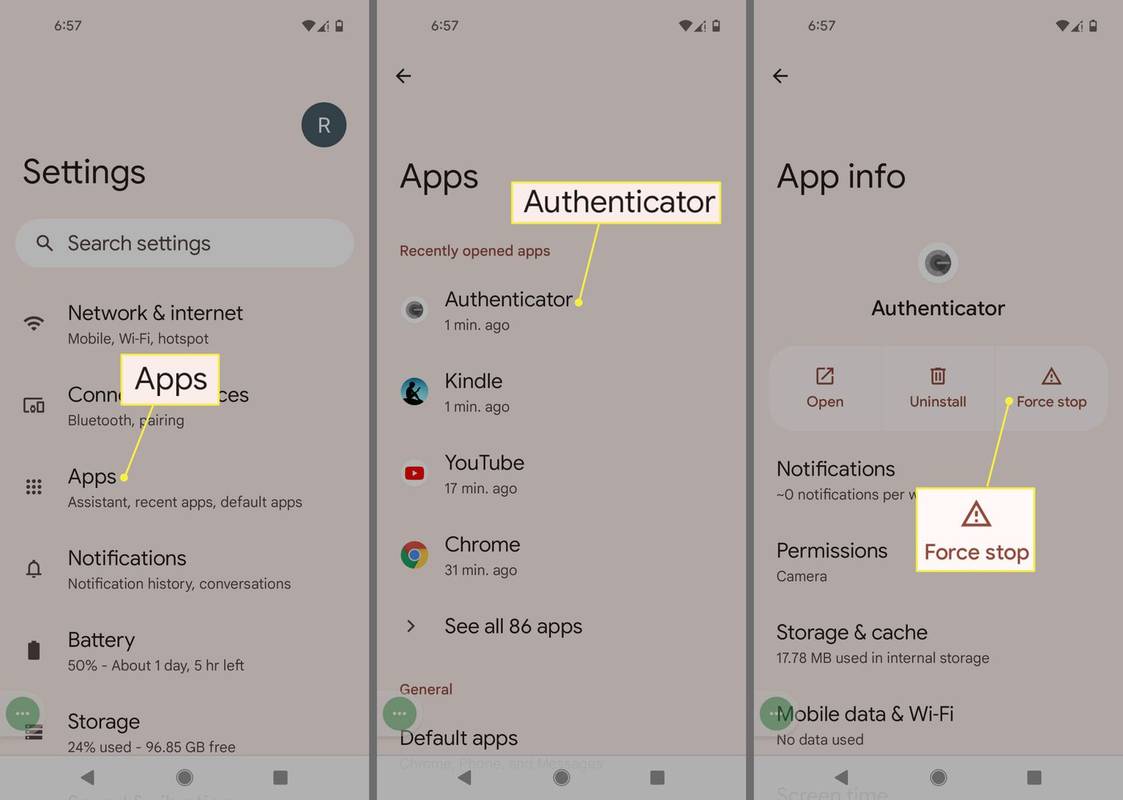
Kā pārtraukt lietotņu darbību fonā operētājsistēmā Android
Lietotnes, kas darbojas fonā, var patērēt jūsu atmiņu un saīsināt akumulatora darbības laiku. Šis ir ātrākais veids, kā apturēt jebkuras lietotnes darbību.

5 labākās tiešsaistes kartītes 2024. gadā
5 populārākie tiešsaistes zibatmiņas karšu pakalpojumi visām lielākajām tīmekļa pārlūkprogrammām, kā arī iOS un Android lietotnēm. Varat izveidot zibatmiņas kartītes tiešsaistē un lietotnēs.

Kā iespējot skārienekrānu operētājsistēmā Windows 10
Ja jūsu datoram ir skārienekrāns, jums vajadzētu uzzināt, kā iespējot Windows 10 skārienekrānu un kā to izmantot kā alternatīvu ievades metodi.

Kā lietot rokas pierakstu mājas ballītē
Pat tie, kas nekad nav izmantojuši House Party, atpazīs tā slaveno logotipu - dzelteno vicinošo roku uz sarkanā fona. Izskatās, ka tas aicina jūs pievienoties jautrībai un sākt tērzēt ar draugiem.

Windows vs OS X: kas ir ātrāks?
Apple aparatūra ir visur, un, ja jums vēl nepieder Mac, jūs, iespējams, apsverat to savam nākamajam datoram. Mūsu pārskatos gan MacBook Pro 13in ar Retina displeju, gan 27in iMac sēž augšpusē

Kā mainīt savu atrašanās vietu uz Kindle Fire
Amazon Kindle Fire ļauj lasīt e-grāmatas, sērfot internetā un skatīties filmas. Taču, neskatoties uz visām pozitīvajām īpašībām, tas neļauj jums redzēt saturu, kas pieejams citos reģionos, izņemot jūsu reģionā. Piemēram, ja pārvācaties no

Tagu arhīvi: Windows 10 Redstone 2 jaunumi









