Kas jāzina
- Varat saglabāt atrašanās vietu pakalpojumā Google Maps gan galddatoros, gan mobilajās ierīcēs.
-
Dodieties uz Google kartes un pierakstieties savā Google kontā.
-
Ierakstiet atrašanās vietu meklēšanas lodziņā ekrāna kreisajā pusē.

Varat saglabāt jebkuru adresi, orientieri, uzņēmumu vai pat platuma un garuma koordinātas.
-
Ekrāna kreisajā pusē parādīsies informācijas logs par atrašanās vietu. Noklikšķiniet uz Saglabāt pogu.

-
Nolaižamajā izvēlnē izvēlieties, kur saglabāt atrašanās vietu Izlase , Gribas iet , Ar zvaigznīti atzīmētās vietas , vai Jauns saraksts .

-
Lai piekļūtu atrašanās vietai pēc tās saglabāšanas, atlasiet Izvēlne ikona (trīs horizontālas līnijas) augšējā kreisajā stūrī.

-
Izvēlieties Jūsu vietas .

-
Jūs esat noklusējis SARAKSTI , kur jums pēc tam jāatlasa saraksts, kurā to saglabājāt.
-
Atveriet lietotni Google Maps un pārliecinieties, vai esat pierakstījies savā Google kontā.
-
Ierakstiet atrašanās vietu meklēšanas lodziņā ekrāna augšdaļā.
Varat arī pieskarties atrašanās vietai savā kartē, lai atvērtu tās informācijas logu.
-
Ritiniet horizontālo opciju sarakstu, kas parādās atrašanās vietas informācijas logā, un noklikšķiniet uz Saglabāt ikonu.

-
Pieskarieties sarakstam, kurā vēlaties saglabāt atrašanās vietu, un pēc tam pieskarieties Gatavs augšējā labajā stūrī.
-
Piekļūstiet savām saglabātajām atrašanās vietām, pieskaroties Saglabāts ikonu kartes ekrāna apakšā.
Windows 10 kļūda atmiņas pārvaldība

-
Dodieties uz Google Maps un pierakstieties savā Google kontā.
-
Atrodiet kartē vietu, kuru vēlaties atzīmēt, un noklikšķiniet uz vietas, lai nomestu spraudīti. Ir jāparādās mazai pelēkai tapai un informācijas lodziņam.

-
Noklikšķiniet uz zilā Naviģēt ikonu informācijas lodziņā. Google Maps izveidos maršrutu uz jūsu piesprausto atrašanās vietu.

-
Lai saglabātu atrašanās vietu, noklikšķiniet uz tās savā kartē, lai atvērtu informācijas lodziņu. Klikšķis Saglabāt un izvēlieties sarakstu.

-
Lai pārdēvētu nomesto spraudīti, atrodiet to zem Jūsu vietas cilni un noklikšķiniet Pievienojiet etiķeti. Ievadiet jaunu atrašanās vietas nosaukumu, lai to izmantotu savā Google Maps kontā.

-
Atveriet lietotni Google Maps.
-
Atrodiet kartē vietu, kur vēlaties nomest spraudīti. Pieskarieties vietai un turiet to, līdz parādās spraudīte, pēc tam pieskarieties Saglabāt ikonu ekrāna apakšdaļā un atlasiet sarakstu, kurā to saglabāt.
Lai palielinātu atrašanās vietas precizitāti, tuviniet, cik vien iespējams, pirms nometiet spraudīti.
-
Krāns Gatavs .

-
Lai mainītu savas atrašanās vietas nosaukumu, pieskarieties Saglabāts ekrāna apakšā.
-
Atveriet savu atrašanās vietu un pieskarieties Etiķete .
kā izdzēst noteiktus sīkfailus hromā
-
Ievadiet vārdu un pieskarieties Gatavs vai nospiediet Ievadiet taustiņu uz tastatūras.

- Kā saglabāt savu autostāvvietas atrašanās vietu pakalpojumā Google Maps?
Lai saglabātu savu autostāvvietas atrašanās vietu un atcerētos, kur atrodas jūsu automašīna, atveriet mobilo lietotni Google Maps, pieskarieties zilajam punktam, kas norāda jūsu atrašanās vietu, un pēc tam pieskarieties Iestatīt kā autostāvvietas vietu (iPhone). Android versijā piesitiet Saglabājiet autostāvvietu .
- Kā es varu kopīgot savu atrašanās vietu pakalpojumā Google Maps?
Lai kopīgotu savu atrašanās vietu reāllaikā ar citiem pakalpojumā Google Maps , pievienojiet personas Gmail adresi savām Google kontaktpersonām, atveriet lietotni Google Maps, pieskarieties sava profila ikonai un pēc tam atlasiet Atrašanās vietas kopīgošana > Jauna kopīgošana . Izvēlieties, cik ilgi vēlaties kopīgot savu atrašanās vietu, pieskarieties personai, ar kuru vēlaties kopīgot, un pēc tam pieskarieties Dalīties .
- Kā es varu mainīt savu mājas atrašanās vietu pakalpojumā Google Maps?
Lai mainītu mājas adresi pakalpojumā Google Maps , atlasiet Izvēlne (trīs rindiņas) un noklikšķiniet Jūsu vietas > Apzīmēts . Izvēlieties Mājas , ievadiet jaunu adresi un pēc tam noklikšķiniet uz Saglabāt . Android ierīcē: pieskarieties savam profila attēlam un pēc tam Iestatījumi > Rediģēt mājas vai darbavietas > trīs punktu izvēlne blakus pašreizējai mājas adresei > Rediģēt mājas lapu .
Google Maps automātiski izseko jūsu meklētajām un apmeklētajām vietām. Tomēr jūs varat manuāli saglabāt jebkuru adresi, lai nepazaudētu to.
Šajā rakstā tiks parādīts, kā saglabāt atrašanās vietu pakalpojumā Google Maps gan galddatoros, gan mobilajās ierīcēs. Jūs arī uzzināsit, kā kartei pievienot spraudīti un to saglabāt. Tas ir noderīgi, ja bieži apmeklējat attālākas vietas un vēlaties sekot līdzi, kur tās atrodas.
Kā saglabāt atrašanās vietu pakalpojumā Google Maps datorā?
Veiciet tālāk norādītās darbības, lai saglabātu atrašanās vietu, izmantojot Google Maps savā datorā.
Nevar augšupielādēt failus Google diskā
Kā saglabāt atrašanās vietu pakalpojumā Google Maps iPhone un Android ierīcēm?
Atrašanās vietas saglabāšana mobilajā ierīcē notiek gandrīz tādā pašā procesā kā galddatorā, un tas, iespējams, ir vēl intuitīvāk. Veiciet tālāk norādītās darbības, lai saglabātu adresi, orientieri un citu informāciju savā Android vai iOS ierīcē.
Atrašanās vietas saglabāšanas process ir identisks Google Maps iOS un Android versijās. Visi tālāk redzamie ekrānuzņēmumi tika uzņemti iPhone tālrunī, taču tie atbilst arī Android.
Kā atzīmēt savu pašreizējo atrašanās vietu pakalpojumā Google Maps?
Ja vēlaties saglabāt savu pašreizējo atrašanās vietu vai atrašanās vietu, kurai nav adreses, varat to izdarīt nometiet spraudīti pakalpojumā Google Maps lai to atzīmētu. Tas ir noderīgi arī tad, ja vietai, kuru mēģināt piespraust, ir nepareiza adrese.
Tālāk ir norādīts, kā galddatorā saglabāt pielāgotu atrašanās vietu.
Kā izveidot atrašanās vietu pakalpojumā Google Maps iPhone un Android ierīcēm?
Spraudītes nomešana un jaunas atrašanās vietas izveide ir vēl vienkāršāka Google Maps mobilajās lietotnēs. Process ir identisks arī iOS un Android ierīcēs, tāpēc tālāk sniegtie norādījumi jums palīdzēs neatkarīgi no izmantotās mobilās ierīces.
Interesanti Raksti
Redaktora Izvēle

Atspējojiet automātisko ieteicamo problēmu novēršanu sistēmā Windows 10
Operētājsistēmā Windows 10 Microsoft ieviesa iespēju automātiski piemērot ieteicamos problēmu novēršanas labojumus.
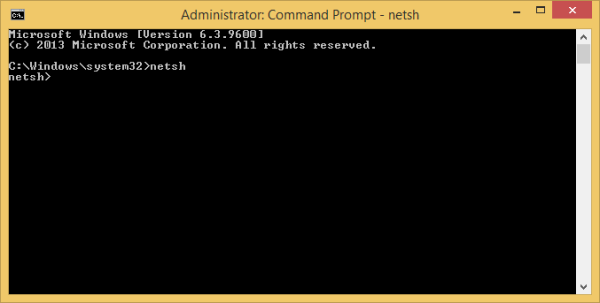
Kā pārvaldīt bezvadu tīklus sistēmā Windows 8.1
Windows 8 ir ārkārtas lietotāja saskarnes izmaiņas bezvadu tīklu pārvaldībā. Vecā labā Windows 7 lietotāja saskarne tika noņemta, un tagad Windows 8 nodrošina pieskārienam draudzīgu tīkla rūti, lai izveidotu savienojumu ar bezvadu tīklu, un nenodrošina nekādu GUI, lai noņemtu saglabātos tīkla profilus. Apskatīsim, kā mēs varam
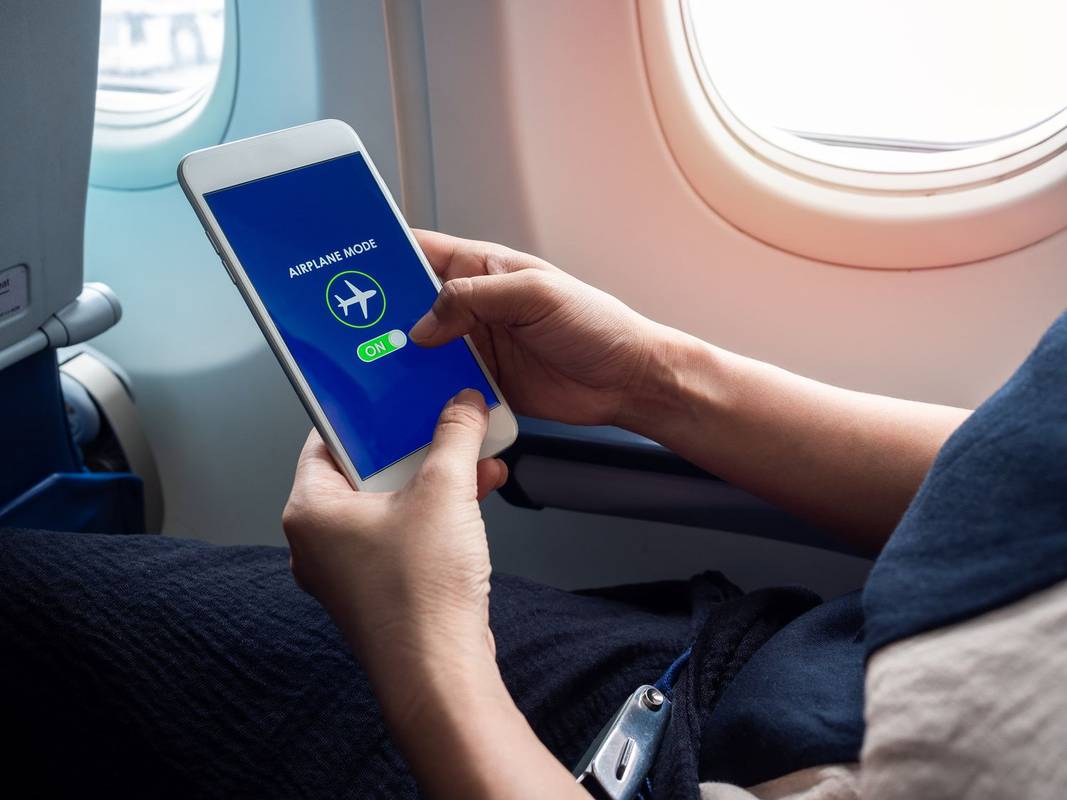
Kas ir lidmašīnas režīms?
Lidmašīnas režīms ir funkcija mobilajās ierīcēs, kas atspējo visas bezvadu funkcijas, tostarp mobilos, Wi-Fi un Bluetooth savienojumus.

Mainīt attālās darbvirsmas (RDP) portu sistēmā Windows 10
Šajā rakstā mēs redzēsim, kā mainīt portu, kuru klausās attālā darbvirsma (RDP). Operētājsistēmā Windows 10 to var izdarīt ar reģistra kniebienu.

Kā izveidot aizpildāmu veidlapu programmā Word darbam ar Windows
Izmantojiet Microsoft Word, lai izveidotu bezmaksas, aizpildāmas veidlapas, kas ļauj lietotājiem mijiedarboties ar jūsu dokumentiem. Viegli iekļaujiet datuma lodziņus, izvēles rūtiņas un pat atbildes lodziņus.
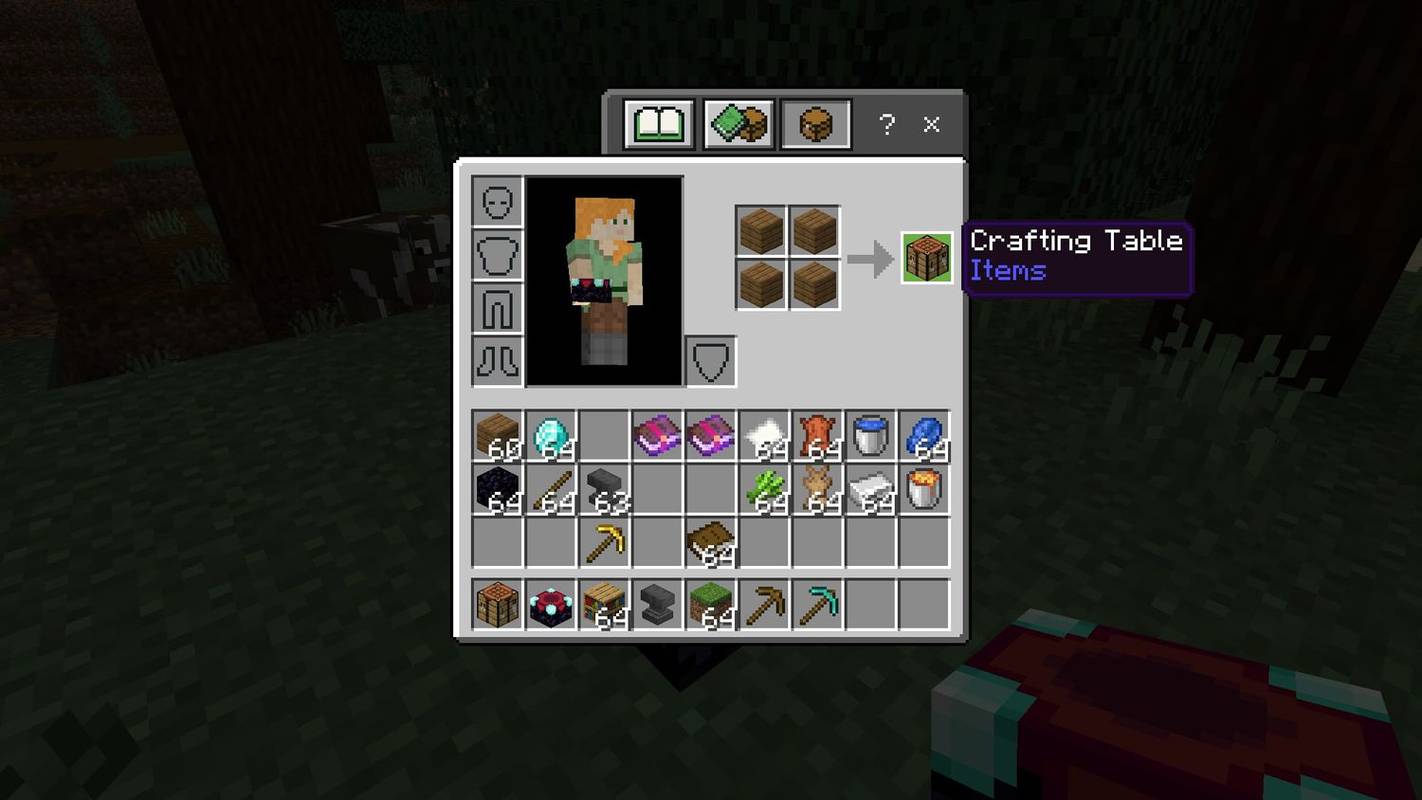
Kā izveidot burvības tabulu programmā Minecraft
Uzziniet, kā izveidot Enchantment Table programmā Minecraft un cik grāmatu plauktu jums ir nepieciešams, lai izveidotu pilna līmeņa 30 burvju tabulu.
















