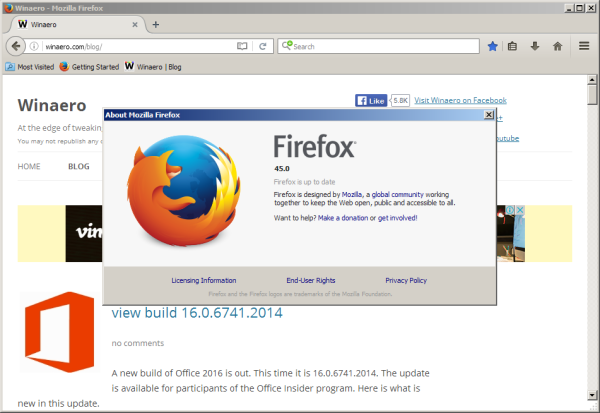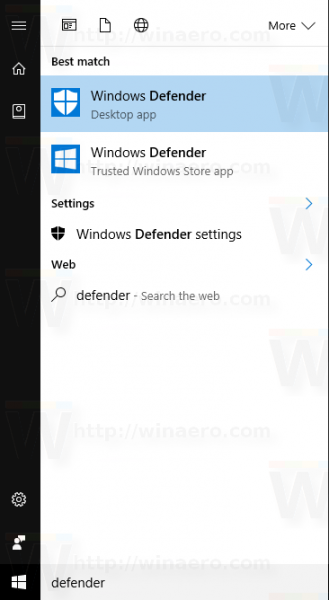Webex ir viena no populārākajām komandām paredzētām lietotnēm produktivitātes paaugstināšanai. Tas ļauj ātrāk pieņemt lēmumus, uzlabo komandas sadarbību un atvieglo visu izmēru projektu pārvaldību. Iespējams, kādu laiku esat pētījis šo iespēju, līdz beidzot nolēmāt to izmēģināt.

Bet kā jūs ieplānojat savu pirmo tikšanos Webex? Šis raksts izskaidro tieši to. Mēs sniedzam detalizētus norādījumus par Webex sapulču plānošanu personālajā datorā, darbvirsmas lietotnē, mobilajā lietotnē un citur.
Kā ieplānot sapulci Webex datorā
Izmantojot Webex darbvirsmas lietotni, varat ieplānot tikšanās ar visiem jūsu telpā esošajiem. Bet vispirms jums ir jāizvēlas plānotājs. Šī ir lietotne, kuru izmantojat, lai informētu Webex, kur vēlaties ieplānot sanāksmes. Visbiežāk izmantotie plānotāji ir Microsoft Outlook, Webex App Scheduler un Google Calendar.
Lai ieplānotu sapulci, izmantojot Google kalendāru, veiciet tālāk norādītās darbības.
- Atveriet vietu savā Webex lietotnē un noklikšķiniet uz Grafiks.

- Noklikšķiniet uz Ieplānot sapulci. Laukā Atrašanās vieta redzēsit uzaicinājumu ar telpas nosaukumu kā sapulces tēmu.

- Pievienojiet datumu, laiku un citu sapulces informāciju.

- Noklikšķiniet uz Plānošanas palīgs, pēc tam pievienojiet telpas operētājsistēmai Windows vai Room Finder un pēc tam Mac datorā noklikšķiniet uz Pievienot telpu.
- Pievienojiet telpu, kuru vēlaties iekļaut.
- Nosūtiet uzaicinājumu.

Lai ieplānotu sapulci programmā Outlook, veiciet šīs darbības:
- Vietā noklikšķiniet uz Grafiks.

- Noklikšķiniet uz Ieplānot sapulci.

- Pielāgojiet sapulces laiku un datumu.

- Atlasiet Plānošanas palīgs, pēc tam dodieties uz Pievienot telpas operētājsistēmai Windows. Operētājsistēmā Mac atlasiet Room Finder un pēc tam Add Room.
- Pievienojiet vajadzīgo istabu.
- Nosūtiet uzaicinājumu.

Ja izmantojat citus kalendārus, veiciet tālāk norādītās darbības.
kā pārbaudīt, vai tālrunis ir atbloķēts
- Šajā vietā noklikšķiniet uz Grafiks.

- Atlasiet Space sapulces informāciju un pēc tam nospiediet Kopēt.

- Pārejiet uz savu kalendāru un ielīmējiet informāciju sapulcē.

- Atgriezieties Webex lietotnē un atveriet Space sapulces informāciju.

- Kopējiet e-pasta adreses blakus Personas. Ielīmējiet tos sava kalendāra sapulces sadaļā Kam.

- Pielāgojiet laiku, datumu un citu nepieciešamo sapulces informāciju.

- Nosūtiet uzaicinājumu.

Kā ieplānot sapulci Webex, izmantojot programmu Outlook
Microsoft Outlook ļauj vienkārši ieplānot vai atcelt sapulces. Bet pirms to darīt, jums jāinstalē Cisco Webex produktivitātes rīki .
Kad esat iestatījis integrāciju, varat ieplānot savu pirmo tikšanos ar programmu Outlook. Lūk, kā to izdarīt:
kā panākt, lai videoklips tiktu automātiski atskaņots Google slaidos
- Darbvirsmā atveriet programmu Microsoft Outlook.

- Lentē Sākums atlasiet Plānot sapulci un pēc tam Ieplānot Webex sapulci.
- Pārbaudiet, vai Webex iestatījumi ir pareizi.

- Noklikšķiniet uz SAGLABĀT.

- Nospiediet Kam un atlasiet sapulces dalībniekus.

- Ievadiet sapulces tēmu un vietu.

- (Neobligāti) Pielāgojiet papildu sapulču funkcijas, noklikšķinot uz Mainīt iestatījumus.
- Noklikšķiniet uz Sūtīt.

Kā ieplānot sapulci Webex mobilajā lietotnē
Webex mobilā lietotne ļauj ērti ieplānot tikšanās ar ikvienu no jūsu vietas jebkurā laikā neatkarīgi no telpas veida. Visi dalībnieki saņems kalendāra ielūgumus, lai informētu par sapulci un par to, kā viņi var pievienoties.
Tālāk ir norādīts, kā ieplānot sapulci mobilajā lietotnē.
- Atveriet Webex lietotni savā mobilajā ierīcē ( Android vai iOS ).

- Pārejiet uz vietu, kurā vēlaties sākt sapulci.

- Nospiediet izvēlnes pogu (trīs vertikāli punkti) un nospiediet Grafiks.

- Pieskarieties opcijai Kopēt e-pasta adreses.
- Pārejiet uz savu kalendāru un ielīmējiet adreses sapulces sadaļā Kam.
- Atgriezieties Webex lietotnē.
- Pieskarieties Kopēt sapulces informāciju un ielīmējiet to sapulcē kalendārā. Šī informācija var saturēt saiti, lai pievienotos, opciju Pievienoties pa tālruni un daudz ko citu.
- Pielāgojiet laiku, datumu un citu sapulces informāciju.
- Nosūtiet uzaicinājumu.
Tagad esat ieplānojis sapulci savā Webex mobilajā lietotnē. Visi ielūgumi saņems paziņojumu savos kalendāros.
Kā ieplānot tikšanos Webex komandās
Cisco Webex Teams ir labākā sadarbības lietotne, kas palīdz komandām būt sakārtotām. Ja izmantojat šo lietotni, sanāksmju plānošana ir vienkārša. Webex Teams sanāksmēs var ieplānot dažādus veidus.
Atkārtotas sanāksmes bieži notiek virtuālajā telpā. Šeit tiek glabāti visi jūsu koplietotie dokumenti un kur varat ātri apspriesties ar savu komandu. Lai ieplānotu sapulci telpā, veiciet tālāk norādītās darbības.
- Pārejiet uz vietu un atlasiet darbību izvēlni vai trīs horizontālos punktus.
- Nospiediet Grafiks.

- Atlasiet Ieplānot sapulci.

- Tiks parādīta kalendāra lietotne un sapulces informācija. Ievadiet nosaukumu, laiku un datumu un nospiediet Sūtīt.

Dalībnieki var pievienoties videoklipam, izmantojot Webex Teams lietotni vai uznirstošo atgādinājumu.
Ja vēlaties ieplānot sapulces, kurām nav nepieciešama vieta, piemēram, klientu un klientu tikšanās, varat izmantot savu personīgo telpu.
Kā ieplānot tikšanos Webex personīgajā telpā
Webex Personal Rooms kalpo kā jūsu personīgā virtuālā konferenču telpa, kuru varat izmantot jebkurā laikā. Šīs telpas nav jārezervē, jo tās vienmēr ir pieejamas. Sanāksmes dalībnieki var viegli pievienoties personīgajai telpai, izmantojot saiti, e-pastu vai tālruņa numuru.
Lielāko daļu laika personīgās telpas tiek izmantotas improvizētām sanāksmēm. Tomēr jūs varat arī ieplānot tikšanos iepriekš. Lai to izdarītu, jums ir iepriekš jāinstalē WebEx produktivitātes rīki vispirms savā datorā.
Pēc tam varat ieplānot personīgās telpas sanāksmes, izmantojot Outlook Desktop App vai WebEx portālu.
Ieplānojiet personīgās telpas sapulci, izmantojot Outlook Desktop App
- Datorā atveriet Microsoft Outlook.

- Pārejiet uz kalendāru, lai izveidotu jaunu sapulci.

- Ievadiet tēmas datumu, vietu un laiku un uzaiciniet dalībniekus.

- Nospiediet plānošanas pogu, lai apstiprinātu, ka telpas un dalībnieki ir pieejami.
- Atlasiet nolaižamo izvēlni Pievienot WebEx un izvēlieties Pievienot personīgo istabu. Pēc tam jūsu kalendāra sapulce tiks atjaunināta ar personīgās telpas sapulces informāciju.
- Nosūtiet uzaicinājumu.

Jūsu Outlook kalendārs tiks sinhronizēts ar jūsu WebEx kontu mākonī, lai izgūtu sapulces informāciju un pievienotu to uzaicinājumam.
Ieplānojiet personīgās telpas tikšanos, izmantojot Microsoft Outlook Computer App
- Datorā atveriet Microsoft Outlook.

- Lentes Sākums pārejiet uz sapulci Plānot sapulci, pēc tam ieplānot personīgās telpas sapulci.
- Nospiediet Kam un atlasiet sapulces dalībniekus.

- Ievadiet tēmas datumu, vietu un laiku.

- Izvēlieties Sūtīt.

Ieplānojiet personīgās telpas tikšanos, izmantojot WebEx portālu
- Pierakstieties vietnē WebEx portāls .
- Nospiediet pogu Plānot.
- Ievadiet sapulces tēmas nosaukumu, datumu, laiku un dalībnieku e-pasta adreses.
- Noklikšķiniet uz Grafiks.
Tagad esat ieplānojis privātās telpas sanāksmi, izmantojot WebEx portālu.
kā pāriet drošajā režīmā ps4
Vai esat gatavs savai pirmajai Webex sanāksmei?
Webex ir lieliska vieta tiešsaistes sanāksmju plānošanai. Tās intuitīvais interfeiss ļauj ērti piedalīties un dalīties idejās ar savu komandu. Integrācija ar Outlook, Google kalendāru un citām kalendāra programmām nodrošina, ka dalībnieki vienmēr seko līdzi jaunajiem sapulces atjauninājumiem.
Kura ierīce jums šķiet ērtākā sapulču plānošanai? Vai dodat priekšroku programmai Outlook vai Google kalendāram? Dalieties savās domās tālāk sniegtajos komentāros.