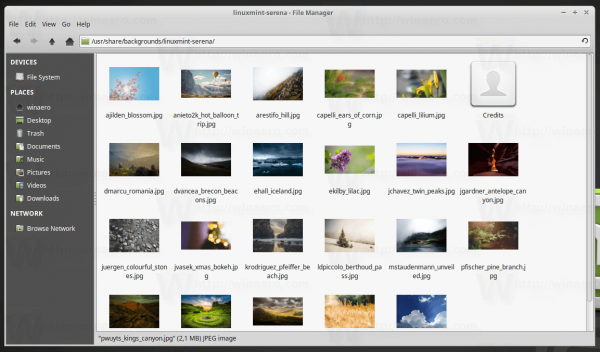Kas jāzina
- Ieslēdziet un pievienojiet maršrutētāju > atveriet tīmekļa pārlūkprogrammu > ievadiet maršrutētāja adresi > piesakieties > ievadiet savienojuma informāciju > pārbaudiet.
- Pievienojiet bezvadu ierīces: apstipriniet SSID > atlasiet savienojumu > piesakieties.
Šajā rakstā ir izskaidrots vispārīgais process, kā iestatīt platjoslas maršrutētāju mājas datoru tīkliem. Precīzi šo maršrutētāju konfigurācijas iestatījumu nosaukumi atšķiras atkarībā no konkrētā modeļa.
Kā iestatīt mājas tīkla maršrutētāju
Izvēlieties ērtu vietu, lai sāktu maršrutētāja uzstādīšanu, piemēram, atvērtu grīdu vai galdu. Izvietojumam nav jābūt pastāvīgai ierīces atrašanās vietai, jo bezvadu maršrutētājiem dažreiz ir nepieciešama rūpīga pozicionēšana un izvietošana grūti sasniedzamās vietās. Sākumā labāk izvēlēties vietu, kur ir visvieglāk strādāt ar maršrutētāju, un vēlāk uztraukties par galīgo izvietojumu.
kā atrast dublikātus Google fotoattēlos
-
Pievienojiet maršrutētāja strāvas avotu un pēc tam ieslēdziet maršrutētāju, nospiežot barošanas pogu.
-
Savienojiet interneta modemu ar maršrutētāju (pēc izvēles). Daudzi tīkla modemi savienojas, izmantojot Ethernet kabeli, bet USB savienojumi kļūst arvien izplatītāki. Kabelis tiek pievienots maršrutētāja ligzdai ar iespējamiem apzīmējumiem kā WAN , augšupsaite vai internets.
Savienojot ierīces ar tīkla kabeļiem, pārliecinieties, ka katrs kabeļa gals ir cieši savienots. Vaļīgi kabeļi ir viens no visizplatītākajiem tīkla iestatīšanas problēmu avotiem. Pēc kabeļa pievienošanas noteikti aktivizējiet modemu (izslēdziet un atkal ieslēdziet), lai maršrutētājs to atpazītu.
-
Pievienojiet vienu datoru maršrutētājam. Savienojiet šo pirmo datoru ar maršrutētāju, izmantojot tīkla kabeli. Īslaicīgi izmantojot kabeli maršrutētāja uzstādīšanai, tiek novērsti nestabili vai pārtraukti savienojumi.
Sākotnējai instalēšanai nav ieteicams izmantot bezvadu maršrutētāja Wi-Fi savienojumu, jo tā Wi-Fi iestatījumi vēl nav konfigurēti.
Kad maršrutētāja instalēšana ir pabeigta, datoru pēc vajadzības var pārslēgt uz bezvadu savienojumu.
-
Atveriet maršrutētāja administrēšanas konsoli. Datorā, kas savienots ar maršrutētāju, atveriet tīmekļa pārlūkprogrammu.
Pēc tam tīmekļa adreses laukā ievadiet maršrutētāja adresi tīkla administrēšanai un nospiediet atgriešanās taustiņu, lai atvērtu maršrutētāja sākumlapu. Daudzi maršrutētāji tiek sasniegti, izmantojot tīmekļa adresi http://192.168.1.1 vai http://192.168.0.1 .
Ja iepriekš minētās adreses nedarbojas, maršrutētāja dokumentācijā būs norādīta precīza modeļa adrese. Starp citu, šim solim nav nepieciešams darbojošs interneta savienojums.
-
Piesakieties maršrutētājā. Maršrutētāja sākumlapā tiks prasīts ievadīt lietotājvārdu un paroli. Abi ir norādīti maršrutētāja dokumentācijā. Drošības apsvērumu dēļ nomainiet maršrutētāja paroli, taču dariet to pēc instalēšanas, lai izvairītos no nevajadzīgām komplikācijām sākotnējās iestatīšanas laikā.
Kā nomainīt tīkla maršrutētāja noklusējuma paroli -
Ievadiet interneta savienojuma informāciju. Ja vēlaties, lai maršrutētājs izveidotu savienojumu ar internetu, ievadiet interneta savienojuma informāciju attiecīgajā maršrutētāja konfigurācijas sadaļā (precīza atrašanās vieta atšķiras).
Piemēram, tiem, kas izmanto DSL internetu, maršrutētājā bieži ir jāievada PPPoE lietotājvārda un paroles iestatījumi. Tāpat, ja pieprasījāt statisku IP adresi un esat saņēmis to no interneta, maršrutētājā ir jāiestata arī pakalpojumu sniedzēja nodrošinātie statiskie IP iestatījumi (tostarp tīkla maska un vārtejas adrese).
-
Atjauniniet maršrutētāja MAC adresi. Daži interneta pakalpojumu sniedzēji autentificē savus klientus pēc MAC adreses. Ja iepriekš izmantojāt vecāku tīkla maršrutētāju vai citu vārtejas ierīci, lai izveidotu savienojumu ar internetu, iespējams, jūsu pakalpojumu sniedzējs izseko šo MAC adresi un neļauj jums izveidot savienojumu ar jauno maršrutētāju.
Ja jūsu interneta pakalpojumam ir šis ierobežojums, varat (izmantojot administratora konsoli) atjauniniet maršrutētāja MAC adresi ar tās ierīces MAC adresi, kuru izmantojāt iepriekš, lai nebūtu jāgaida, līdz pakalpojumu sniedzējs atjauninās savus ierakstus.
Kā atrast un mainīt MAC adresi -
Apsveriet iespēju mainīt tīkla nosaukumu (citādi sauktu par SSID). Maršrutētāji tiek piegādāti no ražotāja, un tiem ir izvēlēts noklusējuma nosaukums, taču cita nosaukuma izmantošanai ir priekšrocības. Varat arī mainīt Wi-Fi nosaukumu tīkla maršrutētājā.
Vai jūsu Wi-Fi tīkla nosaukums apdraud drošību? -
Pārbaudiet lokālā tīkla savienojumu. Pārbaudiet, vai lokālā tīkla savienojums starp datoru un maršrutētāju darbojas. Lai to izdarītu, pārbaudiet, vai dators no maršrutētāja ir saņēmis derīgu IP adreses informāciju.
-
Pārbaudiet, vai dators var pareizi izveidot savienojumu ar internetu. Atveriet tīmekļa pārlūkprogrammu un apmeklējiet dažas interneta vietnes.
-
Pievienojiet maršrutētājam papildu datorus. Kad izveidojat savienojumu no bezvadu ierīces, pārliecinieties, ka izvēlētais tīkla nosaukums (saukts arī par pakalpojumu kopas identifikatoru (SSID)) atbilst maršrutētāja nosaukumam.
-
Konfigurējiet tīkla drošības līdzekļus. Ja nepieciešams, konfigurējiet papildu tīkla drošības līdzekļus, lai aizsargātu sistēmas pret hakeriem. Šajos Wi-Fi mājas tīkla drošības padomos ir kontrolsaraksts, kas jāievēro.
-
Visbeidzot, novietojiet maršrutētāju optimālā vietā.
kā pārvērst zombiju par laucinieku