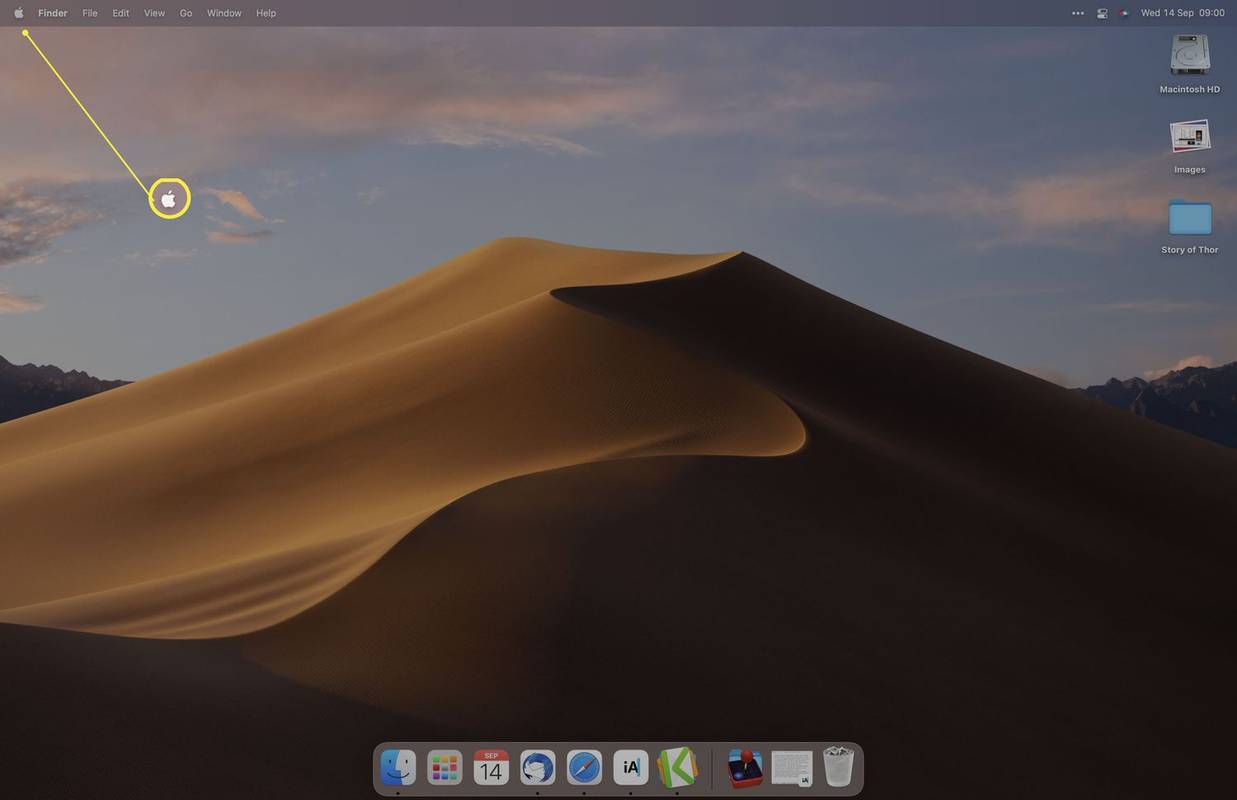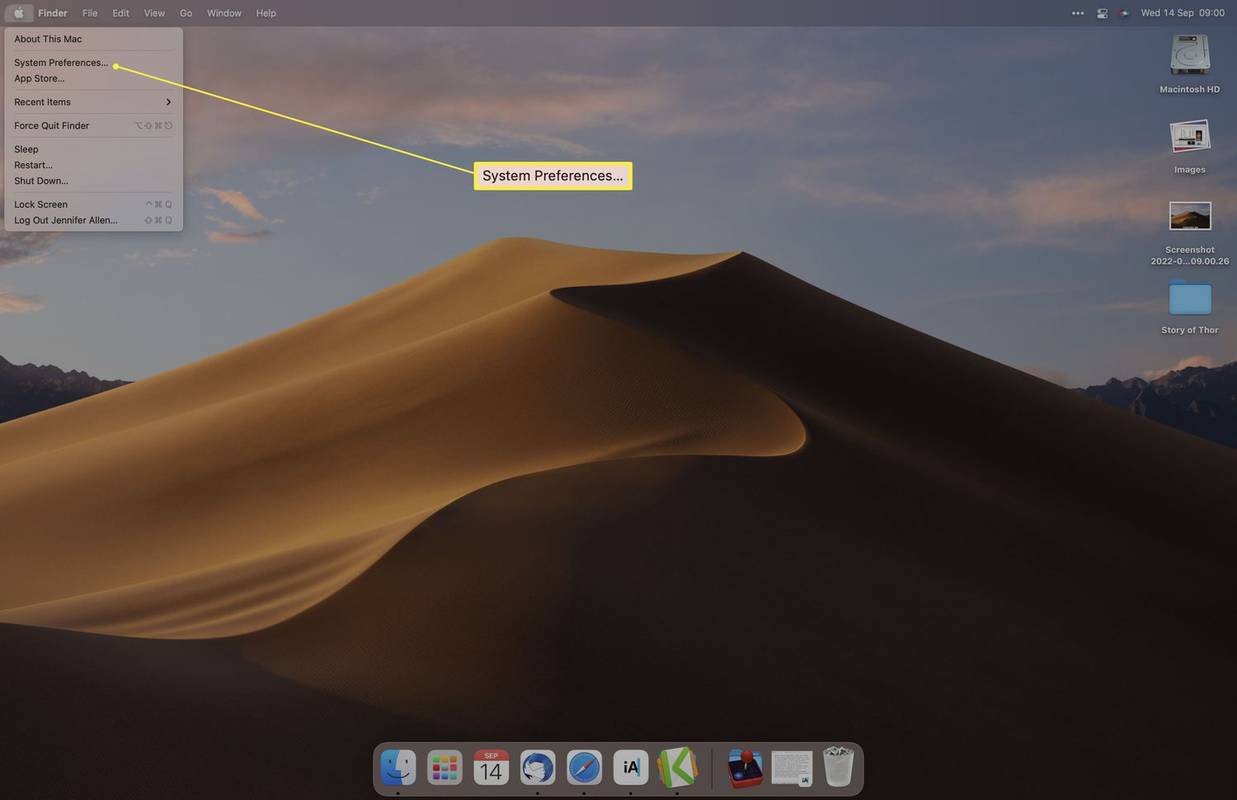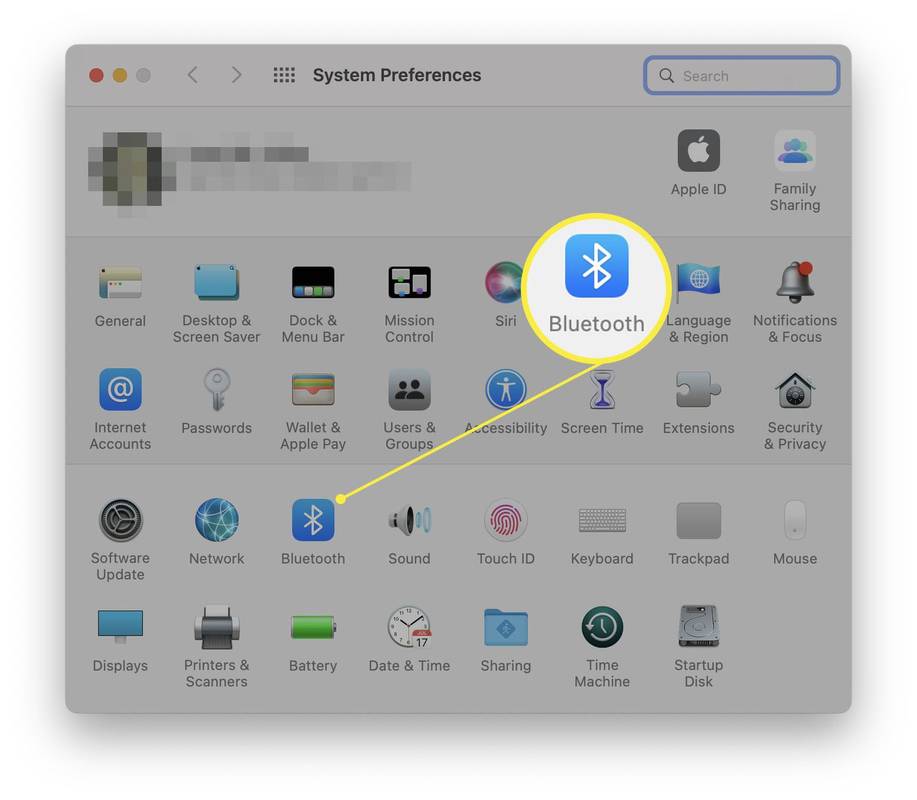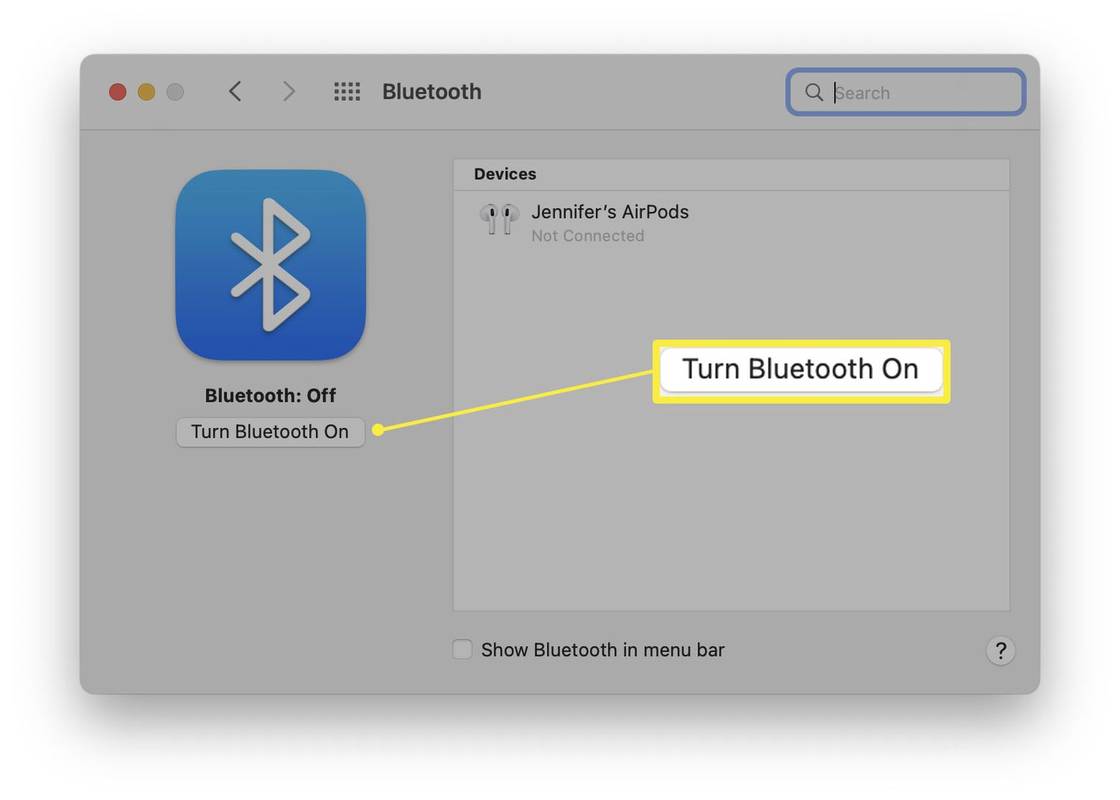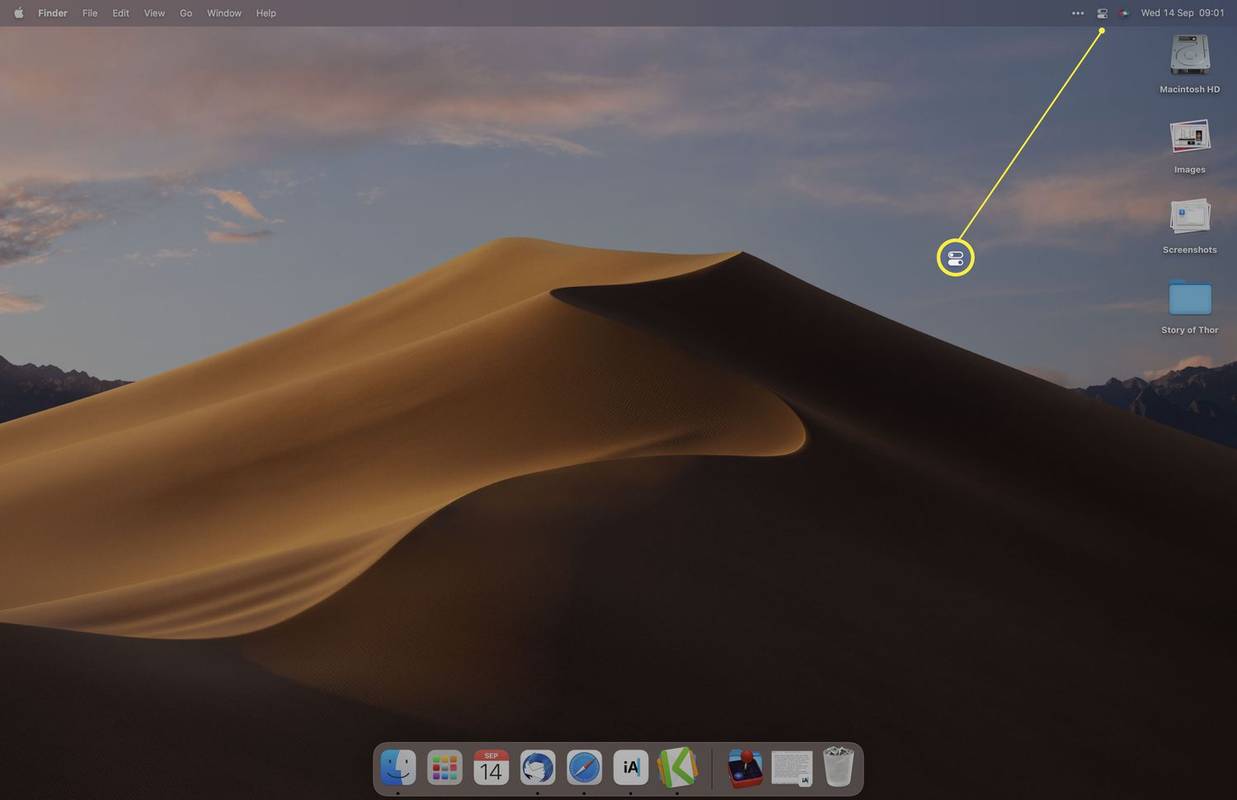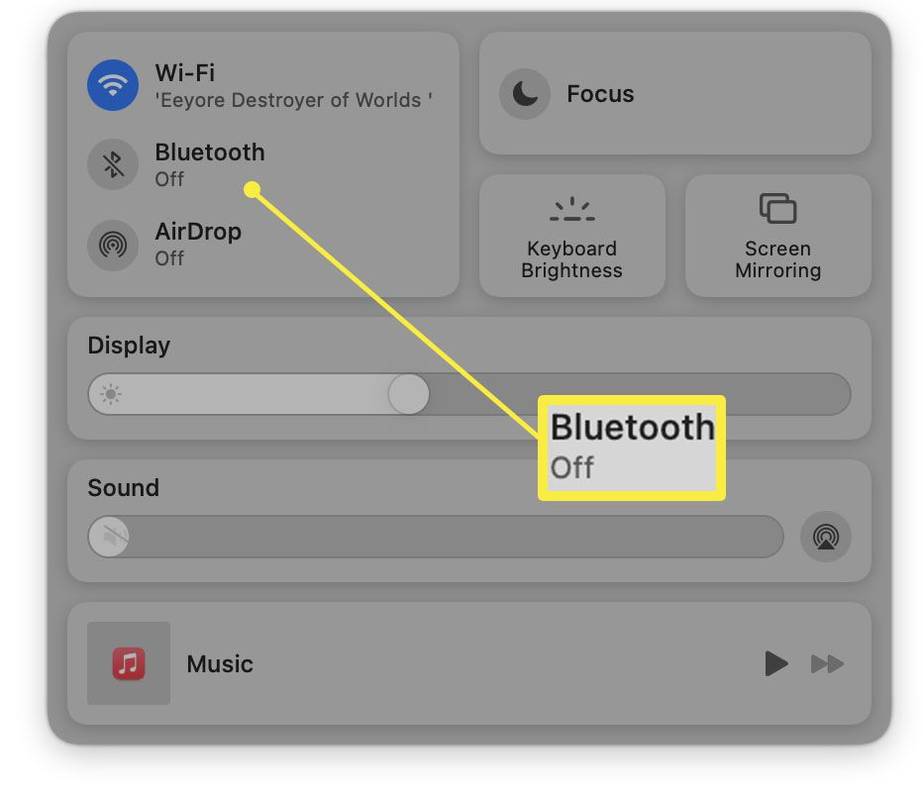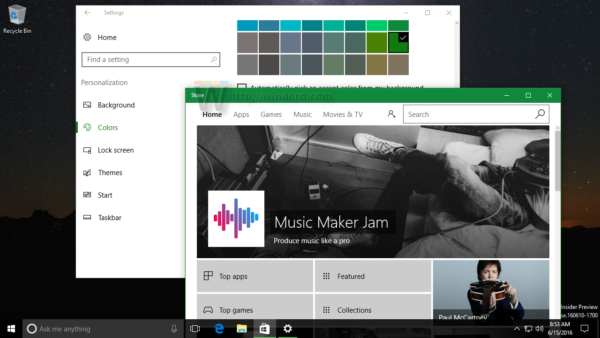Kas jāzina
- Apple izvēlne > Sistēmas preferences > Bluetooth > Ieslēgt Bluetooth lai iespējotu Bluetooth.
- Vai arī izvēļņu joslā noklikšķiniet uz Vadības centrs un noklikšķiniet uz Bluetooth .
- Ja jums nav funkcionējošas peles, sakiet “Hey Siri, turn Bluetooth on”.
Šajā rakstā ir paskaidrots, kā Mac datorā ieslēgt Bluetooth. Tajā aplūkoti trīs veidi, kā to izdarīt, tostarp kā iespējot Bluetooth bez peles vai tastatūras; tas attiecas arī uz to, kā savienot pārī jaunu ierīci un kā rīkoties, ja tā nedarbojas.
Kā ieslēgt Bluetooth savā Mac datorā
Mūsdienās lielākajā daļā Mac datoru ir iespējots Bluetooth. Tomēr, ja jūsu ierīce ir izņēmums vai tā ir atspējota, tālāk ir norādīts, kā Mac datorā ieslēgt Bluetooth.
-
Mac datora izvēlņu joslā noklikšķiniet uz Apple ikonas.
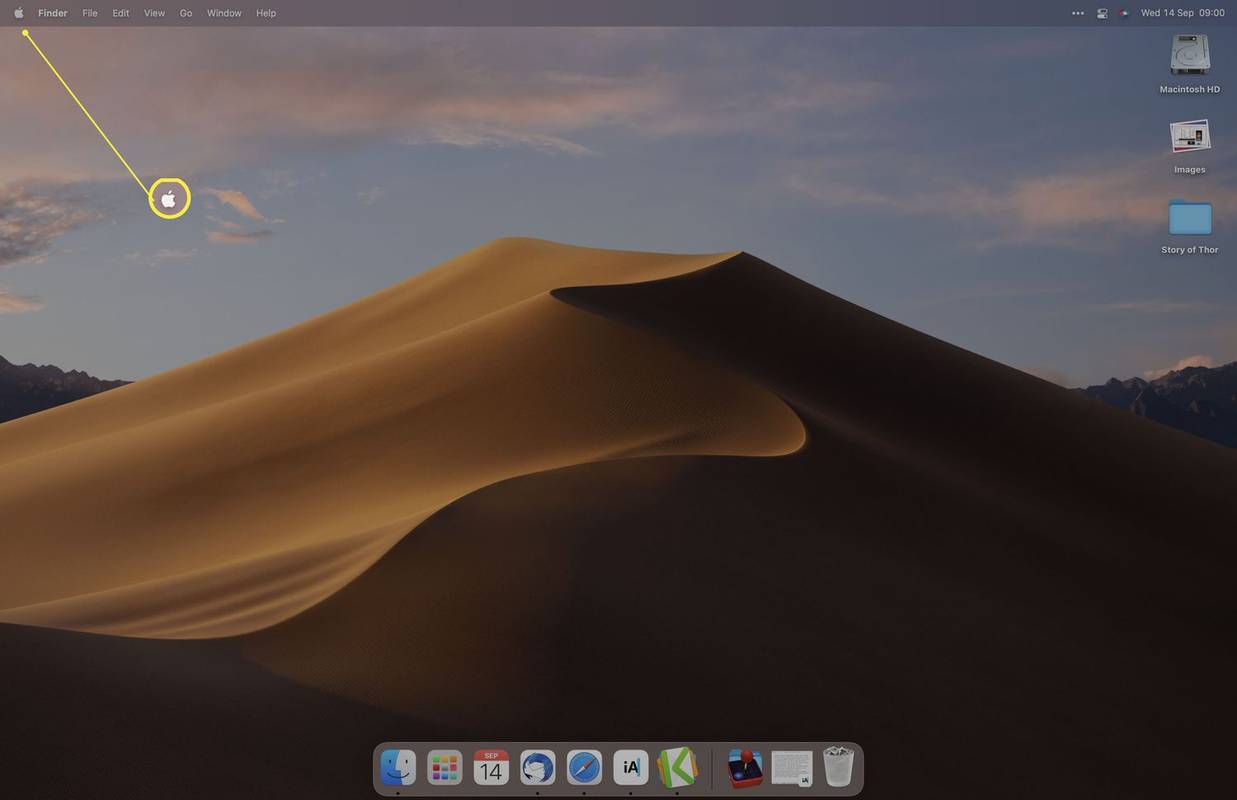
-
Klikšķis Sistēmas preferences .
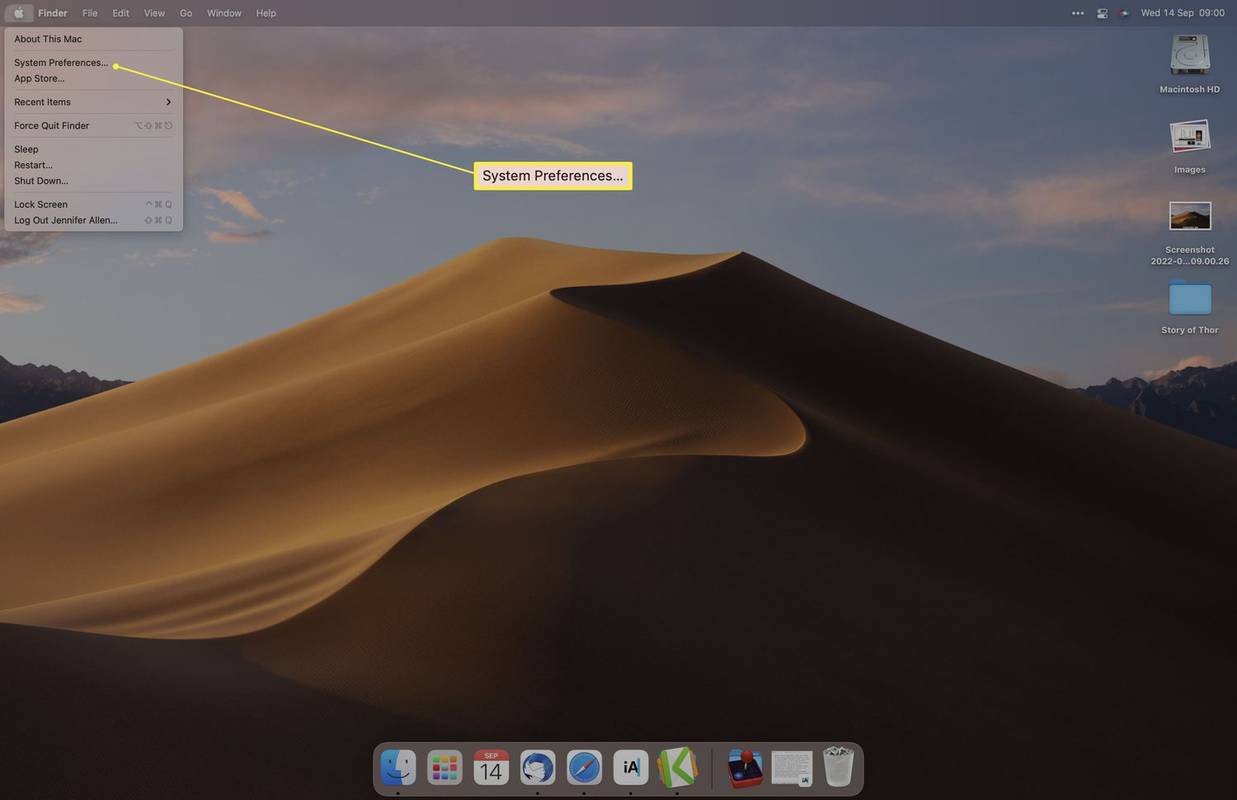
-
Klikšķis Bluetooth .
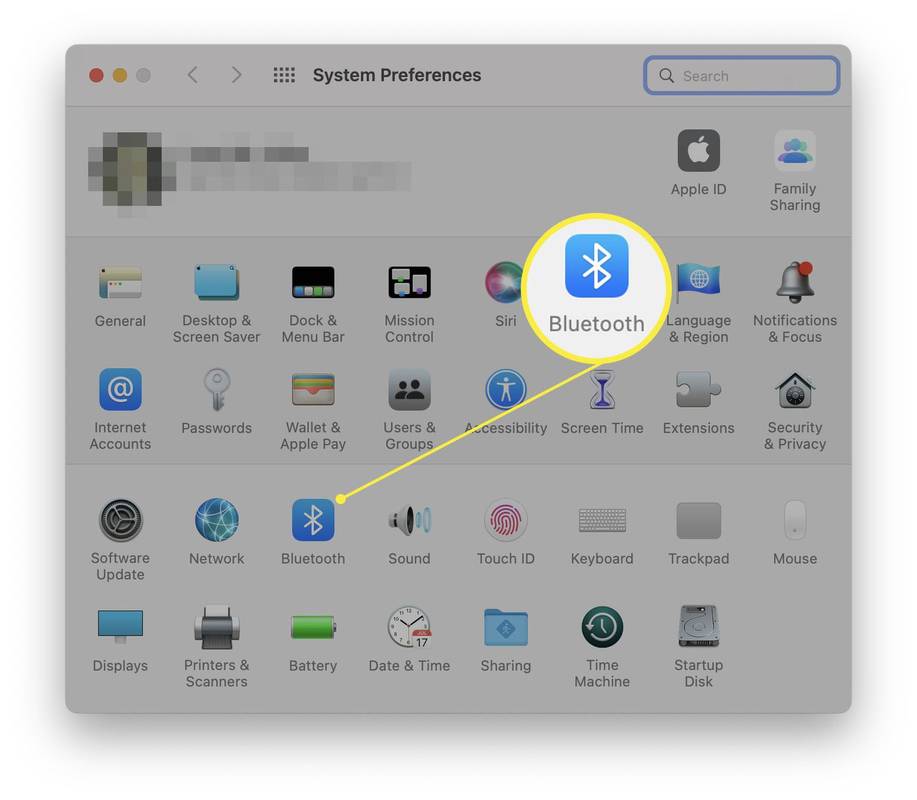
-
Klikšķis Ieslēdziet Bluetooth .
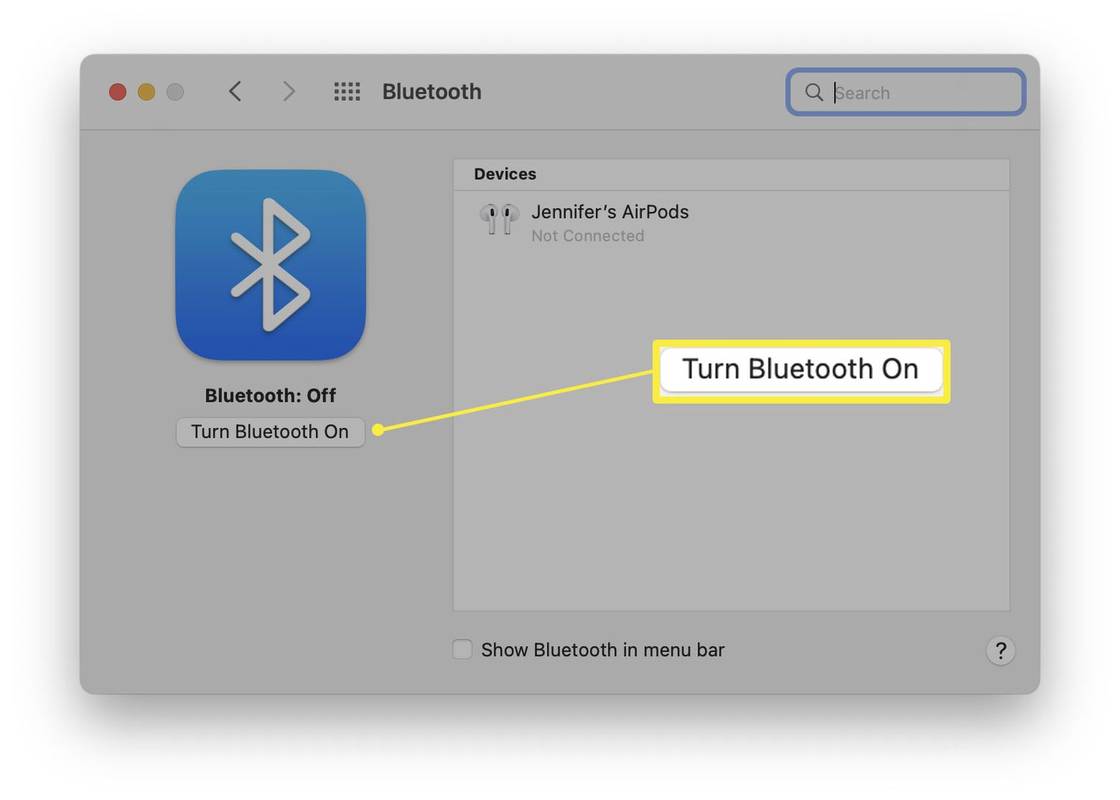
-
Bluetooth tagad ir iespējots un gatavs savienošanai pārī ar ierīcēm.
Kā ieslēgt Bluetooth savā Mac datorā bez peles vai tastatūras
Ja Bluetooth ir atspējots un jums tas ir nepieciešams, lai izmantotu peli vai tastatūru, varat izmantot USB peli vai tastatūru, lai piekļūtu savam Mac datoram un atkārtoti iespējotu Bluetooth. Ja jums tāda nav, tālāk ir norādīts, kā iespējot Bluetooth, izmantojot balsi.
Kamēr jūsu Mac ir ieslēgts, sakiet “Hey Siri, turn on Bluetooth”. Bluetooth tiks iespējots, un pele un tastatūra drīzumā atkal izveidos savienojumu.
Jums jau ir jāiespējo Siri savā Mac datorā.
Kā ieslēgt Bluetooth, izmantojot vadības centru
Ir iespējams arī ieslēgt Bluetooth, izmantojot vadības centru izvēlņu joslā. Lūk, kā rīkoties.
zelle pārskaitījuma limita amerikāņu banka
-
Izvēlņu joslā noklikšķiniet uz Vadības centrs .
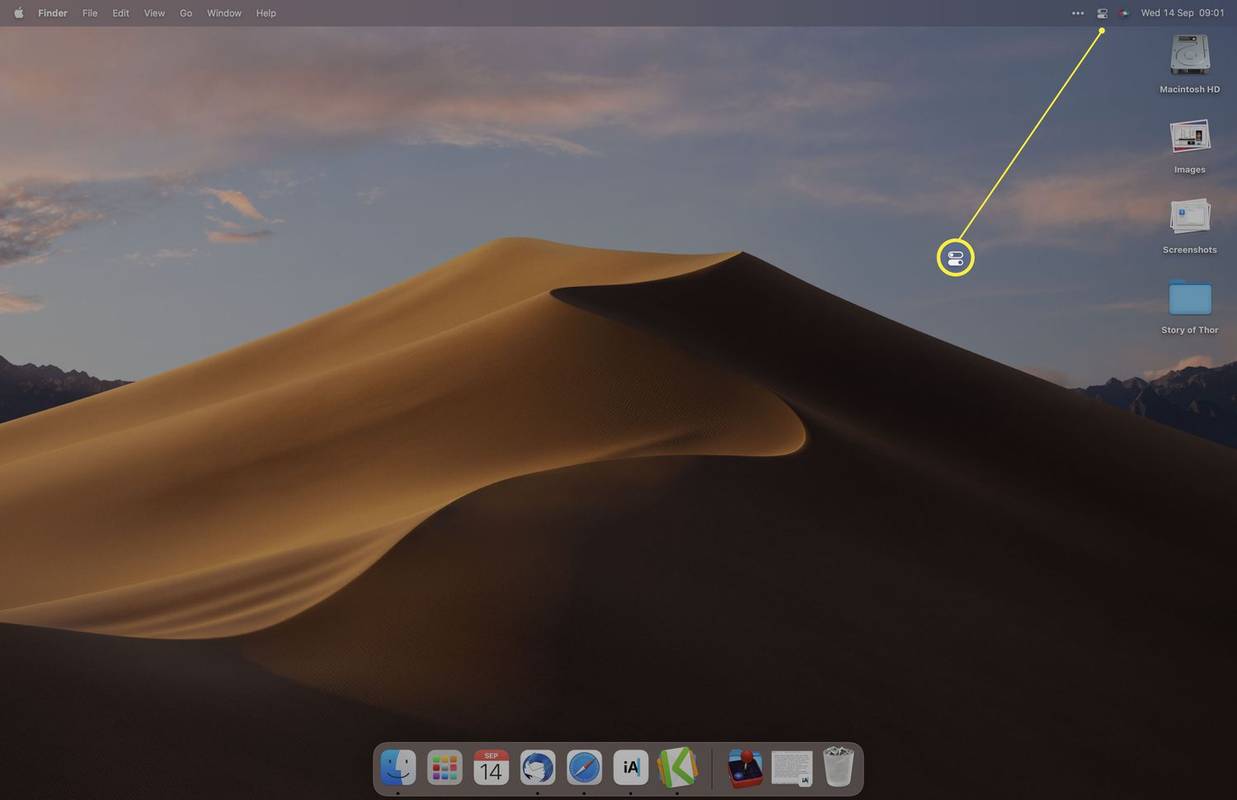
-
Klikšķis Bluetooth lai to ieslēgtu.
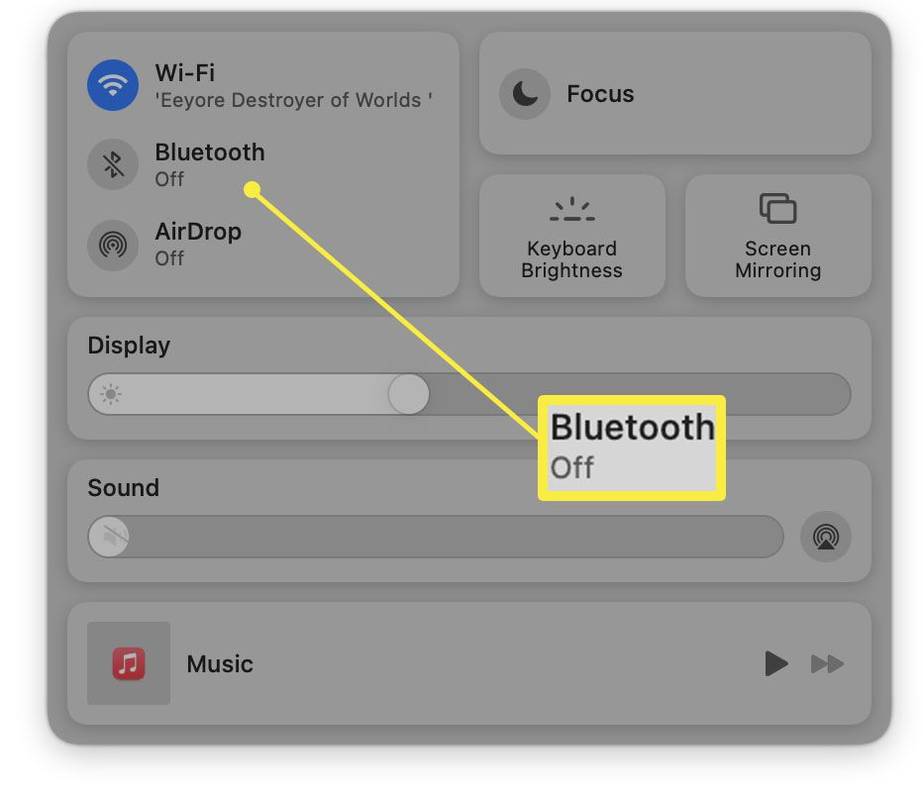
-
Bluetooth tagad ir iespējots.
Kā savienot pārī jaunu ierīci
Kad Bluetooth ir iespējots, jums būs jāsavieno pārī jaunas ierīces. Lūk, kā savienot pārī jaunu ierīci.
-
Sistēmas preferenču sadaļā Bluetooth pagaidiet, līdz ierīce tiek parādīta sarakstā.
Ierīcei ir jābūt ieslēgtai un jābūt savienošanas pārī režīmā. Jums būs jāizlasa norādījumi, kas pievienoti ierīcei, kuru vēlaties savienot pārī, taču parasti ir fiziska poga, kuru kādu brīdi nospiest, lai ierīci ieslēgtu savienošanas pārī režīmā.
-
Klikšķis Savienot .
-
Pagaidiet, līdz ierīce izveido savienojumu.
Dažām ierīcēm būs jāievada PIN, kas tiek parādīts jūsu Mac datorā.
-
Ierīce tagad ir savienota pārī ar jūsu Mac datoru.
Ko darīt, ja Bluetooth nedarbojas
Ja Bluetooth nedarbosies jūsu Mac datorā pat pēc šo darbību veikšanas, tas var būt diezgan vienkāršu iemeslu dēļ. Šeit ir īss pārskats par to, kā novērst problēmu.
- Kāpēc manā Mac datorā neizslēdzas Bluetooth?
Ja Bluetooth neizslēdzas, atjauniniet uz jaunāko macOS versiju. Šo problēmu var izraisīt kļūda vecākās versijās, taču tā tika novērsta vēlākos atjauninājumos.
hroms: // iestatījumi // saturs
- Kāpēc Bluetooth pēkšņi pārstāja darboties manā Mac datorā?
Ja Bluetooth pēkšņi pārstāj darboties operētājsistēmā Mac , iespējams, iemesls ir bojāts Bluetooth preferenču saraksts (.plist fails). Izdzēsiet Bluetooth preferenču sarakstu un restartējiet Mac datoru.
- Kā savienot AirPods ar savu Mac datoru?
Lai savienotu AirPods ar Mac datoru, ieslēdziet Bluetooth, nospiediet un turiet iestatīšanas pogu pogu uz Airpods korpusa, pēc tam atlasiet Savienot Bluetooth preferencēs. Lai mainītu audio izvadi, atveriet skaļuma izvēlni un izvēlieties savus AirPods.
Interesanti Raksti
Redaktora Izvēle

Izlabojiet kļūdu “Kamera neizdevās” Samsung Galaxy ierīcēs
Gan Samsung Galaxy kamerās, gan Galaxy viedtālruņos var rasties kļūda “Kamera neizdevās”. Veiciet šīs problēmu novēršanas darbības, lai labotu jebkuru ierīci.

Chrome 86 pēc noklusējuma adreses joslā slēpj HTTPS un WWW
pārlūkā Chrome 86, kas tagad atrodas Kanāriju salās, Google ir atjauninājis adreses joslu. Izmaiņas apgrūtināja www un https daļu skatīšanu, kas tagad pēc noklusējuma ir paslēptas. ReklāmaGoogle diezgan ilgi strādā pie iepriekš minēto elementu slēpšanas. Uzņēmums uzskata, ka tie ir lieki, jo lielākā daļa vietņu jau izmanto Let's

OldNewExplorer: Vēl viena lieliska lietotne no StartIsBack radītāja var pārvietot Explorer detaļu rūti uz leju
Slavenās Start Menu izstrādātājs StartIsBack ir uzrakstījis citu lietotni ar nosaukumu OldNewExplorer, un, kā norāda nosaukums, tās mērķis ir atjaunot dažas Windows 7 Explorer funkcijas Windows 8 Explorer. Šķiet, ka nosaukums ir Microsoft slavenā emuāra OldNewThing spēle, kuru izstrādājis Microsoft Shell izstrādātājs Raymond Chen. OldNewExplorer nes pāris ļoti

Pievienojiet operētājsistēmā Windows 10 Snipping Tool konteksta izvēlni
Windows 10 darbvirsmai varat pievienot noderīgu konteksta izvēlni Snipping Tool un ātrāk piekļūt lietotnei. To var izdarīt ar reģistra kniebienu.

Amazon, Netflix un PornHub saista rokas tīkla neitralitātes cīņā
Tehnoloģiju giganti, sākot no sociālajiem tīkliem un beidzot ar pornogrāfijas vietnēm, šodien pulcējas ap dienu, kad tiek atbalstīta tīkla neitralitāte ASV, piecas dienas pirms ierosinātās darbības nomainot savu sākumlapu, lai ieviestu kārtības, kas šobrīd ir pamats
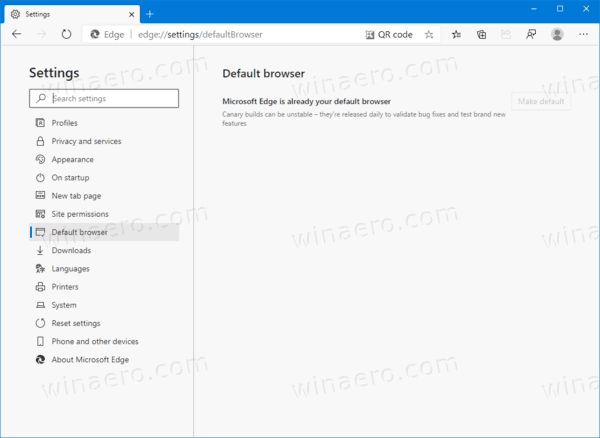
Edge Chromium tagad ļauj iestatījumos iestatīt to kā noklusējuma pārlūku
Microsoft Edge Chromium ir pievienota jauna opcija. Pašlaik tas ir pieejams tikai Kanāriju salās, un tas ļauj iestatīt Edge kā noklusējuma pārlūkprogrammu tās iestatījumos. Reklāma Opcija parādās sadaļā Iestatījumi> Noklusējuma pārlūks. Lūk, kā tas izskatās. Interesanti, ka tam ir pievienota piezīme: Kanāriju salu veidojumi var būt nestabili - tos izlaiž katru dienu