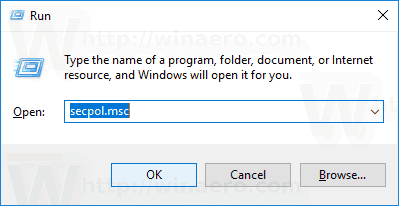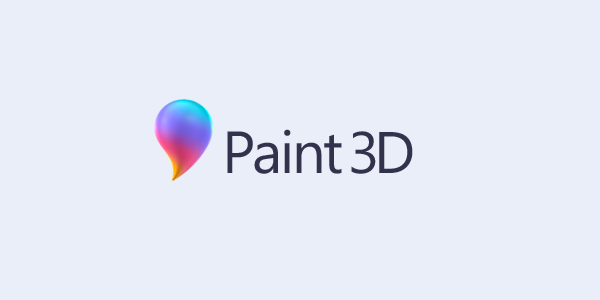Kas jāzina
- Mac: Sistēma Preferences > Ģenerālis > Tumšais režīms . iPhone: Iestatījumi > Displejs & Spilgtums > Tumšais režīms .
- Windows dators: Iestatījumi > Personalizēšana un pārslēgt Izvēlieties savu režīmu uz Tumsu.
- Android: atveriet pārlūku Chrome > pieskarieties trim punktiem augšpusē > Iestatījumi > Tēma > pārslēdziet Dark uz ieslēgtu.
Šajā rakstā ir paskaidrots, kā ieslēgt tumšo režīmu pārlūkprogrammā Google Chrome iPhone, Android, Mac un Windows datoros.
Kā jebkurā ierīcē ieslēgt tumšo režīmu pārlūkā Chrome
Chrome tumšā režīma ieslēgšana patiesībā ir vienkārša, it īpaši jaunākās ierīcēs. Mēs noteiksim precīzas darbības, kas jums jāveic, pamatojoties uz tālāk norādīto ierīci. Ņemiet vērā, ka dažas ierīces tagad paļaujas uz jums, izmantojot sistēmas mēroga motīvu iestatījumus, lai iespējotu tumšo režīmu noteiktās lietotnēs, piemēram, Google Chrome.
iPhone tālrunī ieslēdziet Chrome tumšo režīmu
Veiciet tālāk norādītās darbības, lai savā iPhone tālrunī pārlūkprogrammā Google Chrome ērti ieslēgtu tumšo režīmu.
-
Atvērt Iestatījumi .
-
Dodieties uz Displejs un spilgtums .
-
Pārslēgt Izskats uz Tumsu. Varat arī pārslēgt to uz Automātiski, lai tālrunis noteiktu, kad ir nepieciešams tumšais režīms, pamatojoties uz apkārtējā apgaismojuma līmeni.
kā nesaskaņās izsvītrot lietas

Android ierīcē pārlūkā Chrome ieslēdziet tumšo režīmu
Veiciet šīs darbības, lai Android tālruņos, piemēram, Samsung Galaxy S22 un Google Pixel 6, pārlūkprogrammā Google Chrome ieslēgtu tumšo režīmu.
Iestatījumu nosaukumi var atšķirties atkarībā no jūsu tālruņa veida (Samsung pret Google vai Motorola). Tomēr pamata iestatījumiem vajadzētu nosaukt kaut ko līdzīgu.
-
Atveriet pārlūku Chrome savā Android tālrunī.
-
Pieskarieties trim punktiem ekrāna augšdaļā.
-
Izvēlieties Iestatījumi .
-
Dodieties uz Tēma .
kā rūpnīcā atiestatīt ugunsgrēku bez vecāku kontroles paroles
-
Krāns Tumšs lai ieslēgtu tumšo režīmu.
Varat arī iespējot visas sistēmas tumšo režīmu savā Android tālrunī, pārejot uz Iestatījumi > Displejs un pārslēgšana Tumšais režīms uz tālāk.

Kā iegūt tumšo režīmu pārlūkā Chrome Mac datorā
Veiciet tālāk norādītās darbības, lai savā Mac datorā mainītu Google Chrome uz tumšo režīmu.
-
Atvērt Sistēmas preferences no Mac rīkjoslas augšējā kreisā stūra.

-
Dodieties uz Ģenerālis .

-
Izvēlieties Tumša tēma no izskata iespējām.

Kā aktivizēt Google Chrome tumšo režīmu operētājsistēmā Windows
Windows datoru īpašnieki var veikt tālāk norādītās darbības, lai pārlūkā Google Chrome ieslēgtu tumšo režīmu.
Ja izmantojat operētājsistēmu Windows 10, daži iestatījumi var tikt nosaukti atšķirīgi. Tomēr, ieslēdzot visas sistēmas tumšo režīmu, jāveic tās pašas pamata darbības.
-
Atvērt Iestatījumi .

-
Klikšķis Personalizēšana sarakstā.

-
Izvēlieties Krāsas .
kā meklēt grāmatzīmes hromā

-
Izvēlieties Izvēlieties savu režīmu.

-
Klikšķis Tumšs lai ieslēgtu visas sistēmas tumšo režīmu, kas arī pārslēgs Google Chrome uz tumšo režīmu.
Bonuss: kā pielāgot Google Chrome tumšo režīmu
Ja atverat pārlūku Chrome Mac vai Windows datorā, loga apakšējā labajā stūrī pamanīsit pogu Pielāgot Chrome. Šī opcija ļauj izvēlēties no dažādiem Google Chrome veikalā pieejamiem motīviem un foniem.
Tā kā Chrome izmanto iebūvēto visas sistēmas tumšo režīmu, ko piedāvā macOS un Windows operētājsistēmas, pārlūkprogrammas pielāgošana šajā izvēlnē nav nepieciešama, lai ieslēgtu tumšo režīmu. Tomēr tas var sniegt jums lielāku kontroli pār pārlūkprogrammas izskatu.

Tas var arī ļaut mainīt pārlūkprogrammas Chrome tumšo izskatu. Ja uzskatāt, ka noklusējuma tumšā režīma krāsa nav pietiekami tumša, vienmēr varat izvēlēties tumšāku motīvu no Chrome veikala, pārlūkprogrammas palaišanas laikā noklikšķinot uz Pielāgot Google Chrome sākumlapā. No turienes atlasiet Motīvs un izvēlieties motīva krāsojumu, kas jums patīk vislabāk.
- Kā pārlūkā Chrome izslēgt tumšo režīmu?
Lai atspējotu tumšo režīmu, tiks izmantotas tās pašas izvēlnes, kuras izmantojat, lai to ieslēgtu. Operētājsistēmās macOS un iOS dodieties uz Sistēmas preferences vai Iestatījumi lietotni (attiecīgi) un izslēdziet to sistēmai. Varat arī aktivizēt Siri un teikt: 'Izslēgt tumšo režīmu'. Operētājsistēmā Windows dodieties uz Iestatījumi > Personalizēšana ; Android ierīcē atveriet Chrome iestatījumus un pēc tam atlasiet Tēma .
- Kā pārlūkā Chrome izslēgt inkognito režīmu?
Inkognito režīms ļauj pārlūkot, pārlūkam Chrome nesaglabājot vēsturi. Lai to izslēgtu, aizveriet pašreizējo cilni un pēc tam izmantojiet Pavēli + N (Mac) vai Ctrl + N (Windows), lai atvērtu jaunu logu, kas nav privāts.