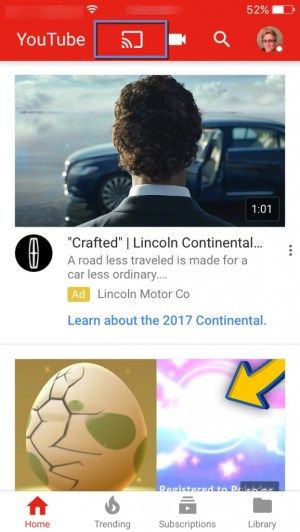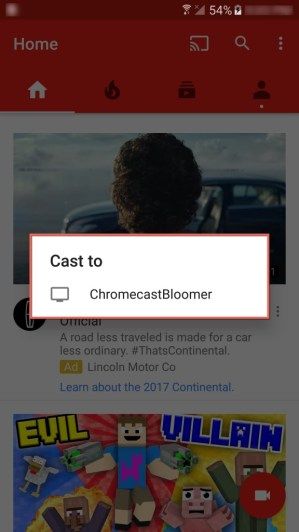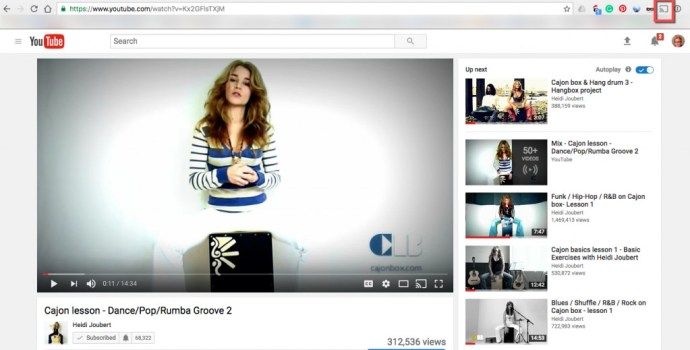YouTube ir viena no labākajām platformām visu veidu videoierakstu skatīšanai un ievietošanai. Ja esat izmantojis YouTube no viedtālruņa, planšetdatora vai datora un, godīgi sakot, kurš to nezina, tas var būt pieradums. Ja jums ir Google Chromecast, caur to varat arī apraidīt YouTube no vienas mobilās ierīces.

Tas nepavisam nav grūts uzdevums. Tātad, vēlaties uzzināt, kā jūs varat apraidīt YouTube savā Google Chromecast ierīcē? Mēs domājām, ka vēlaties uzzināt, kā. C’mon!
Iegūstiet lietotnes savā mobilajā ierīcē
Jūs varat iegūt YouTube lietojumprogrammu un instalēt to tieši viedtālrunī vai planšetdatorā. Varat arī izmantot YouTube lietotni, izmantojot Google Home lietotni, kas tiek izmantota kopā ar jūsu Chromecast ierīci. Turklāt jūs noteikti varētu vienkārši pāriet uz YouTube pārlūkprogrammā Chrome jebkurā mobilajā ierīcē, Mac vai personālajā datorā. Lai ko jūs vēlētos, jūs YouTube strauji apraidīsit savā Chromecast ierīcē.


Labi, mobilajā ierīcē esat instalējis Google Home vai Youtube lietojumprogrammu. Ja vēlaties, jums var būt abi. (Kad izmantojat Google mājas lietotni, tā joprojām vēlas, lai ierīcē instalētu lietojumprogrammas (YouTube, Netflix, Hulu), lai tās lietotu, izmantojot Google mājas lietotni.)
- Tātad, atverot YouTube lietojumprogrammu, redzēsit, ka ekrāna vidū vai augšējā labajā stūrī ir apraides ikona. Tas ir atkarīgs no jūsu ierīces lieluma un orientācijas.
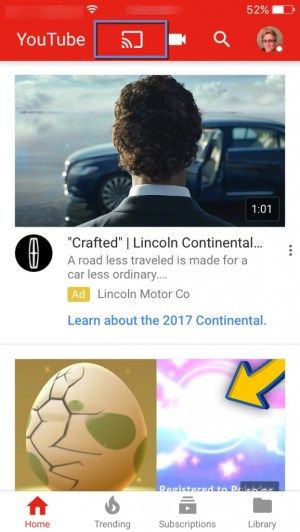
- Pēc tam pieskarieties apraides ikonai. IPhone tālrunī tas automātiski izveidoja savienojumu ar Chromecast ierīci. Android ierīcē tā atvērs lodziņu, kas izskatās šādi;
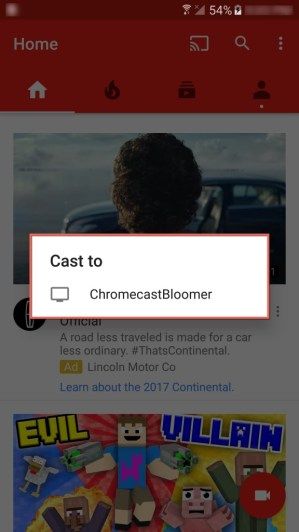
- Vienkārši pieskarieties Chromecast ierīces nosaukumam, lai sāktu apraidi no YouTube lietotnes, izmantojot Chromecast ierīci.
Pietiekami viegli, vai ne? Mēs tā domājām. Tagad mēs jums pateiksim, kā jūs varat apraidīt no sava Mac vai Windows datora uz savu Chromecast ierīci. Joprojām ar mums? Labi.
kā izveidot kolāžu iPhone 6
Ja Mac vai personālajā datorā vēl neesat instalējis pārlūku Google Chrome, vispirms lejupielādējiet un instalējiet to. Pēc tam pārlūka Chrome logā pārejiet uz Youtube. Atrodiet videoklipu, kuru vēlaties apraidīt no sava datora.
- Pēc tam pārlūka Google Chrome augšējā labajā pusē noklikšķiniet uz Google apraides ikonas.
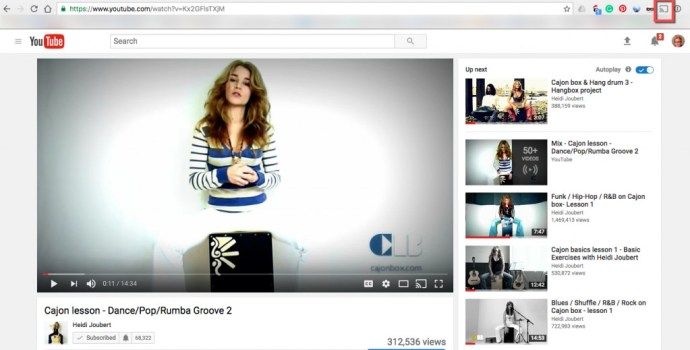
- Pēc tam sarakstā atlasiet savu Google Chromecast ierīci. Tas sāk YouTube apraidi no datora uz vietu, kur esat piesaistījis Chromecast ierīci.
Tas ir viss; tagad jūs esat YouTube un Chromecasting eksperts. Tātad, mēs esam parādījuši, kā apraidīt no mobilās ierīces vai datora neatkarīgi no platformas, kuru izmantojat. Viss, kas jums nepieciešams, ir lietotne Google Home, YouTube lietotne un vai pārlūks Google Chrome, un jūs esat gatavs darboties.